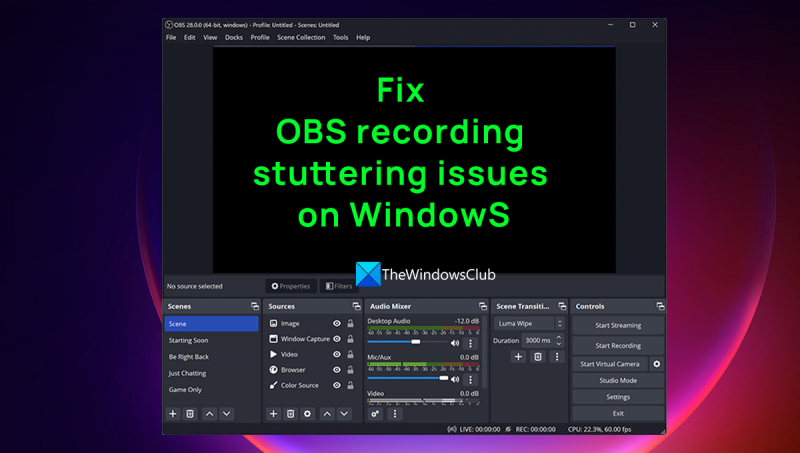OBS alebo Open Broadcaster Software je populárny nástroj na vysielanie a nahrávanie videa. Používatelia však hlásili, že OBS na PC každých pár sekúnd koktá a zamŕza. Existuje niekoľko možných príčin tohto problému. Jedným z nich je, že procesor vášho počítača nie je dostatočne výkonný na spracovanie videa, ktoré OBS vyžaduje. Ďalšou možnosťou je, že grafická karta vášho počítača nie je dostatočne výkonná, aby zvládla spracovanie videa, ktoré OBS vyžaduje. Ak sa stretnete s týmto problémom, existuje niekoľko vecí, ktoré môžete skúsiť vyriešiť. Jedným z nich je skúsiť zatvoriť ostatné programy, ktoré môžu bežať na pozadí a spotrebúvajú zdroje. Ďalším je skúsiť znížiť nastavenia kvality videa v OBS. Ak problémy pretrvávajú, možno budete musieť aktualizovať hardvér počítača. Ak máte prenosný počítač, možno budete môcť zlepšiť výkon pripojením k externému monitoru alebo dokovacej stanici. Dúfajme, že jedno z týchto riešení vám pomôže vyriešiť problém koktania a zamrznutia s OBS na vašom počítači.
Otvorte softvér vysielania alebo OBS Stručne povedané, je to bezplatný softvér s otvoreným zdrojovým kódom na nahrávanie videa a živé vysielanie, ktorý môžete použiť na Windows aj Mac. Je to jeden z obľúbených vysielacích softvérov pre youtuberov a tvorcov obsahu od svojho vydania vďaka svojim výnimočným funkciám. S OBS Studio si môžete prezerať nahrávky so zvukom, živé udalosti, podcasty atď. Niektorí používatelia OBS sa sťažujú, že počas nahrávania majú problémy so zadrhávaním v OBS. V tejto príručke vám ukážeme niekoľko spôsobov opraviť problémy s koktaním pri nahrávaní OBS v systéme Windows 11/10 .

Ak má váš počítač oneskorenie pri kódovaní, počas nahrávania uvidíte problémy so zadrhávaním OBS. Váš počítač musí spracovať každú snímku vo vami nastavenej kvalite tak rýchlo, ako ju zaznamená. Ak nie, uvidíte problémy s koktaním.
Opravte problémy so zadrhávaním záznamu OBS v systéme Windows 11/10
Ak záznam OBS každých pár sekúnd zamrzne a záznam mešká, ale hra nemešká, problém s koktaním záznamu OBS vyriešite takto:
norton odstrániť a preinštalovať
- Skontrolujte minimálne systémové požiadavky
- Znížte snímkovú frekvenciu
- Spustite OBS ako správca.
- Zmeňte nastavenia nahrávania OBS
- Zmeňte prioritu procesu na vysokú v OBS
- Počas nahrávania v OBS zatvorte ostatné programy
- Aktualizujte ovládače grafiky
Poďme sa ponoriť do detailov každej metódy a vyriešiť problém.
1] Skontrolujte minimálne systémové požiadavky
Uistite sa, že váš počítač spĺňa alebo prekračuje minimálne systémové požiadavky stanovené vývojármi OBS, aby fungoval hladko. Ak sa nezhodujú, budete musieť aktualizovať svoj počítač, aby ste mohli používať OBS.
Minimálne systémové požiadavky na spustenie OBS:
- Vyžaduje 64-bitový procesor a operačný systém
- VY: Windows 11/10 (64-bit)
- Procesor: Intel i5 2500K, AMD Ryzen 1300X alebo vyšší
- Pamäť: 4 GB RAM alebo viac
- grafika: Rad GeForce GTX 900, Radeon RX 400, Intel HD Graphics 500
- DirectX: Verzia 11 alebo vyššia
- Ukladací priestor: 600 MB voľného miesta alebo viac
- Doplňujúce Poznámky: Odporúčané hardvérové kódovače
2] Znížte snímkovú frekvenciu
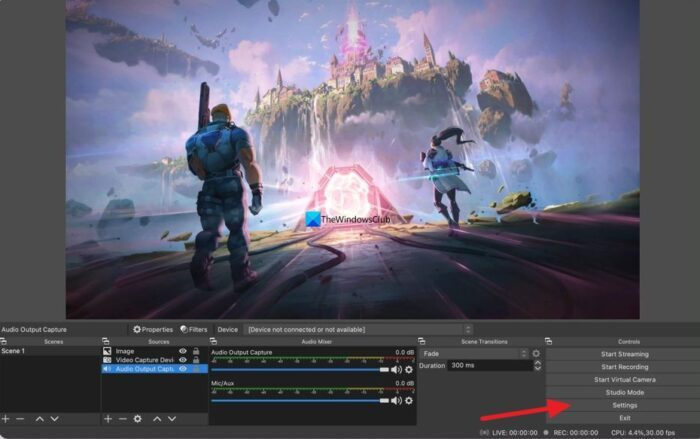
Môžete mať problémy so zadrhávaním v OBS kvôli vyššej snímkovej frekvencii v zázname. Môžete to vyriešiť znížením snímkovej frekvencie. Ak chcete znížiť snímkovú frekvenciu, kliknite nastavenie v OBS a vyberte video Potom kliknite na rozbaľovacie tlačidlo vedľa Všeobecné hodnoty FPS a vyberte nižšiu snímkovú frekvenciu, ako je existujúca snímková frekvencia. Kliknite Použiť a potom FAJN . Teraz môžu problémy s koktaním zmiznúť.
3] Spustite OBS ako správca.
Spustenie programu ako administrátor dáva programu určité privilégiá. Ak otvoríte OBS ako správca a začnete nahrávať, problémy s koktaním môžu zmiznúť, pretože procesom OBS je možné prideliť viac systémových prostriedkov, keď bežia ako správca.
ikona domácej skupiny
Čítať: Vynútiť, aby sa program vždy spúšťal ako správca v systéme Windows 11/10
4] Upravte možnosti nahrávania OBS
Ak chcete vyriešiť problémy so zadrhávaním počas nahrávania, musíte upraviť nastavenia nahrávania a výstupu OBS. Ak to chcete urobiť, kliknite na nastavenie na domovskej obrazovke OBS a vyberte VÝCHOD potom, ak je rozlíšenie videa nastavené na 720p, nastavte snímkovú frekvenciu na 30 až 60 fps a bitovú rýchlosť na 800 000. Ak je vaše rozlíšenie nastavené na 1080p, obmedzte bitovú rýchlosť na 500 000 a nastavte snímkovú frekvenciu na 30 až 60 fps.
5] Zmeňte prioritu procesu na vysokú v OBS.
Problémy so zadrhávaním OBS počas nahrávania možno vyriešiť nastavením priority nahrávania na vysokú hodnotu v nastaveniach OBS. To prinúti OBS viac spracovávať aktuálny záznam. Ak chcete zmeniť prioritu procesu na vysokú v OBS, kliknite nastavenie v okne OBS. V okne nastavení kliknite na tlačidlo Pokročilé karta V kategórii Všeobecné uvidíte Priorita procesu. Nastavte ho na Vysoká pomocou rozbaľovacieho tlačidla a kliknite Použiť .
6] Počas nahrávania v OBS zatvorte ostatné programy.
Počas nahrávania na OBS zatvorte všetky ostatné nepotrebné programy bežiace na pozadí, aby OBS využíval viac systémových prostriedkov na plynulé nahrávanie. Niekedy webové prehliadače, ako je Chrome spustený na pozadí, využívajú veľa systémových prostriedkov. Zatvorte všetky programy spustené na pozadí, ktoré nesúvisia s nahrávaním OBS, a zistite, či sa tým problém nevyrieši.
tethering usb windows 10
7] Aktualizujte ovládače grafiky
Ovládače grafiky vášho počítača môžu pri nahrávaní spôsobovať problémy so zadrhávaním OBS. Môžu byť zastarané alebo poškodené. Mali by ste ich aktualizovať na najnovšiu verziu, ktorá opravuje chyby z predchádzajúcich aktualizácií a zlepšuje výkon. Skúste teda aktualizovať ovládače grafiky a skontrolujte, či problém pretrváva.
Na aktualizáciu grafických ovládačov môžete použiť jednu z nasledujúcich metód:
- Ak chcete aktualizovať ovládače, skontrolujte aktualizácie ovládačov prostredníctvom služby Windows Update
- Na stiahnutie ovládačov navštívte webovú stránku výrobcu.
- Použite bezplatný softvér na aktualizáciu ovládačov
Toto sú rôzne spôsoby, ako vyriešiť problémy s koktaním OBS počas nahrávania na počítači so systémom Windows 11/10.
Funguje OBS s Windowsom 11?
Áno, OBS funguje so systémom Windows 11 bez problémov. Keďže Windows 11 potrebuje lepšiu konfiguráciu, aby fungoval hladko, OBS bude fungovať lepšie na Windowse 11 vďaka dobrým dostupným zdrojom. OBS si môžete stiahnuť z oficiálnej webovej stránky a nainštalovať ju do počítača so systémom Windows 11.
Ako urobiť záznam OBS plynulejším?
Aby bolo nahrávanie OBS na vašom PC plynulejšie, mali by ste znížiť svoju snímkovú frekvenciu, spustiť OBS ako správca, zmeniť nastavenia nahrávania, zatvoriť všetky ostatné programy počas nahrávania, aktualizovať ovládače grafiky a uistiť sa, že váš počítač spĺňa minimálne systémové požiadavky spustiť OBS. .
Čítať: OBS nezaznamenáva herné video na Windows PC