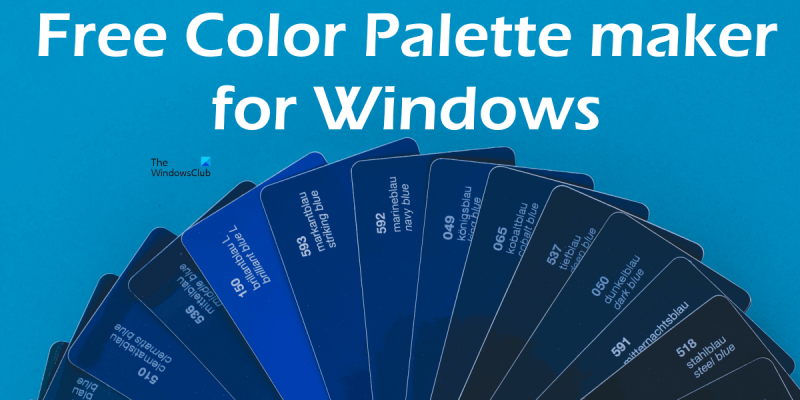Windows 10 a 11 ponúkajú skvelý spôsob, ako zmeniť farby obrazovky tak, aby lepšie vyhovovali vašim potrebám. Existuje však veľa rôznych farebných možností na výber a môže byť ťažké rozhodnúť sa, ktorá z nich je pre vás tá pravá. Tu prichádza na rad nástroj farebnej palety. Nástroj farebnej palety vám umožňuje zobraziť všetky rôzne dostupné možnosti farieb a vybrať si tú, ktorá je pre vaše potreby správna. K dispozícii je množstvo rôznych nástrojov na paletu farieb, no nižšie sme zostavili zoznam tých najlepších. Ak teda hľadáte skvelý nástroj na paletu farieb pre Windows 10 alebo 11, určite si pozrite jednu z možností z nášho zoznamu.
Tento článok uvádza niektoré z najlepší bezplatný nástroj na paletu farieb pre Windows 11/10 . Paleta farieb obsahuje kolekciu farieb používaných v programoch na kreslenie a úpravu obrázkov. Ak pracujete so softvérom na úpravu obrázkov alebo maľovanie, niektoré farby alebo odtiene sa môžu používať často. Pomocou softvéru Color Palette môžete vytvoriť samostatnú paletu farieb obsahujúcu tieto často používané farby a použiť ich podľa potreby. Niektoré z týchto programov vám tiež umožňujú exportovať vašu farebnú paletu do rôznych formátov, aby ste mohli importovať tieto vlastné farebné palety do vášho softvéru na úpravu obrázkov alebo maľovanie, pokiaľ softvér na úpravu obrázkov alebo maľovanie podporuje tento konkrétny formát farebnej palety a má schopnosť na import farebných paliet.

Najlepší bezplatný nástroj na paletu farieb pre Windows 11/10
Máme nasledovné najlepší bezplatný nástroj na paletu farieb pre Windows 11/10 v našom zozname:
- Farba bodkovaná sieťovina
- Farba Warlock
- ColorBug
- Chladiče
- Adobe Flower
Poďme sa pozrieť na funkcie týchto bezplatných programov a ako ich použiť na vytvorenie vlastných farebných paliet.
1] Vyfarbite bodkovú mriežku
Paint dot net je softvér na úpravu obrázkov pre Windows PC. Pomocou Paint dot net môžete vytvárať a upravovať obrázky. Dodáva sa s nástrojmi na úpravu obrázkov, pomocou ktorých môžete upravovať obrázky na základnej až strednej úrovni. Paint dot network vám tiež umožňuje vytvoriť si vlastnú farebnú paletu. Nižšie sme vysvetlili postup vytvárania vlastnej farebnej palety pomocou bitmapovej mriežky.
Ako vytvoriť vlastnú farebnú paletu pomocou siete Paint dot net
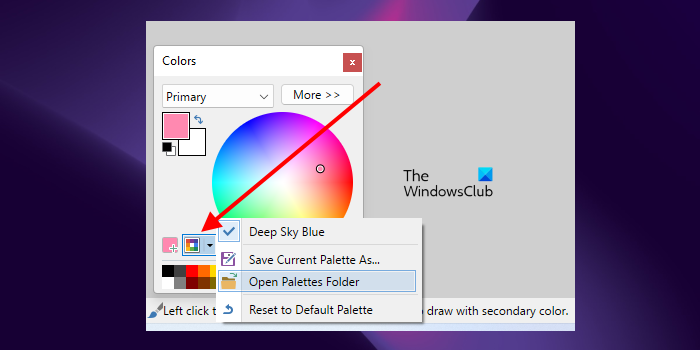
Otvorte Poznámkový blok a uložte prázdny textový súbor. Teraz otvorte sieť Paint spot. Paletu farieb uvidíte vľavo dole. Ak nie, môžete zapnúť paletu farieb kliknutím na príslušné tlačidlo v pravom hornom rohu. zatlačte na Správa farebnej palety na palete farieb a vyberte Otvorte priečinok palety . Otvorí sa priečinok Palettes (Palety), ktorý obsahuje predvolenú paletu farieb Paint dot net. Do tohto priečinka musíte presunúť prázdny textový súbor.
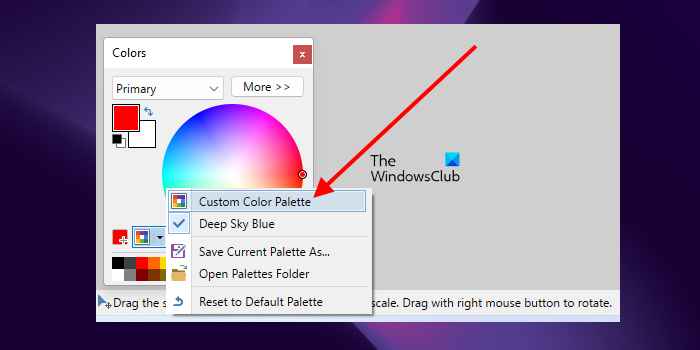
Po presunutí prázdneho súboru .txt do priečinka Palettes kliknite znova na tlačidlo Manage Color Palettes v sieti Paint dotnet a vyberte súbor .txt prázdnej palety farieb. Potom uvidíte, že vaša paleta farieb je prázdna. Teraz k tomu musíte pridať farby.
Ak chcete pridať farby do vlastnej palety farieb, vyberte farbu z farebného kolieska a kliknite Pridajte farbu tlačidlo. Toto tlačidlo uvidíte naľavo od tlačidla Spravovať palety farieb. Potom kliknite na ľubovoľné pole na palete farieb nižšie. Tým sa zvolená farba pridá do palety farieb. Podobne môžete do svojej farebnej palety pridať ďalšie farby. Po dokončení postupujte podľa týchto krokov:
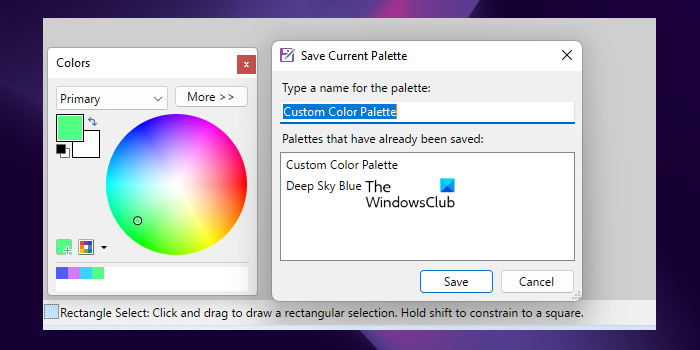
- Kliknite na Správa farebnej palety tlačidlo.
- Kliknite Uložiť aktuálnu paletu ako .
- Vyberte si vlastnú paletu farieb zo zoznamu a kliknite Ponechať . Táto akcia prepíše vašu vlastnú paletu farieb.
Paint dot net je bezplatný softvér, ak si stiahnete inštalačný súbor systému Windows z oficiálnej webovej stránky. Ak si vyberiete aplikáciu Microsoft Store, budete si ju musieť zakúpiť. Môžete si stiahnuť Paint dot net z getpaint.net .
nahradiť obrázok v slove
2] Color Warlock
Color Warlock je ďalší bezplatný softvér na paletu farieb v tomto zozname. Keď ho spustíte, uvidíte farebnú paletu. Šestnástkový kód farby môžete skopírovať z palety farieb kliknutím naň. Dodáva sa s niekoľkými vstavanými farebnými paletami. Môžete medzi nimi prepínať Grafy Ponuka. Niektoré zo vstavaných farebných grafov zahŕňajú systémové farby, nesystémové farby, farby MS Office, webové bezpečné farby atď.
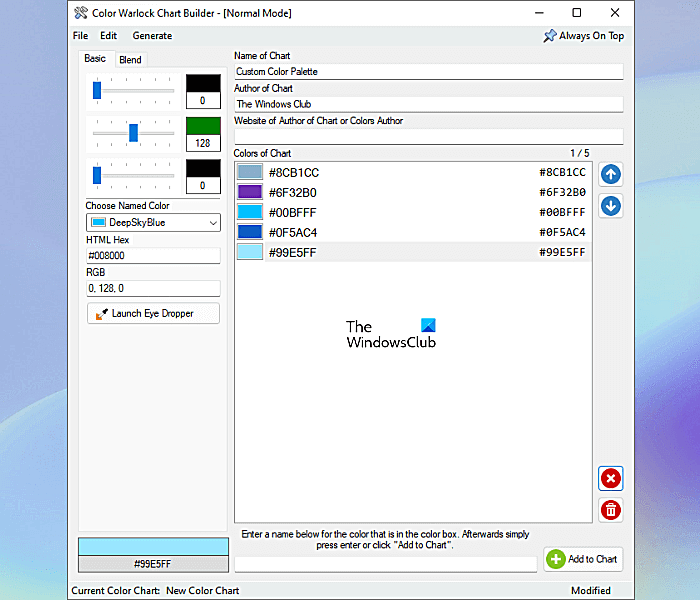
V predvolenom nastavení sa v palete farieb zobrazuje iba názov farby. Ale ak chcete, môžete zobraziť aj hexadecimálny kód. Okrem toho môžete zmeniť aj štýl farebného okraja, zoradiť farby atď. Všetky tieto možnosti sú dostupné v možnosti Ponuka.
Ako vytvoriť farebnú paletu pomocou Color Warlock
Ak chcete vytvoriť paletu farieb, prejdite na Súbor > Graf Builder ” alebo stlačte tlačidlo Ctrl + Н kľúče. Otvorí sa nové okno, kde môžete vytvoriť farebnú paletu. Uvidíte dve záložky, konkrétne: Základňa a Na miešanie .
Na karte Základné môžete vytvárať rôzne farby. Ak chcete vytvoriť rôzne odtiene rovnakej farby, prejdite na kartu Miešanie. Nasledujúce kroky vám pomôžu vytvoriť farebnú paletu.
- Napíšte názov vašej farebnej schémy a autora.
- Posúvaním jazdcov RGB vytvorte farebný nádych. Váš farebný odtieň sa zobrazí vľavo dole.
- Kliknutím na ikonu môžete do svojej farebnej palety pridať aj farbu z preddefinovaných farieb v softvéri Vyberte si pomenovanú farbu pád.
- Keď skončíte, kliknite na tlačidlo Pridať do tabuľky tlačidlo v pravom dolnom rohu.
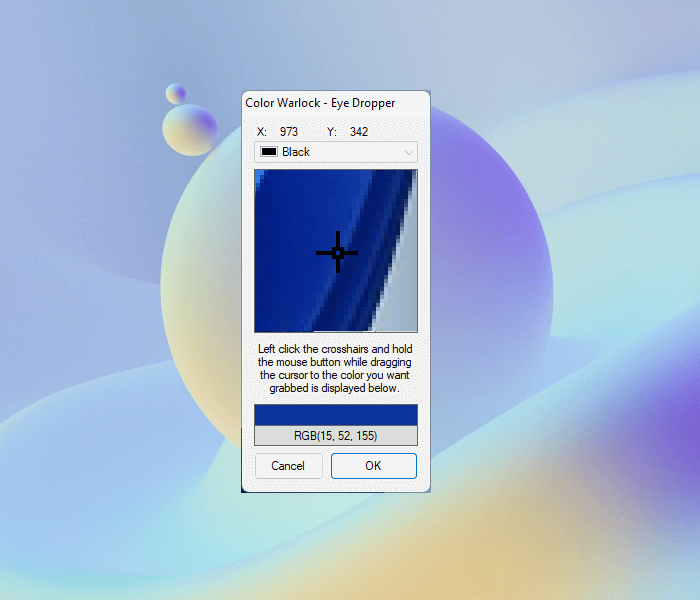
Color Warlock má tiež nástroj kvapkadlo, pomocou ktorého si môžete vybrať akúkoľvek farbu na obrazovke. Ak ho chcete spustiť, kliknite na tlačidlo Spustite pipetu tlačidlo a potom umiestnite kurzor myši na nitkový kríž. Potom stlačte a podržte ľavé tlačidlo myši a presuňte kurzor. Presuňte kurzor na farbu na obrazovke, ktorú chcete vybrať, a uvoľnite ľavé tlačidlo myši. Potom kliknite na tlačidlo OK. Teraz, ak chcete pridať túto farbu do svojej farebnej schémy, kliknite Pridať do tabuľky .
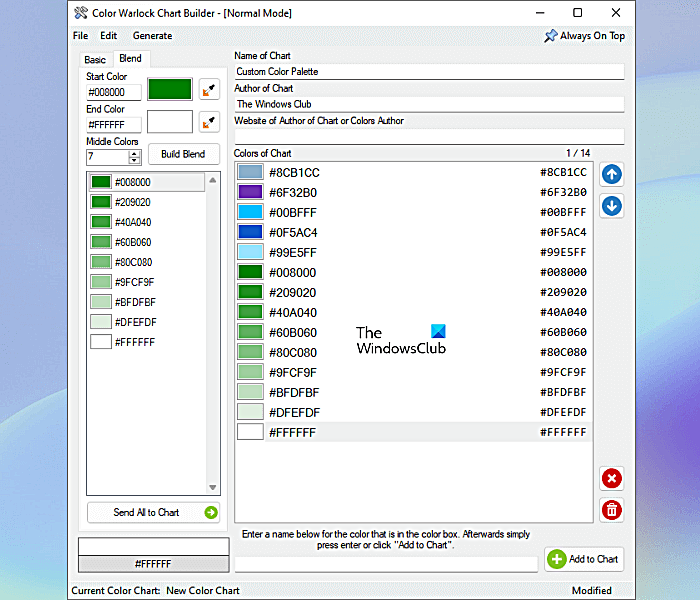
Ak chcete vytvoriť rôzne odtiene rovnakej farby, vyberte si Na miešanie kartu a postupujte podľa týchto krokov:
- Zadajte HEX kódy Začať a Koniec farebné polia. Alebo môžete použiť nástroj kvapkadlo na výber farby.
- Do poľa zadajte číslo Stredné farby lúka. Toto je počet farebných odtieňov, ktoré chcete vytvoriť medzi počiatočnou a koncovou farbou.
- Kliknite Na miešanie .
Kliknutím na tlačidlo môžete do svojej farebnej palety pridať všetky farebné odtiene Odoslať všetko do grafu tlačidlo. Ak chcete do farebnej palety pridať odtieň, vyberte ho a presuňte do farebnej schémy. Svoju vlastnú paletu farieb si môžete uložiť vo formáte XML.
Color Warlock je prenosný softvér. Môžete si ho stiahnuť z lunar.com .
3] ColorBug
ColorBug je bezplatný prenosný softvér na vytváranie vlastných farebných paliet. Ide o jednoduchý a prehľadný softvér, v ktorom si jednoducho vytvoríte farebné palety podľa vlastného výberu farieb. Ak chcete začať, kliknite na Paleta farieb menu a vyberte Nová paleta farieb možnosť. Názvy ponúk môžete zobraziť na paneli s ponukami umiestnením kurzora myši nad myš. Pomenujte svoju farebnú paletu a kliknite na tlačidlo OK. Na pravej strane môžete vidieť svoju vlastnú paletu farieb a preddefinované palety farieb.
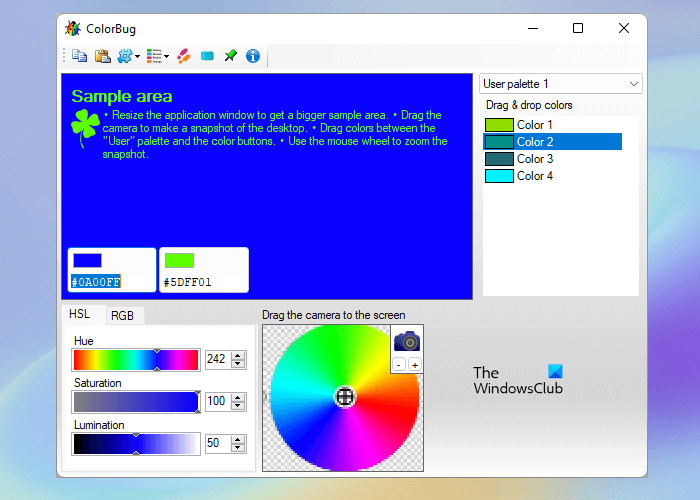
ColorBug má tri preddefinované palety farieb, a to: Štandardné , Odstrániť , a systém Windows . Ak chcete prepínať medzi paletami farieb, kliknite na rozbaľovací zoznam vpravo.
Ako vytvoriť farebnú paletu pomocou ColorBug
- Vyberte si farbu z dostupných farieb pomocou nástroja na výber farieb. Alebo zadajte HEX kód farby.
- Vybraná farba sa zobrazí v oblasti vzorkovníka a v dvoch poliach farieb v oblasti vzorkovníka.
- Posunutím jazdca HSL upravte odtieň, sýtosť a úroveň svetlosti vybranej farby. Ak chcete upraviť mierku RGB vybranej farby, vyberte RGB a posuňte príslušné posúvače.
- Keď skončíte, presuňte pole farieb do časti Paleta farieb na pravej strane. Týmto pridáte vybratú farbu do vlastnej palety farieb.
Kliknutím na tlačidlo môžete zmeniť formát farieb Vyberte farebný formát tlačidlo na paneli s ponukami. Paletu farieb si môžete uložiť vo vlastnom podporovanom formáte. K dispozícii je aj možnosť exportu, ktorá umožňuje exportovať paletu farieb do troch rôznych formátov: GIMP Color Palette (.gpl), Paint-Shop Pro Palette (.PspPalette) a Adobe Swatch Exchange (.ase).
Ak si chcete stiahnuť ColorBug, navštívte ho Oficiálna stránka .
4] Chladiče
Coolors je online nástroj na vytváranie farebnej palety, ktorý používateľom ponúka bezplatné aj platené plány. Jeho bezplatný plán má nasledujúce obmedzenia:
- Môžete vytvoriť farebné palety až s 5 farbami.
- Bezplatný plán má viac ako 10 000 farebných schém.
- Na stránke je viditeľná reklama.
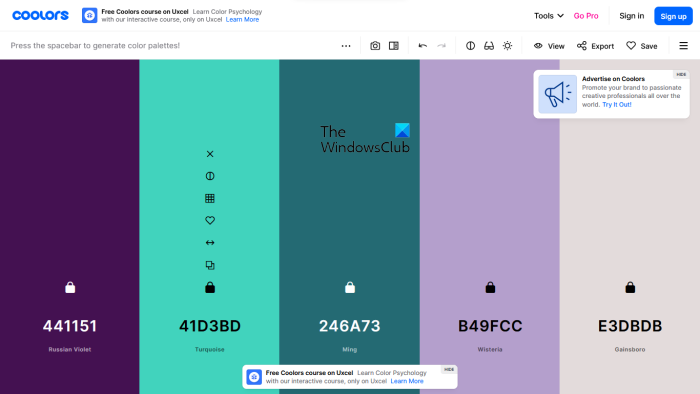
Ak chcete používať Coolors, navštívte oficiálnu webovú stránku a kliknite na tlačidlo Spustite generátor tlačidlo. Môžete tiež preskúmať obľúbené palety farieb a exportovať ich alebo upravovať. Ak chcete uložiť svoje farebné palety do cloudu, musíte sa zaregistrovať.
Ako používať Coolors na vytváranie vlastných farebných paliet
Keď navštívite webovú stránku, uvidíte náhodnú farebnú paletu s 5 farbami. Stlačením medzerníka vygenerujete náhodné farby. Keď stlačíte medzerník, zmení sa celá paleta farieb. Stláčajte medzerník, kým neuvidíte požadovanú farbu. Ak sa vám páči farba, uzamknite ju kliknutím na ikonu zámku. Potom znova stlačte medzerník. Teraz, tentoraz, sa ostatné farby zmenia, ale zablokovaná farba zostane rovnaká. Rovnakým postupom môžete vytvoriť farebnú paletu rôznych farieb.
Po vytvorení farebnej palety si ju môžete uložiť do svojho účtu (ak ste ju vytvorili na webovej stránke), zmeniť usporiadanie farieb a zmeniť odtiene konkrétnej farby. Všetky tieto možnosti sa zobrazia, keď umiestnite kurzor myši na konkrétnu farbu v palete farieb. Ak chcete zmeniť odtiene konkrétnej farby, kliknite na tlačidlo Zobraziť odtiene a potom vyberte odtieň farby podľa vášho výberu.
Niektoré funkcie tohto bezplatného tvorcu farebných paliet:
- Vytvorte paletu z fotografie : Toto je úžasná funkcia Coolors. Pomocou tejto funkcie môžete vytvoriť farebnú paletu extrahovaním farieb z fotografie.
- farboslepý : Coolors má tiež farboslepý režim. Povolením tohto režimu môžu farboslepí vytvárať aj farebné palety. Ak chcete získať prístup k tomuto nástroju, kliknite na ikonu Okuliare na paneli s nástrojmi a vyberte typ farbosleposti.
- Export : Toto je jediný nástroj v tomto zozname, ktorý ponúka veľa možností exportu. Kliknite Export zobrazíte všetky možnosti exportu.
Ak chcete používať Coolors, navštívte coolors.co .
5] Adobe kvet
Adobe Color je ďalší bezplatný online nástroj na paletu farieb. Ak chcete použiť tento nástroj, musíte sa zaregistrovať na oficiálnej webovej stránke. Na uloženie farebných paliet môžete vytvoriť viacero knižníc. Možnosť vytvorenia farebnej palety je dostupná v Farebný kruh tab
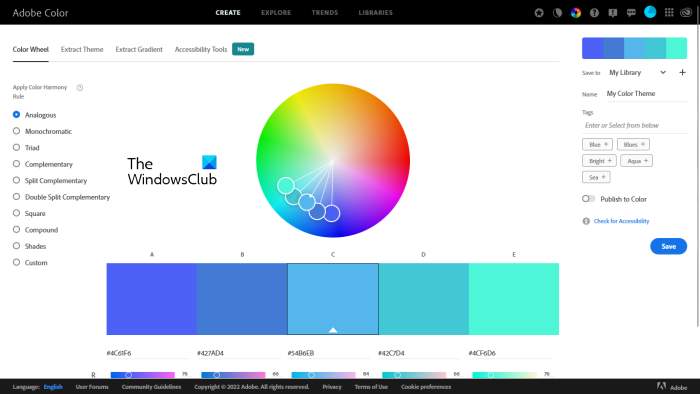
Ako vytvoriť farebnú paletu pomocou Adobe Color
Kroky na vytvorenie farebnej palety pomocou Adobe Color sú uvedené nižšie:
- Navštívte oficiálnu webovú stránku adobe.com .
- Zaregistrujte sa na stránke. Ak už máte účet, prihláste sa.
- Vyberte Farebný kruh záložka pod VYTVORIŤ kategórii.
- Uvidíte farebné koliesko a rôzne pravidlá harmónie farieb. Vyberte farebnú harmóniu a pohybom paličiek na farebnom koliesku nastavte farebnú schému v palete farieb.
- Upravte farby v palete farieb presunutím posúvačov RGB a Kontrast.
- Keď skončíte, kliknite Ponechať . Vaša farebná paleta bude uložená v Knižnica .
Poďme sa pozrieť na niektoré funkcie, ktoré ponúka Adobe Color.
ako nahrávať hlas na xbox one
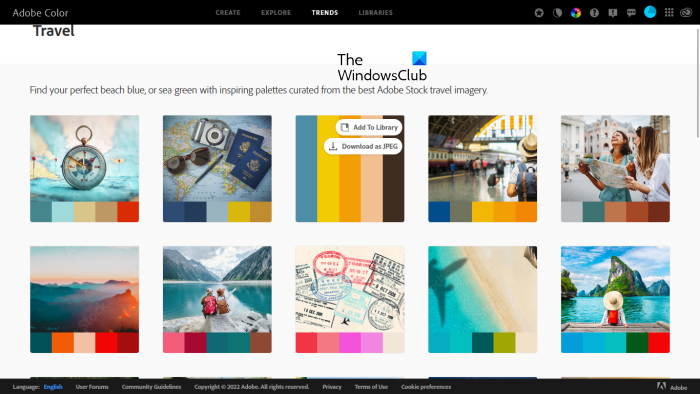
- Extrahovať tému : Môžete si vytvoriť vlastný farebný motív pre svoju farebnú paletu extrahovaním farieb z obrázka. Pre to isté sú k dispozícii rôzne režimy, vrátane farebného, živého, stlmeného, hlbokého atď.
- Extrahovať gradient : Môžete si vytvoriť svoj vlastný prechod extrahovaním farieb z obrázka.
- Výskum : Tu je dostupných niekoľko farebných paliet s rôznymi témami. Tieto farebné palety si môžete stiahnuť ako obrázky JPEG alebo si ich uložiť do knižnice.
- Trendy : Táto časť zobrazuje obľúbené farebné palety podľa farebných trendov v rôznych odvetviach, ako je móda, grafický dizajn, herný dizajn, cestovanie atď. Tieto farebné palety môžete uložiť ako obrázky JPEG alebo si ich uložiť do svojej knižnice.
Čítať : Bezplatný softvér Color Code Finder pre Windows PC.
Môžem si vytvoriť vlastnú farebnú paletu?
Áno, môžete si vytvoriť vlastnú paletu farieb. Na tento účel si môžete stiahnuť bezplatný softvér na paletu farieb. Ak nechcete do svojho systému inštalovať softvér tretích strán, môžete použiť bezplatné online nástroje na vytváranie farebnej palety alebo si stiahnuť prenosný softvér na vytváranie farebnej palety. V tomto článku sme zahrnuli niektoré z najlepších bezplatných programov farebnej palety a online nástrojov pre Windows 11/10.
Sú chladiče zadarmo?
Coolors je online nástroj, ktorý používateľom umožňuje vytvárať vlastné farebné palety. Pre používateľov má bezplatné aj platené plány. Môžete navštíviť jeho oficiálnu webovú stránku, kde nájdete obmedzenia bezplatného plánu a funkcie plateného plánu. V tomto článku sme uviedli niektoré funkcie bezplatného plánu Coolors.
Ako vytvoriť farebnú paletu z obrázka?
Niektoré softvéry na farebnú paletu vám umožňujú extrahovať farby z obrázka a vytvoriť vlastnú farebnú paletu. V tomto článku sme zahrnuli niekoľko bezplatných nástrojov na paletu farieb online, ktoré majú túto funkciu.
To je všetko.
Čítaj viac : Najlepší bezplatný softvér na úpravu prenosných obrázkov pre Windows 11/10 .