Windows Defender je bezpečnostný program, ktorý je zabudovaný do systému Windows 10. Je navrhnutý tak, aby chránil váš počítač pred škodlivým softvérom a inými hrozbami. Jednou z funkcií programu Windows Defender je rýchle skenovanie. Rýchla kontrola je kontrola, ktorá kontroluje prítomnosť škodlivého softvéru, ktorý je momentálne spustený vo vašom počítači. Ak vo vašom programe Windows Defender nefunguje Rýchle skenovanie, môžete vyskúšať niekoľko vecí. Najprv sa uistite, že je zapnutá funkcia Rýchle skenovanie. Ak to chcete urobiť, otvorte program Windows Defender a kliknite na kartu Nastavenia. V možnostiach skenovania skontrolujte, či je vybratá možnosť Rýchle skenovanie. Ak Rýchle skenovanie stále nefunguje, skúste spustiť Úplné skenovanie. Úplná kontrola skontroluje celý váš počítač na prítomnosť škodlivého softvéru, aj keď práve nie je spustený. Ak chcete spustiť úplnú kontrolu, otvorte program Windows Defender a kliknite na kartu Kontrola. Potom kliknite na možnosť Úplné skenovanie. Ak máte stále problémy s rýchlym skenovaním, možno budete musieť preinštalovať program Windows Defender. Ak to chcete urobiť, prejdite na webovú lokalitu spoločnosti Microsoft a stiahnite si najnovšiu verziu programu Windows Defender. Po stiahnutí spustite inštalačný súbor a postupujte podľa pokynov na obrazovke. Ak máte problémy s rýchlym skenovaním aj po vyskúšaní všetkých týchto vecí, možno budete musieť kontaktovať spoločnosť Microsoft a požiadať o ďalšiu pomoc.
Môžu nastať situácie, keď Windows Defender alebo Windows Security Rýchle skenovanie nemusí fungovať na počítačoch so systémom Windows 11 alebo Windows 10. V týchto situáciách môžete problém vyriešiť pomocou týchto tipov a trikov. Tento článok vysvetľuje najbežnejšie scenáre spolu s riešeniami, aby ste ich mohli opraviť v priebehu niekoľkých minút.

Rýchle skenovanie nefunguje v systéme Windows 11/10
Ak Rýchle skenovanie nefunguje v programe Windows Defender v systéme Windows 11/10, postupujte takto:
- Odstráňte ďalší bezpečnostný softvér
- Zakázať predvoľby skupinovej politiky
- Skontrolujte súbory databázy Registry
- Reštartujte antivírusovú službu Microsoft Defender.
- Spustite nástroje SFC a DISM
- Použite bod obnovenia systému
Ak sa chcete dozvedieť viac o týchto krokoch, pokračujte v čítaní.
1] Odstráňte ďalší bezpečnostný softvér
Ak Windows Security alebo Windows Defender nefunguje správne, musíte sa uistiť, že máte inú antivírusovú aplikáciu tretej strany alebo nie. Ak máte v počítači nainštalovaný viac ako jeden bezpečnostný softvér, jeden z nich nebude fungovať. Preto sa odporúča odstrániť bezpečnostný program tretej strany, ak ho máte.
Potom môžete prejsť na ďalšie riešenia uvedené nižšie.
2] Zakázať predvoľby skupinovej politiky
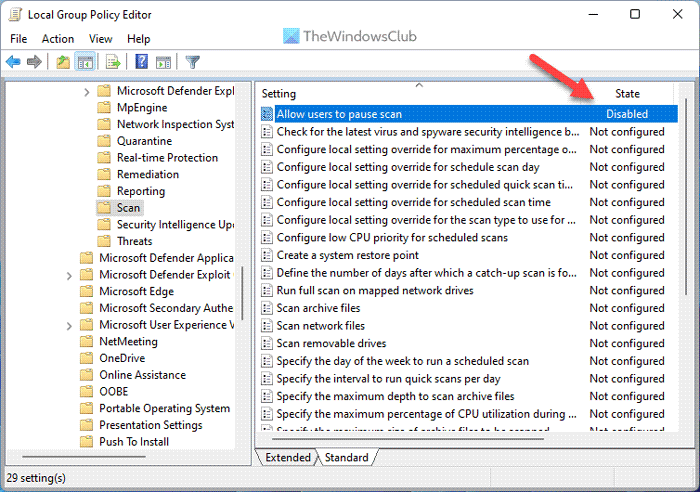
Tento problém vo vašom počítači môžu niekedy spôsobiť nesprávne nastavenia skupinovej politiky. Hoci Editor lokálnej skupinovej politiky pomáha povoliť alebo zakázať určité funkcie zabezpečenia systému Windows, dôležitá funkcia nemusí fungovať správne, ak ju nakonfigurujete nesprávne. Preto sa odporúča obnoviť všetky nastavenia na predvolené výrobné nastavenia a skontrolovať, či problém stále pretrváva alebo nie.
Ak to chcete urobiť, postupujte takto:
- Stlačte tlačidlo Win+R otvorte výzvu Spustiť.
- Typ gpedit.msc a kliknite na FAJN tlačidlo.
- Prejdite do časti Konfigurácia počítača > Šablóny pre správu > Komponenty systému Windows > Microsoft Defender Antivirus.
- Nájdite všetko Zahrnuté a Chybný nastavenia tu a v ďalších zahrnutých priečinkoch.
- Dvakrát kliknite na každú možnosť a vyberte ju Nie je nastavené možnosť.
- Stlačte tlačidlo FAJN tlačidlo.
Po dokončení tohto kroku zatvorte všetky okná a reštartujte počítač.
3] Skontrolujte súbory databázy Registry
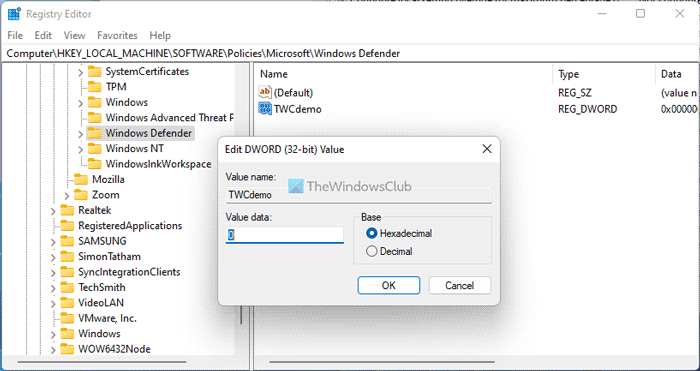
okenné systémy
Rovnaké nastavenia skupinovej politiky možno povoliť alebo zakázať pomocou Editora databázy Registry. Preto sa odporúča skontrolovať aj súbory databázy Registry. Ak je nejaké nastavenie povolené, musíte ho odtiaľ zakázať.
Preventívne opatrenia: Pred zmenou akejkoľvek hodnoty sa odporúča zálohovať súbory databázy Registry.
- Stlačte tlačidlo Win+R > typ regedit > kliknite na Vstúpiť tlačidlo.
- Stlačte tlačidlo Áno možnosť.
- Nasledujte túto cestu: |_+_|.
- Nájdite všetky hodnoty REG_DWORD s hodnotou údajov 1 .
- Dvakrát kliknite na každú z nich a zadajte 0 .
- Stlačte tlačidlo FAJN tlačidlo a reštartujte počítač.
Ak tu však nemôžete nájsť žiadnu hodnotu REG_DWROD, nemusíte robiť nič.
Riešenie problémov: Problémy s aktualizáciou definícií pre Microsoft Defender
4] Reštartujte antivírusovú službu Microsoft Defender.
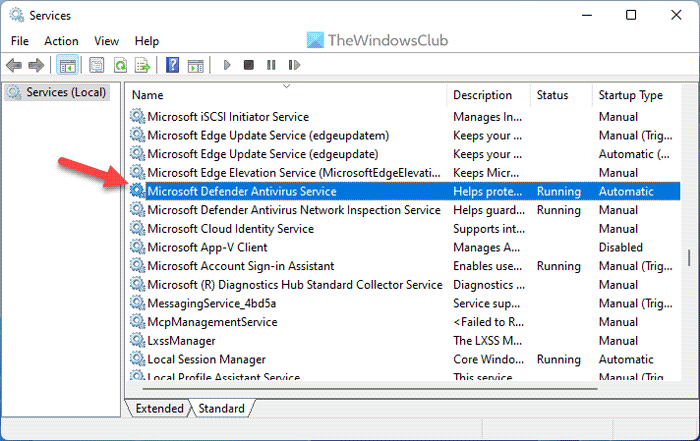
Microsoft Defender Antivirus je zodpovedný za spustenie zabezpečenia systému Windows vo vašom počítači. Ak je táto služba zastavená, pri používaní programu Windows Defender môžete zaznamenať prerušenia. Preto sa môžete pokúsiť reštartovať túto službu a skontrolovať, či sa tým problém vyriešil alebo nie.
Ak to chcete urobiť, postupujte takto:
- Vyhľadávanie Služby a kliknite na výsledok vyhľadávania.
- Nájsť Antivírusová služba Microsoft Defender .
- Dvakrát kliknite na túto službu a kliknite na ikonu Stop tlačidlo.
- Stlačte tlačidlo Začať tlačidlo.
Niekedy môžete zistiť, že tlačidlá Štart a Stop sú sivé. Ak áno, nemusíte robiť nič, pretože táto služba už beží na pozadí.
5] Spustite nástroje SFC a DISM
SFC a DISM sú dva z najlepších nástrojov na opravu poškodených systémových súborov. Ak sa tento problém vyskytne v dôsledku poškodených systémových súborov, môžete sa ho zbaviť spustením týchto nástrojov:
- Ako spustiť kontrolu systémových súborov
- Spustite DISM a obnovte obraz systému Windows a Obchod s komponentmi Windows.
6] Použite bod obnovenia systému
Toto je pravdepodobne posledná vec, ktorú musíte urobiť, keď všetko ostatné zlyhá. Ak ste predtým vytvorili bod obnovenia systému, môžete ho použiť na opätovné spustenie programu Windows Defender. Či už používate Windows 11 alebo Windows 10, táto metóda funguje na akomkoľvek počítači. Preto postupujte podľa tohto návodu na obnovenie systému Windows pomocou bodu obnovenia systému.
Čítať: Akcie pri spustení programu Windows Defender nefungujú
Ako spustiť rýchlu kontrolu v systéme Windows 11?
Ak chcete začať Rýchla kontrola v systéme Windows 11 musíte najskôr otvoriť Zabezpečenie systému Windows. Potom prepnite na Ochrana pred vírusmi a hrozbami sekcia na ľavej strane. Pod Aktuálne hrozby v ponuke nájdete možnosť s názvom Rýchla kontrola . Ak chcete spustiť skenovanie disku C, musíte kliknúť na toto tlačidlo.
Prečo skenovanie vírusov systému Windows nefunguje?
Existuje niekoľko dôvodov, prečo skenovanie vírusov systému Windows na vašom počítači nefunguje. Príčinou tejto chyby môže byť čokoľvek, od druhej antivírusovej aplikácie až po poškodený systémový súbor. Môžete však postupovať podľa týchto vyššie uvedených návrhov a trikov na vyriešenie problému v systéme Windows 11 alebo Windows 10 PC.
To je všetko! Dúfam, že tieto riešenia pre vás fungovali.
automatické prihlásenie do systému Windows 10
Čítať: Kontrola offline v programe Windows Defender nefunguje.











![E-maily z Gmailu sa namiesto doručenej pošty odosielajú do koša [Opravené]](https://prankmike.com/img/gmail/C8/gmail-emails-going-to-trash-folder-instead-of-inbox-fixed-1.png)



