Pokiaľ ide o editory obrázkov, existuje veľa rôznych možností. Ktorý je však najlepší? Tu sa pozrieme na najlepší bezplatný prenosný softvér na úpravu obrázkov pre Windows 10. GIMP je skvelá voľba pre bezplatný editor obrázkov. Je nabitý funkciami a neustále sa aktualizuje. Je k dispozícii pre Windows, MacOS a Linux. Paint.NET je ďalší vynikajúci bezplatný editor obrázkov. Je jednoduchý na používanie, no stále má veľa funkcií. Je k dispozícii iba pre systém Windows. Ak hľadáte ľahšiu možnosť, vyskúšajte IrfanView. Je to veľmi rýchly prehliadač a editor obrázkov. Podporuje širokú škálu obrazových formátov a je k dispozícii pre Windows. Nakoniec tu máme XnView. Je to skvelý všestranný prehliadač a editor obrázkov. Podporuje viac ako 500 rôznych obrazových formátov. Je k dispozícii pre Windows, MacOS a Linux. Takže, tu to máte! Toto je najlepší bezplatný softvér na úpravu obrázkov pre Windows 10.
V tomto článku niektoré uvidíme najlepší bezplatný prenosný softvér na úpravu obrázkov pre Windows 11/10 . Prenosný softvér nevyžaduje inštaláciu na PC. Prenosný softvér môžete spustiť na akomkoľvek počítači dvojitým kliknutím na súbor aplikácie. Toto je najväčšia výhoda prenosného softvéru. Ak hľadáte taký softvér, ktorý vám umožní upravovať fotografie alebo obrázky bez toho, aby ste ho nainštalovali do vášho systému, tento zoznam bezplatného prenosného softvéru na úpravu obrázkov vám bude užitočný.

Najlepší bezplatný softvér na úpravu prenosných obrázkov
V tomto článku budeme hovoriť o nasledujúcom najlepší bezplatný prenosný softvér na úpravu obrázkov pre Windows 11/10 .
- kompaktný
- Spadol
- PhotoDemon
- Prenosný editor obrázkov NPS
- LazPaint Portable
Začnime.
1] PikPik
PicPick je bezplatný prenosný softvér na úpravu obrázkov, ktorý ponúka niektoré jedinečné a pokročilé funkcie. Kvôli týmto pokročilým funkciám som ho umiestnil na začiatok tohto článku. Jeho rozhranie je podobné aplikáciám Microsoft Office 2016 alebo vyšším. V PicPick môžete otvoriť viacero obrázkov na rôznych kartách. Táto funkcia vám umožňuje pracovať s viacerými obrázkami súčasne.
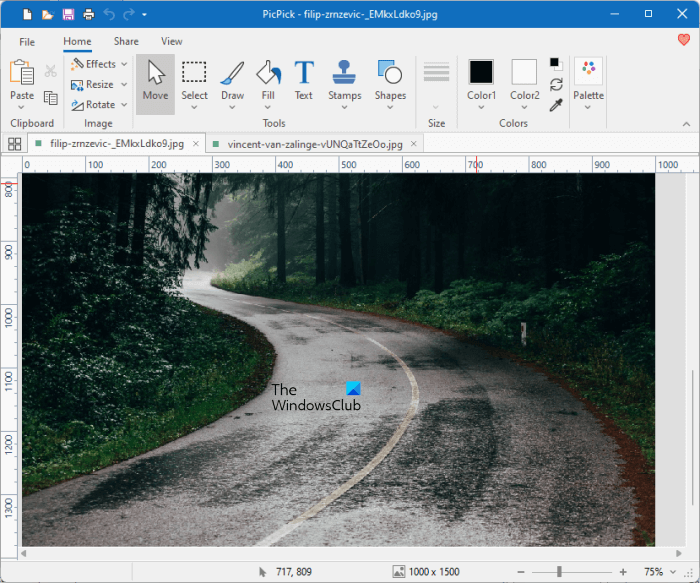
Poďme sa pozrieť na niektoré funkcie, ktoré ponúka PicPick.
- Snímka obrazovky : Toto je pokročilá a jedinečná funkcia tohto prenosného bezplatného softvéru. Pomocou tejto funkcie môžete zachytiť celú obrazovku, aktívne okno, rolovacie okno, oblasť, pevnú oblasť atď. Po nasnímaní otvorí nasnímaný obrázok na plátne, kde ho môžete upraviť. Ak chcete použiť funkciu snímania obrazovky, prejdite na Súbor > Domov > Snímka obrazovky ».
- Grafické doplnky : Tu získate niekoľko pokročilých nástrojov. Sú to záznamník obrazovky, výber farieb, paleta farieb, tabuľa, uhlomer atď. Ak chcete použiť grafické príslušenstvo, prejdite na Súbor > Domov > Grafické príslušenstvo ».
- Veľkosť plátna : Keď začnete nový projekt, môžete si vybrať veľkosť plátna z dostupného zoznamu. Niektoré z predvolieb sú 1920 x 1080 (FHD), 1366 x 768 (HD), 1600 x 900 (HD+), 800 x 600 (SVGA) atď. Môžete si tiež vybrať farbu pozadia pre svoje plátno.
- zdieľam : Karta Zdieľať ponúka rôzne spôsoby zdieľania obrázka. Svoje obrázky môžete nahrať na Dropbox, Disk Google a OneDrive. Okrem toho môžete upravený obrázok otvoriť aj v programoch Microsoft Word, Excel, PowerPoint a Paint jedným kliknutím. Ak chcete obrázok poslať e-mailom, môžete tak urobiť kliknutím na možnosť Outlook na karte Zdieľať. Prípadne môžete vytvoriť adresu URL pre svoj obrázok kliknutím na možnosť „Internetová adresa URL“ na karte „Zdieľať“. Po vytvorení adresy URL ju môžete zdieľať kdekoľvek chcete.
Svoj projekt môžete uložiť v rôznych formátoch vrátane PNG, JPG, BMP, GIF a PDF. PicPick je zadarmo na osobné použitie. Jeho prenosnú verziu si môžete stiahnuť z oficiálnej webovej stránky, výberová aplikácia .
2] Spadol
Fell je bezplatný prenosný softvér na úpravu obrázkov pre používateľov systému Windows, ktorý prichádza s mnohými pokročilými funkciami. Dodáva sa s rôznymi preddefinovanými šablónami, ktoré vám umožňujú vytvárať rôzne projekty. Sú to šablóny animácií, šablóny komiksov, šablóny dizajnu, šablóny DSLR a šablóny textúr. Okrem toho sú k dispozícii aj možnosti na vytvorenie vlastného dokumentu a vytvorenie dokumentu zo schránky. Pred vytvorením prázdneho projektu môžete nastaviť jeho rozmery alebo vybrať predvolené rozlíšenie vrátane A3 (300 alebo 600 dpi), A4 (300 alebo 600 dpi), 16:9 4K Movie, US Legal (300 dpi), US letter ( 300 ppi) atď.
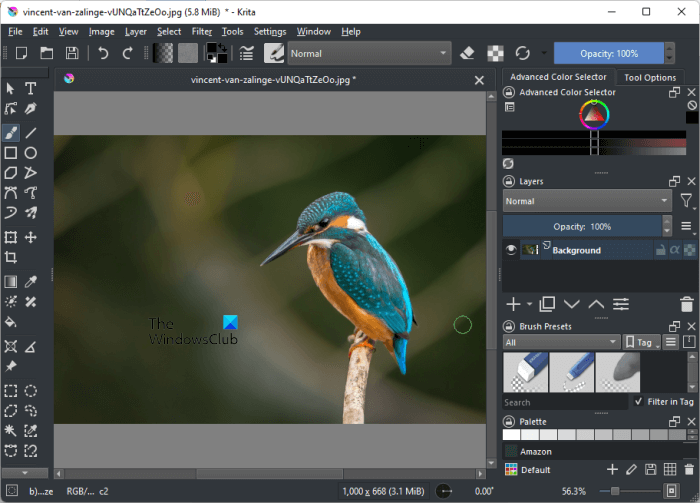
Niektoré z funkcií, ktoré Krita ponúka, sú:
- Témy Odpoveď: Dodáva sa s rôznymi témami. Ak chcete zmeniť aktuálnu tému, prejdite na „ Nastavenia > Témy '. Niektoré z dostupných tém sú Breeze High Contrast, Breeze Light, Krita Blender, Krita Light atď.
- Štýl Odpoveď: Krita má tri rôzne štýly: WindowsVista, Windows a Fusion. Ak chcete zmeniť aktuálny štýl, prejdite na Nastavenia > Štýly ».
- Dokery : Dockery môžete zobraziť alebo skryť nastavenie Ponuka. Dockery sú nástroje dostupné v ľavom a pravom paneli.
- Paleta farieb : Štandardne zostáva paleta farieb skrytá. Ak chcete zobraziť paletu farieb, prejdite na Nastavenia > Ukotviteľné panely > Palety '. Aktuálnu paletu farieb môžete upraviť a uložiť.
- Prispôsobte si Krétu : Možnosť prispôsobenia Krity je k dispozícii v nastavenie Ponuka. K dispozícii je množstvo možností konfigurácie. Môžete si napríklad vybrať tvar kurzora, zvoliť režim viacerých dokumentov, zmeniť umiestnenie vyrovnávacej pamäte, definovať klávesové skratky pre rôzne akcie, definovať limit využitia pamäte na zlepšenie výkonu atď.
- Štýl vrstvy : Má rôzne štýly vrstiev. Ísť do ' Vrstva > Štýl vrstvy ” na výber konkrétneho štýlu vrstvy.
- Editor metadát Odpoveď: Má tiež editor metadát. Ak chcete spustiť editor metadát, prejdite na Vrstva > Upraviť metadáta '. V okne editora metadát môžete pridať meno tvorcu, meno vydavateľa, zmeniť dátum, zadať alebo zmeniť informácie Exif atď.
Po úprave obrázok môžete uložiť v rôznych formátoch. Niektoré z týchto formátov zahŕňajú PNG, EXR, GIF, HEIC, TIFF atď. Súbor > Informácie o dokumente na pridanie všeobecných informácií k obrázku, ako je názov, predmet, kľúčové slová atď.
3] Fotodémon
PhotoDemon je prenosný softvér na úpravu obrázkov, ktorý ponúka mnoho rôznych funkcií na úpravu obrázkov. Pomocou tohto softvéru môžete vytvoriť nový obrázok alebo upraviť existujúci obrázok. V tomto softvéri na úpravu môžete otvoriť viac ako jeden obrázok. Zobrazuje každý obrázok na samostatnej karte. Táto funkcia umožňuje upravovať viacero obrázkov súčasne. Ak chcete obrázok otvoriť, kliknite Otvorte obrázok V Rýchly štart menu alebo prejdite na Súbor > Otvoriť '. Ak ste obrázok skopírovali do schránky, môžete použiť Kopírovať zo schránky schopnosť importovať obrázky.
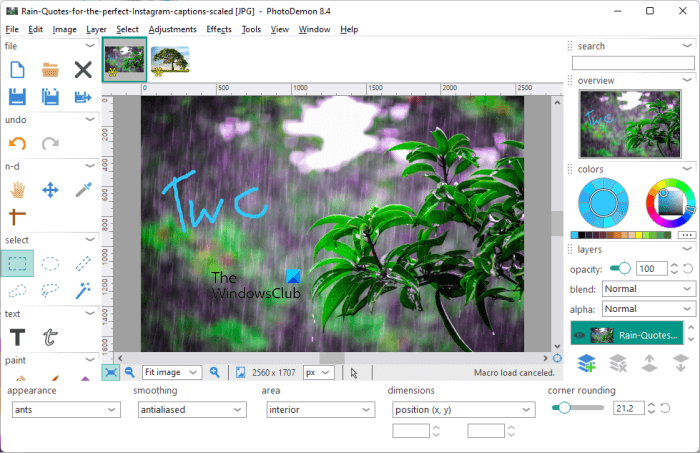
Umožňuje tiež importovať obrázky z adresy URL. Ak to chcete urobiť, prejdite na stránku Súbor > Importovať > Online obrázok ” alebo stlačte tlačidlo Ctrl + Shift + D kľúče. Potom zadajte skopírovanú webovú adresu obrázka. Najčastejšie používané nástroje na úpravu obrázkov sú dostupné na ľavom a pravom paneli. Môžete pristupovať ku všetkým nástrojom na úpravu obrázkov z Barové menu .
ako deaktivovať linkin
Poďme sa pozrieť na niektoré z jeho funkcií:
- Obrázky môžete orezávať, meniť ich veľkosť, otáčať a prevracať.
- Úpravy : V ponuke Nastavenia sú k dispozícii rôzne typy možností úpravy obrazu, vrátane čiernej a bielej, jasu a kontrastu, vyváženia farieb, tieňov a svetiel, jasu, vyváženia bielej atď. Možnosti fotografií sú dostupné aj v ponuke Nastavenia. Môžete si tiež pozrieť histogram farieb a jasu RGB.
- Dôsledky : Na obrázok môžete použiť aj rôzne efekty, ako napríklad Umelecké, Rozostrenie, Skreslenie, Pixelácia, Render, Transformácia atď. Ak chcete použiť vlastný filter, prejdite na Efekty > Vlastný filter ».
- Makro : Makrá sú pokročilou funkciou tohto bezplatného softvéru. Môžete zaznamenať makrá pre svoje obrázky a prehrať toto makro, aby ste urobili rovnakú úpravu na iných obrázkoch. Možnosť prehrávať alebo nahrávať makrá je k dispozícii v Nástroje Ponuka.
- Export : Obrázok je možné exportovať ako animovaný GIF, animovaný PNG a farebnú paletu.
Po úprave obrázkov ich môžete uložiť vo viacerých formátoch, vrátane PNG, BMP, JPG, HDR, ICO, PSD, TIFF atď. Dávkový obrazový procesor , pomocou ktorého môžete previesť viacero obrázkov z jedného formátu do druhého.
PhotoDemon si môžete stiahnuť z photodemon.org .
4] Portable NPS Image Editor
NPS Image Editor Portable umožňuje vytvárať obrázky v rôznych veľkostiach, vrátane VGA (640 x 480), SVGA (800 x 600), UHD (4K0, UHD (8K), Facebook Cover, Twitter Header Image, Letter, A4 atď. Ak chcete zobraziť všetky tieto možnosti, prejdite na Súbor > Nový '. Ak chcete upraviť existujúce obrázky, prejdite na Súbor > Otvoriť ” alebo stlačte tlačidlo Ctrl + О kľúče.
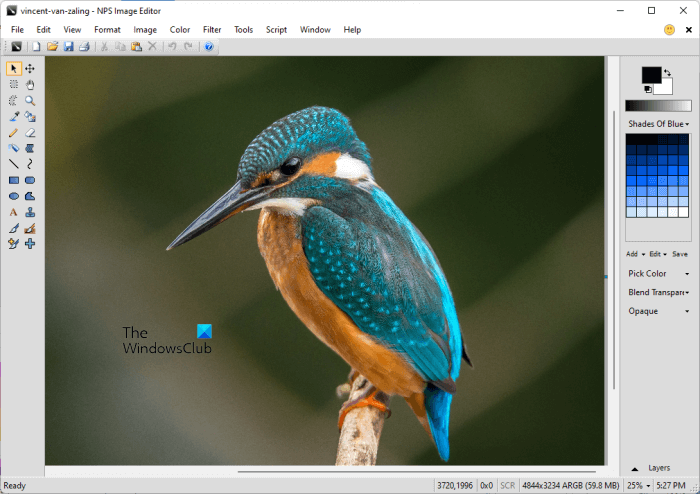
Umožňuje vám upravovať iba jeden obrázok naraz. Ak však chcete otvoriť viac ako jeden obrázok, kliknutím na ikonu môžete spustiť novú inštanciu tohto softvéru Nové okno ikonu.
Poďme sa pozrieť na niektoré z jeho funkcií:
- Môžete zmeniť veľkosť, orezať, otočiť, prevrátiť a zošikmiť obrázky. Všetky tieto možnosti sú dostupné v Obrázok Ponuka.
- Metadáta : Je možné vyplniť metadáta obrázka. Ak to chcete urobiť, prejdite na stránku Upraviť > Vlastnosti








![Ako orezať obrázok v Excelif(typeof ez_ad_units!='undefined'){ez_ad_units.push([[970,250],'thewindowsclub_com-box-2](https://prankmike.com/img/excel/B2/how-to-crop-an-image-to-shape-in-excelif-typeof-ez-ad-units-undefined-ez-ad-units-push-970-250-thewindowsclub-com-box-2-ezslot-1-692-0-0-if-typeof-ez-fad-position-undefined-ez-fad-position-di)
![Mikrofón nefunguje v službe Steam [Opravené]](https://prankmike.com/img/microphone/6C/microphone-is-not-working-in-steam-fixed-1.png)




