Ak Ovládanie hlasitosti reproduktora Bluetooth nefunguje a vy nie je možné nastaviť hlasitosť reproduktora Bluetooth na vašom počítači so systémom Windows 11/10 vám tento článok ukáže, ako tento problém vyriešiť. Podľa používateľov sa hlasitosť ich reproduktorov Bluetooth drží na určitej úrovni a posunutím posúvača hlasitosti sa hlasitosť nezmení. Niektorí používatelia zároveň uviedli, že nepočujú zvuk zo svojich reproduktorov Bluetooth, bez ohľadu na polohu posúvača hlasitosti.

g imap nastavenie aplikácie Outlook
Ovládanie hlasitosti reproduktora Bluetooth nefunguje v systéme Windows 11/10
Ak ovládanie hlasitosti reproduktora Bluetooth nefunguje, reštartujte počítač a skontrolujte, či problém pretrváva. Ak stále nemôžete upraviť hlasitosť reproduktora Bluetooth na počítači so systémom Windows 11/10, nasledujúce opravy vám pomôžu problém odstrániť.
- Spustite nástroj na riešenie problémov Bluetooth
- Uistite sa, že váš reproduktor Bluetooth je nastavený ako predvolené zariadenie
- Vráťte späť alebo preinštalujte adaptér Bluetooth
- Odinštalujte najnovšiu aktualizáciu systému Windows
- Odstráňte a znova pridajte svoje zariadenie Bluetooth
- Skontrolujte stav služby podpory Bluetooth
- Zakázať absolútnu hlasitosť
Pozrime sa na všetky tieto opravy podrobne.
1] Spustite Poradcu pri riešení problémov s Bluetooth
Prvá vec, ktorú by ste mali vyskúšať, je spustiť nástroj na riešenie problémov Bluetooth. Bluetooth Troubleshooter pomáha riešiť problémy súvisiace s Bluetooth na počítači so systémom Windows. Môžete k nemu pristupovať a spustiť ho prostredníctvom nastavení systému Windows 11/10. Čoskoro budú môcť používatelia s Windowsom 11 verzie 22H2 a novším spustite nástroj na riešenie problémov Bluetooth prostredníctvom aplikácie Získať pomoc .
2] Uistite sa, že váš reproduktor Bluetooth je nastavený ako predvolené zariadenie
Niektorí používatelia uviedli, že nepočujú zvuk zo svojich reproduktorov Bluetooth. Tento problém sa vyskytuje, keď pripojený reproduktor Bluetooth nie je nastavený ako predvolené zariadenie. Kroky na overenie sú uvedené nižšie:
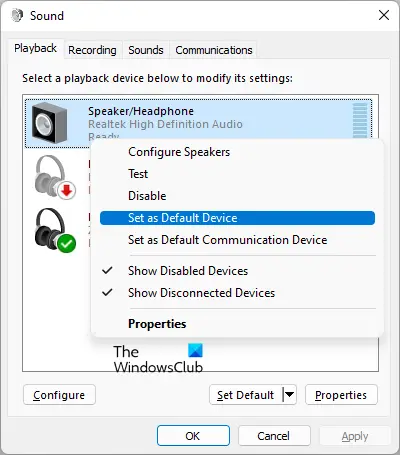
- Otvorte Ovládací panel.
- Vyhľadajte zvuk vo vyhľadávacom paneli ovládacieho panela.
- Kliknite Zvuk z výsledkov vyhľadávania.
- V dialógovom okne Zvuk vyberte položku Prehrávanie tab.
- Kliknite pravým tlačidlom myši na reproduktor Bluetooth a vyberte Nastaviť ako predvolené zariadenie .
- Kliknite Použiť a potom kliknite OK .
3] Vráťte späť alebo preinštalujte adaptér Bluetooth
Adaptér Bluetooth je zodpovedný za správne fungovanie zariadení Bluetooth na počítači so systémom Windows. Otvorte Správcu zariadení a zistite, či je pre váš adaptér Bluetooth k dispozícii možnosť vrátiť späť. Ak áno, vrátiť späť svoj Bluetooth adaptér .
Ak vrátenie adaptéra Bluetooth späť nefunguje, odinštalujte ho pomocou Správcu zariadení a potom reštartujte počítač. Windows po reštarte automaticky nainštaluje chýbajúce ovládače.
4] Odinštalujte najnovšiu aktualizáciu systému Windows
Niektorí používatelia čelili tomuto problému po inštalácii aktualizácie systému Windows. Windows prichádza s funkciou, ktorá umožňuje používateľom odinštalujte problematické aktualizácie systému Windows . Ak ste nedávno aktualizovali počítač, po ktorom sa problém začal vyskytovať, môže vám pomôcť odinštalovanie služby Windows Update.
Windows 10 nemôže vytvoriť nového používateľa
5] Odstráňte a znova pridajte svoje zariadenie Bluetooth
Môžete tiež skúsiť odstrániť a pridať svoje zariadenie Bluetooth do počítača. Ak to chcete urobiť, postupujte podľa pokynov uvedených nižšie:
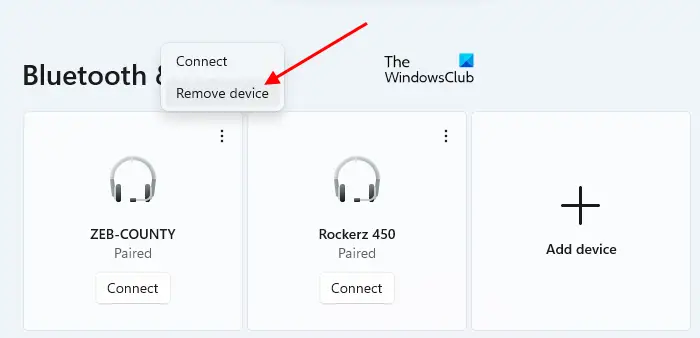
chrómový onenotový nástavec
- Otvorte Nastavenia na počítači so systémom Windows.
- Ísť do Bluetooth a zariadenia .
- Vyberte svoje zariadenie Bluetooth a potom vyberte Odstráňte zariadenie .
- Reštartujte počítač a potom znova pridajte svoje zariadenie Bluetooth.
6] Skontrolujte stav služby podpory Bluetooth
Služba podpory Bluetooth spravuje vzdialené zariadenia Bluetooth. Ak je táto služba zastavená alebo zakázaná, už nainštalované zariadenia Bluetooth nemusia správne fungovať a možno nebudete môcť pripojiť nové zariadenia Bluetooth. Skontrolujte, či je táto služba spustená alebo nie. Ak nie, začnite. Ak už beží, reštartujte ho.
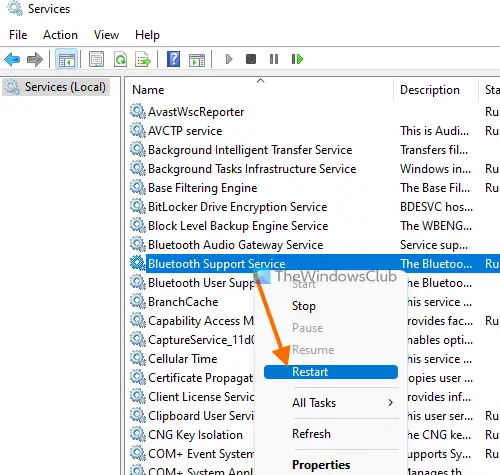
Postupujte podľa nasledujúcich pokynov:
- Otvorte Správcu služieb .
- Nájdite Služba podpory Bluetooth .
- Ak je zastavený, kliknite naň pravým tlačidlom myši a vyberte Štart . Ak už beží, vyberte Reštart v kontextovej ponuke kliknite pravým tlačidlom myši.
- Teraz naň dvakrát kliknite a otvorte ho Vlastnosti .
- Vyberte generál tab.
- Nastaviť Typ spustenia do Automaticky .
- Kliknite Použiť a potom kliknite OK .
7] Zakázať absolútnu hlasitosť
Absolútna hlasitosť je funkcia v počítačoch so systémom Windows 11/10, ktorá používateľom umožňuje lepšiu kontrolu nad hlasitosťou ich reproduktorov alebo slúchadiel Bluetooth. Toto je užitočná funkcia. Môže to však spôsobiť problémy na niektorých zariadeniach Bluetooth a bráni používateľom individuálne upravovať hlasitosť pre ľavý a pravý kanál. Preto, ak máte problémy s reproduktorom alebo slúchadlami Bluetooth, môže vám pomôcť vypnutie tejto funkcie.
zabrániť otvoreniu pary pri štarte
Komu zakázať absolútnu hlasitosť v počítači , musíte upraviť register systému Windows. Preto vám odporúčame vytvorte bod obnovenia systému a zálohujte si register pred pokračovaním.
Ako upravím hlasitosť Bluetooth v systéme Windows 11?
Hlasitosť Bluetooth v systéme Windows 11 môžete jednoducho upraviť posunutím posúvača ovládania hlasitosti. Klikni na Zvuk ikonu na pravej strane panela úloh a potom posuňte posúvač doľava a doprava, aby ste znížili a zvýšili hlasitosť Bluetooth.
Má Windows 11 problémy s Bluetooth?
Windows 11 nemá problémy s Bluetooth. Problémy sa však môžu vyskytnúť na akomkoľvek stroji. Ak zažijete Problémy s Bluetooth v systéme Windows 11 , na vyriešenie problému môžete použiť niektoré účinné opravy, ako je odstránenie a pridanie zariadenia Bluetooth, spustenie nástroja na riešenie problémov Bluetooth, výmena batérie zariadenia Bluetooth (ak je vybitá) atď.
Čítajte ďalej : Bluetooth sa v systéme Windows 11 náhodne odpája .















