Ak sa rozsah vyhľadávania a hodnota vyhľadávania líšia Excelové zošity , potom sa o to nestarajte, pretože VLOOKUP dokáže veci robiť s ľahkosťou. Teraz, ak chcete zošity VLOOKUP cez Excel Online, tu veľa šťastia nenájdete.

Na konci dňa, hoci je Excel Online hodnotným produktom, chýba mu veľa pokročilých funkcií, ktoré sa nachádzajú v počítačovej verzii populárnej tabuľkovej aplikácie. Ak v počítači nemáte nainštalovaný Excel, odporúčame vám ihneď si predplatiť Office 365.
Ako urobiť VLOOKUP v Exceli s dvoma hárkami
Ak chcete použiť funkciu VLOOKUP na vyhľadanie údajov v inom excelovom zošite, vyžaduje sa relevantné údaje viacerých zošitov. Keď ich budete mať, postupujte podľa týchto krokov.
- Otvorte aplikáciu Excel
- Otvorte príslušný dokument programu Excel
- Pridajte údaje pre referenciu
- Pridajte vzorec a vyberte údaje
- Prejdite do zošita s údajmi
- Vyberte údaje, v ktorých chcete prehľadávať
- Pridajte vzorec
- Nájdite príslušné hodnoty z iných zošitov
1] Otvorte aplikáciu Excel
Prvá vec, ktorú by ste mali urobiť, je otvoriť aplikáciu Microsoft Excel.
Môžete to urobiť kliknutím na ikonu Excel umiestnenú na pracovnej ploche.
Prípadne ho môžete otvoriť tak, že prejdete do sekcie Všetky aplikácie.
klávesové skratky nefungujú Windows 10
2] Otvorte príslušný dokument programu Excel
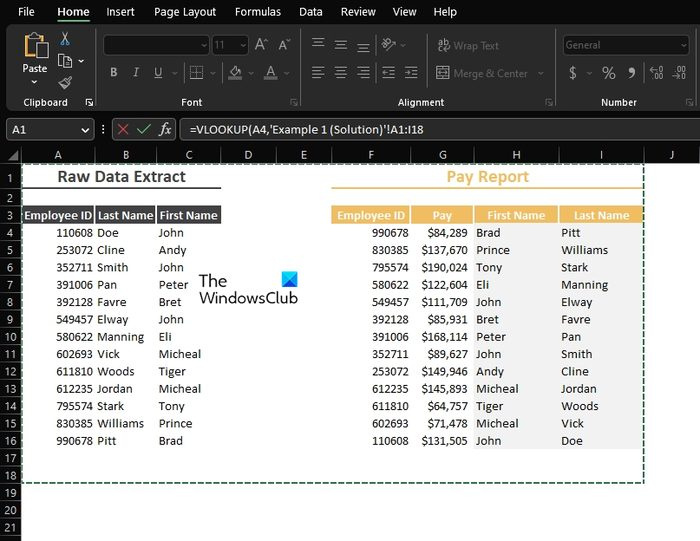
Uistite sa, že tento dokument obsahuje dva alebo viac zošitov.
Jeden alebo viacero s údajmi, ktoré chcete nájsť, a druhý bude primárnym zošitom.
3] Pridajte údaje pre referenciu
V primárnom zošite musíte pridať údaje pre referenciu, ak ste tak ešte neurobili.
Ako môžete vidieť na obrázku, naše referenčné údaje už boli zahrnuté.
4] Pridajte vzorec a vyberte údaje
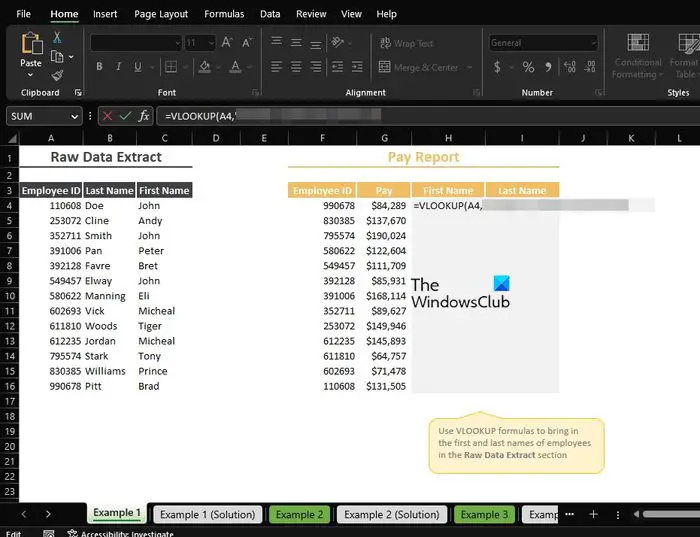
rozdiel medzi symetrickým a asymetrickým šifrovaním
Ďalším krokom je pridanie vzorca potrebného na to, aby sa veci pohli správnym smerom.
Pokračuj a napíš, =VLOOKUP(
Odtiaľ musíte kliknúť na príslušné údaje, aby boli zahrnuté do vzorca, a potom pridať čiarku.
Takže, ak ste sa rozhodli ísť s A4, vzorec bude vyzerať takto: =VLOOKUP(A4
5] Prejdite do zošita s údajmi
Po zadaní vzorca, ako je uvedené vyššie, sa teraz musíte presunúť do zošita, ktorý obsahuje údaje, v ktorých chcete prehľadávať.
Prejdite na koniec zošita a vyberte príslušnú kartu.
6] Vyberte údaje, v ktorých chcete prehľadávať
V novovybranom zošite zvýraznite údaje, v ktorých chcete prehľadávať.
skontrolujte hardvérové okná 10
Môže to byť všetko alebo len pár vybraných, na tom nezáleží.
7] Pridajte do vzorca
Ďalším krokom hneď po výbere údajov, s ktorými chcete pracovať, je napísanie čiarky.
Takže váš vzorec by sa mal rozšíriť tak, aby vyzeral takto:
=VLOOKUP('Example 1'!A4,'Example 1 (Solution)'!A2:I16,8] Nájdite príslušné hodnoty z iných zošitov
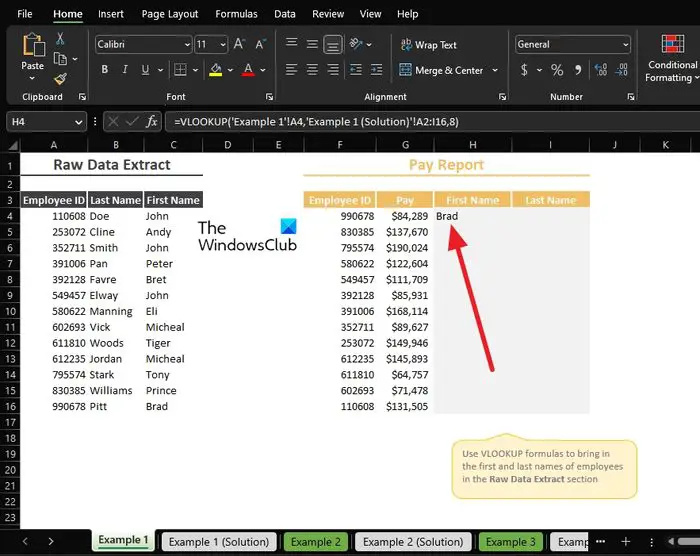
najlepší slobodný softvér 2019
Nakoniec ideme nájsť hodnoty zo zošita s údajmi na zobrazenie v primárnom zošite.
Ak to chcete urobiť, musíte určiť, ktorý stĺpec údajov sa má zobraziť.
Ako vidíte, prešli sme so stĺpcom číslo 5, takže konečný vzorec by mal vyzerať takto:
=VLOOKUP('Example 1'!A4,'Example 1 (Solution)'!A2:I16,8)Informácie zo stĺpca 5 zošita so všetkými údajmi by teraz mali byť viditeľné v primárnom zošite.
ČÍTAŤ : Ako odstrániť čísla v Exceli vľavo
Môžete urobiť VLOOKUP medzi dvoma zošitmi?
Áno, môžete to urobiť. Ľudia zvyčajne plnia túto úlohu za účelom usporiadania vecí v samostatných zošitoch. Je to jednoduché vďaka funkcii VLOOKUP a tomu, čo dokáže.
Prečo VLOOKUP nefunguje v dvoch rôznych zošitoch?
Musíte sa uistiť, že externé odkazy, ktoré spájajú jeden zošit s iným, sú správne. Okrem toho musíte overiť, že používaný vzorec obsahuje úplnú cestu, inak sa vyskytnú problémy s konečnými výsledkami.















