Tento príspevok sa bude zaoberať spôsobmi aktivácie a opravte chýbajúcu lokálnu bezpečnostnú politiku v systéme Windows 11/10 . Mnoho používateľov systému Windows Home Edition oznámilo, že v ich systémoch so systémom Windows 11 alebo Windows 10 chýba správca miestnych zásad zabezpečenia (secpol.msc). otvorte správcu miestnej bezpečnostnej politiky pomocou dialógového okna Spustiť sa zobrazí chybové hlásenie:
Systém Windows nemôže nájsť „secpol.msc“. Uistite sa, že ste názov zadali správne a skúste to znova.
To znamená, že vo vašom operačnom systéme Windows chýba súbor secpol.msc alebo že nie je povolený.

Windows 11/10 sa dodáva s konzolami Microsoft Management Console, ktoré pomáhajú používateľom spravovať ich operačné systémy. Niektoré konzoly, ako napríklad Správa miestnych zásad zabezpečenia a Editor zásad skupiny, sú však dostupné len pre používateľov operačných systémov Enterprise a Professional. Pomôžeme vám pri riešení tohto problému, pretože vo vydaniach Windows Home chýba súbor secpol.msc. Na získanie konzol nie je potrebné kupovať ďalší operačný systém, môžete ich nainštalovať, nájsť alebo povoliť s vaším aktuálnym operačným systémom. Ponechajte si ho tu, aby ste získali ďalšie informácie o tejto téme.
Čo je secpol.msc a prečo chýba v systéme Windows 10/11?
Miestna bezpečnostná politika (secpol.msc) je konzola na správu, ktorú používa správca na nastavenie a konfiguráciu nastavení zabezpečenia na hostiteľskom počítači. Správca môže napríklad nastaviť požiadavky na heslo, ako je počet znakov, dĺžka a typ.
Bezpečnostné zásady obsahujú aj kontrolu používateľských účtov (UAC), ktorá sa používa na predchádzanie a kontrolu zmien v systémoch, ktoré nie sú potvrdené alebo autorizované. Secpol tiež udeľuje povolenia a privilégiá na základe toho, ako používateľ komunikuje s počítačom a k čomu má prístup. Ak má používateľské konto oprávnenia správcu, môže pristupovať k Správcovi miestnych zásad zabezpečenia a upravovať ho.
Správca miestnych zásad zabezpečenia alebo secpol na vašom počítači chýba, pretože používate operačný systém Windows Home Edition. Zobrazí sa chybové hlásenie, že systém Windows nemôže nájsť secpol.msc. Tieto nastavenia sa nachádzajú v Editore zásad skupiny, čo je pokročilá funkcia systému Windows, ktorá sa nachádza iba vo vydaniach Windows 10/11 Pro, Education a Enterprise. Ďalším dôvodom, prečo secpol.msc chýba, je, že nie je povolený na vašom počítači. Takže ho budete musieť povoliť manuálne pomocou rôznych metód, ako sú príkazy PowerShell.
Opravte chýbajúcu miestnu bezpečnostnú politiku v systéme Windows 11/10
Ak chcete opraviť Chýba miestna bezpečnostná politika chyba vo vašom systéme Windows, musíte nainštalovať alebo povoliť secpol.msc pomocou príkazového riadka alebo stiahnutím skriptu gpedit.msc. Je dobré poznamenať, že Správa miestnych zásad zabezpečenia je súbor nastavení v konzole Zásady miestnej skupiny. To znamená, že keď povolíte gpedit.msc, aktivujete skupinovú politiku a následne povolíte lokálnu bezpečnostnú politiku.
Máte nasledujúce možnosti:
- Nainštalujte lokálnu bezpečnostnú politiku pomocou príkazového riadka
- Stiahnite si a spustite GPEDIT Enabler
- Inovujte z Windows Home na Pro, Professional alebo Education
Predtým ako začneš, skontrolujte verziu systému Windows 11/0 ste nainštalovali. Ak ide o Windows 11/10 Enterprise, Pro alebo Education a stále nevidíte secpol.msc, spustite Kontrola systémových súborov , DISM alebo Obnoviť tento počítač do opraviť potenciálne poškodené systémové súbory . Ak používate Windows 11/10 Home, čítajte ďalej.
Windows nemôže nájsť „secpol.msc“
1] Nainštalujte lokálnu bezpečnostnú politiku pomocou príkazového riadka
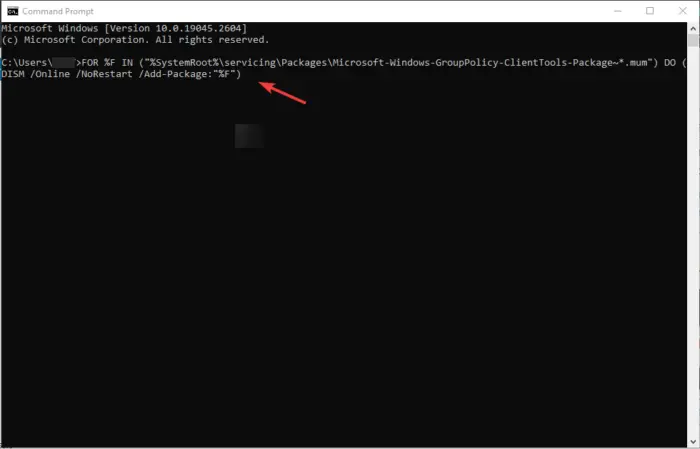
Tu budete musieť spustiť niektoré príkazy pomocou DISM v systéme Windows Home OS. Ide o priamu metódu, ktorá nevyžaduje robota.
Ak na vašom počítači so systémom Windows 11/10 chýba lokálna bezpečnostná politika (secpol.msc), zadajte cmd vo vyhľadávacom poli a vyberte Spustiť ako správca na otvorenie Príkazový riadok .
odstrániť ikonu dostať Windows 10 z hlavného panela -
Vložte nasledujúce príkazy do okna príkazového riadka a stlačte kláves Zadajte tlačidlo po každom.
FOR %F IN ("%SystemRoot%\servicing\Packages\Microsoft-Windows-GroupPolicy-ClientTools-Package~*.mum") DO (DISM /Online /NoRestart /Add-Package:"%F")FOR %F IN ("%SystemRoot%\servicing\Packages\Microsoft-Windows-GroupPolicy-ClientExtensions-Package~*.mum") DO (DISM /Online /NoRestart /Add-Package:"%F")Počkajte, kým sa príkazy spustia na 100 %.
po dokončení reštart váš počítač.
okná 10 infračervené
Potom otvorte Bežať dialógovom okne stlačením tlačidla Kláves Windows + R .
Napíšte gpedit.msc a potom kliknite OK alebo stlačte Zadajte . Chyba by sa nemala objaviť. to je všetko.
Vyššie uvedené kroky povolia Editor skupinovej politiky a tým aktivujú lokálnu bezpečnostnú politiku. Váš operačný systém bude mať teraz k dispozícii všetky potrebné a funkčné zásady vo verziách Windows Enterprise, Pro alebo Education.
2] Stiahnite a spustite súbor GPEDIT Enabler BAT
Tento krok zahŕňa použitie inštalačného programu tretej strany. Pozreli sme sa na mnohé Aktivátory GPEDIT a veríme, že mnohé z nich sa dajú bezpečne stiahnuť. V našom prípade použijeme súbor .zip Mediafire.
Ak chcete stiahnuť a nainštalovať gpedit.msc, najprv vytvorte bod obnovenia systému a potom postupujte podľa nasledujúcich krokov:
- Najprv, stiahnite si súbor gpedit enabler BAT z našich serverov
- Vyhľadajte súbor zip v priečinku Stiahnuté súbory, kliknite naň pravým tlačidlom myši a vyberte Výpis tu .
- Po extrakcii by ste mali vidieť a GPEDIT-Enabler.bat v priečinku. Kliknite pravým tlačidlom myši na súbor a kliknite Spustiť ako správca .
- Zobrazí sa okno príkazového riadka a automaticky sa spustí inštalácia gpedit.msc.
- Dajte svojmu počítaču, aby dokončil proces, bude indikovať pokrok v percentách.
- Uvidíte správu pre pokračovanie stlačte ľubovolnú klávesu v tom istom okne pokračujte a stlačte ľubovoľný kláves na klávesnici. Tým sa ukončí príkazový riadok.
- Reštartujte počítač a otestujte súbor gpedit.msc v súbore Bežať dialógové okno. Mala by sa otvoriť.
3] Inovujte z Windows Home na Pro, Professional alebo Education
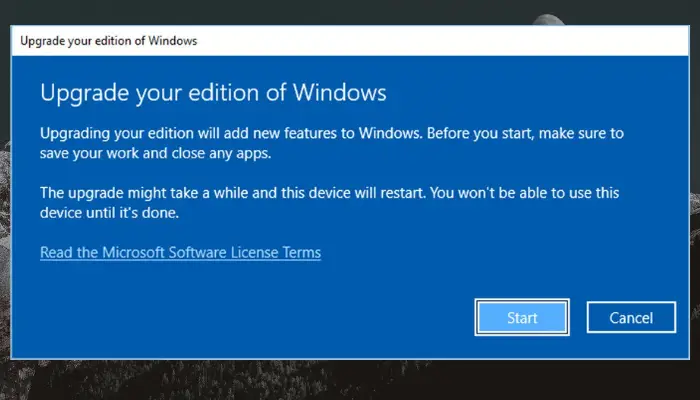
Ak chcete a môžete inovujte svoje vydanie Windows Home , môžete tak urobiť. Inovácia operačného systému si nebude vyžadovať žiadne ďalšie kroky, pretože Editor zásad skupiny prichádza natívne s verziami Windows Pro, Education a Professional. Tu je postup, ako inovovať edíciu Windows Home:
- Prejdite do počítača nastavenie stlačením tlačidla Kláves Windows + I .
- Ísť do Aktualizácia a zabezpečenie a potom do Aktivácia .
- Klikni na Ísť do obchodu možnosť.
- Pokračujte v kúpe Pro vydanie systému Windows 111/10
- Otestujte gpedit.msc tak, ako sme to urobili vo vyššie uvedených metódach. Teraz by to už malo fungovať.
Dúfame, že jedna z vyššie uvedených metód pre vás funguje.
Ako obnovím lokálnu bezpečnostnú politiku?
Komu manuálne obnovte lokálnu bezpečnostnú politiku , typ gpupdate v PowerShell a stlačte Zadajte . Keď sa politika obnoví, miestneho hostiteľa automaticky zaregistruje certifikačná autorita (CA). Skupinová politika sa zvyčajne obnovuje automaticky, keď sa používateľ prihlási do počítača používateľa domény alebo keď reštartujete počítač používateľa domény. K dispozícii je tiež pravidelné osvieženie, ktoré sa vykonáva každú 1 hodinu a 30 minút.
Súvisiace : Windows nemôže nájsť GPEDIT.MSC v systéme Windows 11
Ako importujem lokálnu bezpečnostnú politiku?
Komu importovať lokálnu bezpečnostnú politiku , otvor Editor miestnej bezpečnostnej politiky a na ľavej table kliknite pravým tlačidlom myši na Bezpečnostné nastavenia . Klikni na Zásady dovozu možnosť. Prejdite a nájdite, kam ste uložili súbor s nastaveniami zabezpečenia, a potom si pozrite súbor súbor INF . Klikni na OTVORENÉ a potom reštartujte počítač, aby ste uložili a použili lokálnu bezpečnostnú politiku, ktorú ste importovali. To je všetko.













![Dev error 6634 vo Warzone na Xboxe [Oprava]](https://prankmike.com/img/games/8F/dev-error-6634-in-warzone-on-xbox-fix-1.png)

