Niektorí používatelia systému Windows uviedli, že po spustení programu sa program spustí, ale nezobrazí sa na obrazovke. Používatelia môžu vidieť program na svojom paneli úloh alebo v správcovi úloh, ale nie je viditeľný na obrazovke pracovnej plochy. Tento problém sa môže vyskytnúť v rôznych scenároch, ako sú zastarané grafické ovládače, konflikty softvéru tretích strán, poškodená inštalácia programu atď. Ak teraz čelíte rovnakému problému, máme pre vás riešenie. V tomto príspevku uvedieme funkčné opravy, ktoré pomohli dotknutým používateľom vyriešiť problém, kde a Program môže byť spustený, ale nevidíte ho .
Windows 10 žiadne prepínanie Bluetooth

Program je spustený, ale nevidí sa alebo nie je viditeľný v systéme Windows 11/10
Ak ste spustili program a zobrazuje sa na paneli úloh alebo v Správcovi úloh, ale nie je viditeľný na obrazovke, skúste reštartovať počítač so systémom Windows 11/10 a zistite, či to pomôže. V prípade, že to nepomôže, na vyriešenie problému môžete použiť nasledujúce riešenia:
- Použite niekoľko všeobecných tipov.
- Maximalizujte alebo presuňte program priamo z panela úloh.
- Upravte nastavenia zobrazenia.
- Použite možnosť Zobraziť otvorené okná.
- Riešenie problémov v stave čistého spustenia.
- Odinštalujte a potom znova nainštalujte program.
1] Použite niektoré všeobecné tipy
Na začiatok môžete použiť niekoľko všeobecných tipov a zistiť, či vám pomôžu. Najprv môžete skúsiť použiť Windows+Tab klávesová skratka na otvorenie zobrazenia úloh na počítači so systémom Windows 11. Teraz skontrolujte, či sa príslušný program zobrazuje v otvorenom zobrazení úloh. Ak áno, kliknite naň a zistite, či sa program zobrazí na obrazovke alebo nie. Okrem toho sa musíte uistiť, že vaše Windows PC je aktuálny aby sa predišlo takýmto problémom. tiež aktualizujte ovládače grafiky na ich najnovšiu verziu a reštartujte počítač, aby ste skontrolovali, či je problém vyriešený.
Ďalšia vec, ktorú môžete urobiť, je skontrolovať počítač na prítomnosť vírusov alebo škodlivého softvéru. Tento problém môže byť spôsobený vírusovou infekciou vo vašom systéme. Ak chcete problém vyriešiť, je potrebné skontrolovať počítač a odstrániť akýkoľvek potenciálny malvér.
Môžete tiež skontrolovať, či je program spustený v Správcovi úloh. Spustite Správcu úloh pomocou Ctrl+Shift+Esc a skontrolujte to. Ak je program spustený, zatvorte všetky inštancie tohto programu zo Správcu úloh pomocou tlačidla Ukončiť úlohu. Potom znova spustite program a skontrolujte, či sa problém vyriešil.
Ak tieto tipy nefungujú, môžete pokračovať a problém vyriešiť pomocou ďalšej opravy.
2] Maximalizujte alebo presuňte program priamo z panela úloh
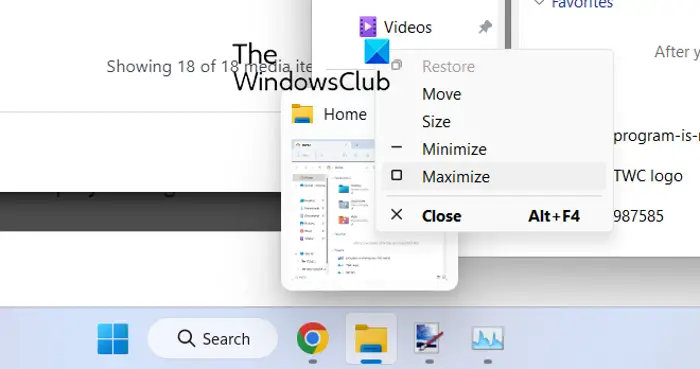
V prípade, že program vidíte na paneli úloh, ale nevidíte ho na obrazovke, skúste maximalizovať program priamo z panela úloh. Môžete tiež použiť možnosť Presunúť a zistiť, či je problém vyriešený. Toto riešenie fungovalo pre niekoľkých dotknutých používateľov a môže pomôcť aj vám.
Ak to chcete urobiť, umiestnite kurzor myši na problematický program na paneli úloh a potom stlačte Shift + kliknutie pravým tlačidlom myši na programe. Prípadne môžete umiestniť kurzor myši na príslušný program a počkať, kým sa nezobrazí náhľad. Potom môžete kliknúť pravým tlačidlom myši na náhľad. Potom v zobrazenej kontextovej ponuke vyberte položku Maximalizovať a skontrolujte, či sa program zobrazuje alebo nie. Môžete tiež použiť možnosť Presunúť a zistiť, či sa aplikácia zobrazí alebo nie.
Ak problém zostáva rovnaký, na vyriešenie problému môžete použiť ďalšiu opravu.
Čítať : Ako presunúť okno, keď jeho záhlavie zmizne z obrazovky .
3] Upravte nastavenia zobrazenia
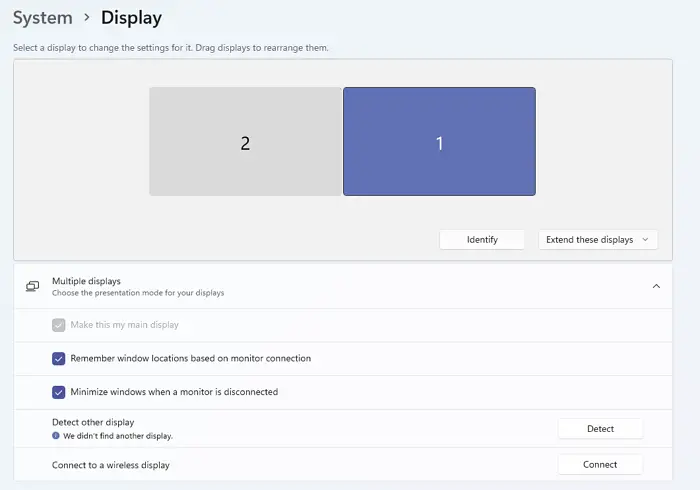
Ďalšia vec, ktorú môžete urobiť, je nakonfigurovať určité nastavenia zobrazenia, aby ste problém vyriešili. Tu sú kroky, ako to urobiť:
- Najprv spustite aplikáciu Nastavenia pomocou klávesovej skratky Windows + I a prejdite na Systém > Displej oddiele.
- Teraz rozšírte Viaceré zobrazenia a zrušte začiarknutie políčka tzv Zapamätajte si umiestnenie okien na základe pripojenia monitora .
- Potom reštartujte počítač a skontrolujte, či sa problém vyriešil alebo nie.
V prípade, že stále čelíte rovnakému problému, použite nasledujúcu opravu.
ako vypnúť varovné správy o hypertextových odkazoch v kancelárii 2016
Súvisiace: Aplikácia zostáva minimalizovaná na paneli úloh
4] Použite možnosť Zobraziť otvorené okná
Môžete tiež použiť možnosť Zobraziť otvorené okná a zistiť, či vám vyhovuje. Ak to chcete urobiť, kliknite pravým tlačidlom myši na panel úloh a stlačte možnosť Zobraziť pracovnú plochu. Potom znova kliknite pravým tlačidlom myši na panel úloh a vyberte položku Zobraziť otvorené okná možnosť. Môžete to opakovať niekoľkokrát a uvidíte, či to pomôže. Ak nie, máme niekoľko ďalších riešení, ktoré môžete použiť; tak sa posúvaj ďalej.
5] Riešenie problémov v stave čistého spustenia
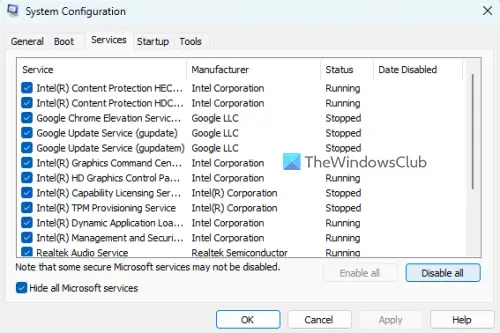
Ak sú niektoré aplikácie tretích strán v konflikte s programom, ktorý sa pokúšate otvoriť, môžete čeliť tomuto problému. Preto môžete skúsiť vykonanie čistého spustenia a uvidíte, či je problém vyriešený. V stave čistého spustenia sa počítač spustí iba so základnou sadou programov a ovládačov. Tým sa odstráni softvérový konflikt, ktorý môže spôsobovať tento problém. Tu sú kroky na vykonanie čistého spustenia:
- Najprv otvorte príkazové pole Spustiť pomocou klávesovej skratky Windows + R a zadaním spustite okno Konfigurácia systému msconfig v poli Otvorené.
- Ďalej prejdite na Služby kartu, zaškrtnite Skryť všetky služby spoločnosti Microsoft začiarkavacie políčko, stlačte Vypnúť všetko a kliknutím na Použiť uložte zmeny.
- Potom prejdite na kartu Spustenie, stlačte tlačidlo Otvoriť Správcu úloh a vypnite všetky spúšťacie programy v okne Správca úloh.
- Teraz reštartujte počítač a skontrolujte, či sa problém vyriešil.
Ak sa problém vyriešil, môžete povoliť programy a služby tretích strán jeden po druhom a analyzovať, ktorý z nich spôsobil problém. Keď to zistíte, môžete program dočasne deaktivovať resp odinštalovať program z vášho PC.
Čítať: Panel úloh nie je viditeľný na vzdialenej ploche v systéme Windows .
6] Odinštalujte a potom znova nainštalujte program
V prípade, že žiadne z vyššie uvedených riešení nefungovalo, môžete problematický program odstrániť z počítača a potom ho znova nainštalovať. Môže sa stať, že program nebol nainštalovaný úplne alebo správne, alebo je inštalácia programu poškodená. Odinštalovanie programu a jeho opätovná inštalácia čistej kópie by vám preto mala pomôcť vyriešiť problém.
správca úložiska Windows 10
Ak chcete odinštalovať program, ktorý sa zobrazuje na paneli úloh, ale nezobrazuje sa na obrazovke, otvorte Nastavenia pomocou Win+I . Potom prejdite na kartu Aplikácie a kliknite na možnosť Inštalované aplikácie. Teraz vyhľadajte príslušný program a klepnite na tlačidlo ponuky s tromi bodkami. Potom vyberte možnosť Odinštalovať a podľa toho vykonajte požadované akcie. Po odstránení programu reštartujte počítač a stiahnite si aplikáciu z jej oficiálnej webovej stránky. Nakoniec spustite inštalačný program a dokončite inštaláciu programu. Teraz by ste mali byť schopní spustiť program bez tohto problému.
Pozri: V Správcovi úloh nie sú žiadne položky pri spustení .
Ako získam skryté okno späť na moju obrazovku?
Ak chcete vrátiť skryté okno na obrazovku, kliknite pravým tlačidlom myši na panel úloh a vyberte možnosti ako Kaskádové okná alebo Zobraziť okná zoskupené. Môžete tiež stlačiť klávesovú skratku Alt+Tab a držať ju stlačenú, kým neuvidíte skryté okno.
Čítať : Steam hovorí, že hra je spustená, ale nezobrazuje sa
Prečo môj systém zobrazuje prázdnu obrazovku?
Problémy s prázdnou obrazovkou alebo čiernou obrazovkou na počítači so systémom Windows sú zvyčajne spôsobené poškodenými alebo zastaranými ovládačmi displeja. Preto sa musíte uistiť, že používate najnovšiu verziu ovládačov grafickej karty. Okrem toho to môže byť spôsobené aj problémami s pripojením k monitoru alebo obrazovke alebo ak sa vyskytol problém s nedávnymi aktualizáciami systému.
Teraz si prečítajte: Prieskumník nezobrazuje súbory, hoci existujú .















