Ak máte problém spustiť Prodeus na vašom PC, nebojte sa – nie ste sami. Existuje niekoľko vecí, ktoré môžete skúsiť uviesť do prevádzky. Najprv sa uistite, že váš počítač spĺňa minimálne systémové požiadavky pre Prodeus. Ak nie, hra sa jednoducho nespustí. Po druhé, skúste hru preinštalovať. Niekedy sa môžu počas procesu inštalácie poškodiť súbory, čo môže spôsobiť problémy. Po tretie, skúste hru spustiť v režime kompatibility. Ak to chcete urobiť, kliknite pravým tlačidlom myši na spustiteľný súbor Prodeus a vyberte „Vlastnosti“. Potom prejdite na kartu „Kompatibilita“ a vyberte možnosť „Spustiť tento program v režime kompatibility pre“. Z rozbaľovacej ponuky vyberte operačný systém a kliknite na tlačidlo „OK“. Nakoniec, ak žiadna z týchto vecí nefunguje, môžete skúsiť kontaktovať priamo vývojárov. Môžu vám pomôcť zistiť, čo sa deje.
Niektorí hráči na PC so systémom Windows 11/10 majú údajne problémy s hrou. Prodeus sa nenainštaluje, nespustí ani neotvorí . Tento príspevok má pomôcť postihnutým hráčom nájsť najpraktickejšie riešenia na vyriešenie problému na ich hernom zariadení.

rýchlosť nahrávania onedrive
Prečo Prodeus spadne pri spustení?
Keď sa pokúsite spustiť hru, môžete vidieť čiernu obrazovku s rotujúcou modrou ikonou načítania myši. Možno sa vám nepodarí ukončiť proces hry v správcovi úloh. Jedným z možných dôvodov zlyhania hry môže byť zastaraný ovládač grafickej karty, pretože niekedy súbor v ovládači, ktorý potrebujete, chýba alebo je niečo iné poškodené, potom pomôže nová inštalácia. Ak chcete problém vyriešiť, možno budete musieť obnoviť predvolené nastavenia grafickej karty, pre každý prípad sa uistite, že je rozhranie DirectX aktuálne.
Prodeus sa nenainštaluje, nespustí ani neotvorí
Ak Prodeus sa nenainštaluje, nespustí ani neotvorí na svojom hernom počítači so systémom Windows 11/10 môžete použiť naše jednoduché riešenia uvedené nižšie v žiadnom konkrétnom poradí, aby ste mohli hru hladko spustiť a získať ten najlepší herný zážitok.
- Spustite hru pomocou skratky
- Zmeňte nastavenia celej obrazovky
- Zakázať (vlastné) ovládače
- Overte integritu herných súborov
- Preinštalujte hru Traitor
- Kontaktujte podporu Humble Games
Pozrime sa na popis procesu vo vzťahu ku každému z uvedených riešení. Nemôžeme to príliš zdôrazňovať, ale skôr ako budete pokračovať, uistite sa, že systém Windows má najnovšiu verziu/zostavenie. Zastaraný operačný systém Windows je zvyčajne najčastejšou príčinou „menších“ problémov súvisiacich so softvérom. Podobne aj výkon hry veľmi závisí od vašej grafiky, takže sa uistite, že používate najnovšie verzie ovládačov GPU.
Čítať : Steam hry sa nespustia; Zasekli ste sa pri príprave na spustenie
1] Spustite hru pomocou skratky
Niektorí ovplyvnili PC hráčov, ktorí mali Prodeus sa nenainštaluje, nespustí ani neotvorí problém na ich hernom počítači so systémom Windows 11/10 oznámil, že problém dokázali vyriešiť nespustením hry s pôvodným spúšťačom pracovnej plochy. Namiesto toho vytvorili odkaz priamo z aplikácie Prodeus (kliknite pravým tlačidlom myši na súbor .exe hry > Odoslať > Desktop ak chcete vytvoriť odkaz, buď presuňte súbor .exe na ľubovoľné miesto na disku) v priečinku hry alebo kliknite pravým tlačidlom myši na aplikáciu Prodeus v priečinku a vyberte Spustiť ako správca možnosť z kontextového menu.
2] Zmeňte nastavenia celej obrazovky.
Predvolený režim spúšťania na celú obrazovku Prodeus sa zmenil na Okno na celú obrazovku namiesto toho Exkluzívny režim celej obrazovky pre maximálnu kompatibilitu. Nastavenia celej obrazovky je však stále možné zmeniť v ponuke možností. Ak teda pri spustení dôjde k zlyhaniu hry, môžete zmeniť možnosti spustenia v službe Steam alebo zmeniť vlastné možnosti spustenia v GOG Galaxy.
Ak chcete v klientovi Steam spustiť hru a hrať v režime okna bez okrajov, postupujte takto:
- Otvorte Steam .
- Ísť do Knižnica .
- Kliknite pravým tlačidlom myši na hru Prodeus.
- Vyberte si Charakteristika z kontextového menu.
- Teraz nainštalujte možnosť spustenia v systéme Windows Borderless zadaním nasledujúceho parametra:
Potom reštartujte hru a skontrolujte, či problém stále pretrváva. Prípadne prejdite na skratku hry (buď skratku hry na pracovnej ploche alebo skratku umiestnenú v inštalačnom priečinku hry), kliknite pravým tlačidlom myši na skratku a vyberte Charakteristika . V okne vlastností prepnite na Označenie a tu pridajte vyššie uvedený parameter na koniec Cieľ pole za úvodzovkami.
Čítať : Ako povoliť alebo zakázať optimalizáciu na celú obrazovku v systéme Windows
3] Zakázať (vlastné) ovládače
Ako ukázali niektorí dotknutí PC hráči, z nejakého zvláštneho dôvodu môžu vlastné ovládače zabrániť spusteniu hry. Aj keď si to vývojári uvedomujú a pridávajú výnimky prostredníctvom zberu údajov a môžu vydať opravu/aktualizáciu na vyriešenie anomálie, zatiaľ, aby ste problém vyriešili, pred spustením hry odpojte všetky herné ovládače pripojené k vášmu hernému PC. hru alebo počas hrania.
Čítať : Ako kalibrovať ovládač Xbox One na počítači so systémom Windows
4] Overte integritu herných súborov
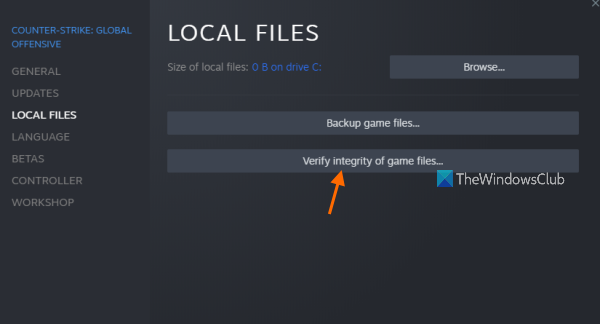
Je známe, že chýbajúce alebo poškodené herné dáta/súbory sú jedným z hlavných dôvodov, prečo by ste mohli mať problémy s hraním na hernom stroji so systémom Windows 11/10. V tomto prípade je použiteľná oprava skontrolujte a opravte herné súbory pre danú hru prostredníctvom herného klienta/spúšťača.
- Bežať Pár zákazníka.
- Stlačte tlačidlo Knižnica .
- Kliknite pravým tlačidlom myši Zradca zo zoznamu nainštalovaných hier.
- Teraz kliknite na Charakteristika > Prejsť na Lokálne súbory .
- Stlačte tlačidlo Kontrola integrity herných súborov a počkajte na dokončenie procesu.
- Potom reštartujte počítač.
Ak problém stále nie je vyriešený, prejdite na ďalšie riešenie.
5] Preinštalujte hru Traitor.
Ak máte problémy s hrou, ako je zamrznutie alebo zlyhanie počítača, skúste hru odinštalovať a znova nainštalovať. To zaisťuje, že herné súbory sú kompletné a najnovšie aktualizácie sú nainštalované. Preinštalovaním hry sa nevymažú vaše uloženia, pretože väčšina hier to má implementované, takže váš postup sa uloží bez ohľadu na to, na akom počítači hru hráte. Aj keď hru odstránite, uložené súbory sa uložia do cloudu, takže pri ďalšej opätovnej inštalácii sa uložené súbory znova stiahnu a zosynchronizujú s hrou, aby ste mohli pokračovať v hraní.
Čítať : Ako preniesť hry Steam, Epic, Origin a Uplay do nového počítača
6] Kontaktujte podporu Humble Games
Ak doteraz nič nefungovalo na vyriešenie problému, s ktorým sa momentálne stretávate na svojom hernom stroji, môžete kontaktovať podporu Humble Games na adrese modest games.com/contact-us/ . Predtým, ako to urobíte, sa uistite, že váš počítač spĺňa odporúčané systémové požiadavky na spustenie hry.
- VY: Windows 11/10/8/7
- Procesor: CPU @ 3+ GHz, 8 jadier
- Pamäť: 6 GB RAM
- grafika: NVIDIA GTX 1050 alebo AMD RX 560
- DirectX: Verzia 10
- Ukladací priestor: 4 GB voľného miesta
Dúfam, že vám tento príspevok pomôže!
Ako opraviť, že Prodeus nefunguje?
Niektorí hráči na konzolách Xbox hlásili, že hra Prodeus nefunguje a že po stlačení tlačidla dostanú upozornenie na záchvat. A tlačidlo na ovládači nič nerobí. V tomto prípade reštartovanie Xboxu opäť fungovalo. V inom prípade sa vyskytol problém s povolením pre PC hráčov. Skontrolujte súbory denníka v nasledujúcom umiestnení AppDataLocalLowBoundingBoxSoftwareProdeusplayer.log ukázal nasledujúcu chybu:
UnauthorizedAccessException: Prístup k ceste 'C:/Users/username/AppData/LocalLow/BoundingBoxSoftware/ProdeusLocalizationlocalization.hash' je odmietnutý.
Riešením v tomto prípade bolo odstránenie povolenia iba na čítanie pre lokalizácia.hash súbor.
Čítaj viac :
- MultiVersus sa nespustí, neotvorí alebo sa zasekol na obrazovke načítania
- Predošlé 4 Krv sa nespustí alebo zamrzne na obrazovke načítania.













