Pri pokuse o inštaláciu systému Windows do počítača sa môže vyskytnúť bežný problém. Zobrazí sa chybové hlásenie: „V priestore, ktorý vyžaduje Správca zavádzania systému Windows, nie je k dispozícii žiadna fyzická pamäť.“ Prijatie tejto chyby môže byť veľmi frustrujúce, ale našťastie existuje niekoľko vecí, ktoré možno urobiť, aby ste to napravili. Prvá vec, ktorú by ste mali urobiť, je skontrolovať nastavenia systému BIOS počítača. V systéme BIOS je možnosť s názvom 'Boot Priority'. Táto možnosť bude musieť byť nastavená na 'Najskôr zaviesť z CD/DVD.' Tým sa zabezpečí, že sa počítač pokúsi zaviesť systém z disku CD/DVD systému Windows skôr, ako iné zariadenia. Ak sa počítač stále nezavádza z disku CD/DVD, ďalšia vec, ktorú by ste mali vyskúšať, je zaviesť systém z jednotky USB. Dá sa to urobiť nastavením 'Boot Priority' v BIOSe na 'Boot from USB drive first.' Ak je počítač schopný zaviesť systém z jednotky USB, disk CD/DVD systému Windows možno skopírovať na jednotku a použiť na inštaláciu systému Windows. Ak ani jedna z týchto metód nefunguje, poslednou možnosťou je skúsiť nainštalovať systém Windows z iného disku CD/DVD. Niekedy môže byť poškodený alebo poškodený disk CD/DVD, ktorý bol pôvodne použitý na pokus o inštaláciu systému Windows. V tomto prípade problém zvyčajne vyrieši použitie iného disku CD/DVD. Dúfajme, že jedna z týchto metód bude schopná opraviť chybu „V priestore vyžadovanom správcom zavádzania systému Windows nie je k dispozícii žiadna fyzická pamäť“. Ak nie, najlepším riešením by bolo odniesť počítač odborníkovi, aby sa naň pozrel.
Ak sa zobrazí chybové hlásenie V priestore, ktorý vyžaduje Správca zavádzania systému Windows, nie je dostupná žiadna fyzická pamäť. Systém nemôže pokračovať. keď sa pokúsite spustiť počítač, tento príspevok vám pomôže. Tento problém sa väčšinou vyskytuje, ak je poškodený BIOS základnej dosky. Existujú však aj iné dôvody, ktoré môžu spôsobiť túto chybu. 
owa zašifrovaný e-mail
Opravte chýbajúcu fyzickú pamäť v priestore vyžadovanom Správcom zavádzania systému Windows.
Ak vás chyba „Systém nemôže pokračovať“ naďalej obťažuje, opravte ju podľa týchto krokov:
- Opravte správcu sťahovania
- Spustite Oprava spustenia
- Riešenie problémov s Secure Boot
- Vrátenie aktualizácie/aktualizácie systému Windows
- Aktualizujte systém BIOS
Keďže teraz nemôžete spustiť systém Windows normálne, možno budete musieť skúsiť spustiť systém v núdzovom režime alebo na obrazovke Rozšírené možnosti spustenia, aby ste mohli vykonať opravy. Budete musieť použiť príkazový riadok. Z nejakého zvláštneho dôvodu, ak môžete spustiť systém v núdzovom režime, ale nemôžete získať prístup k obrazovke Rozšírené možnosti spustenia, v núdzovom režime môžete použiť príkazový riadok na spustenie systému Windows priamo na obrazovku Rozšírené možnosti spustenia.
1] Správca spustenia opravy
Poškodený alebo poškodený správca zavádzania je jedným z hlavných dôvodov tohto chybového hlásenia. Ak chcete obnoviť správcu sťahovania, postupujte podľa krokov uvedených nižšie.
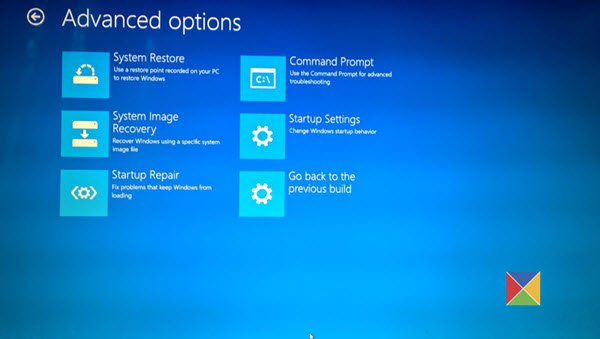
Keďže systém Windows nemôžete zaviesť normálne, budete musieť pri zavádzaní systému v ponuke Obnovenie systému Windows stlačiť kláves F8 a potom kliknutím na položku Riešenie problémov > Rozšírené možnosti vstúpiť do ponuky Automatická oprava.
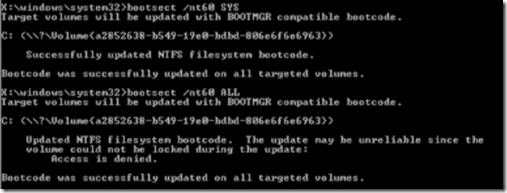
Kliknite na príkazový riadok a zadajte nasledujúce príkazy, jeden po druhom:
|_+_|Ukončite a reštartujte systém. V niektorých prípadoch možno budete musieť spustiť niektoré ďalšie príkazy:
FBBK7004K2AA7D2D8KDDAA643F4BEFF14AKBD7042] Spustite nástroj na opravu spustenia
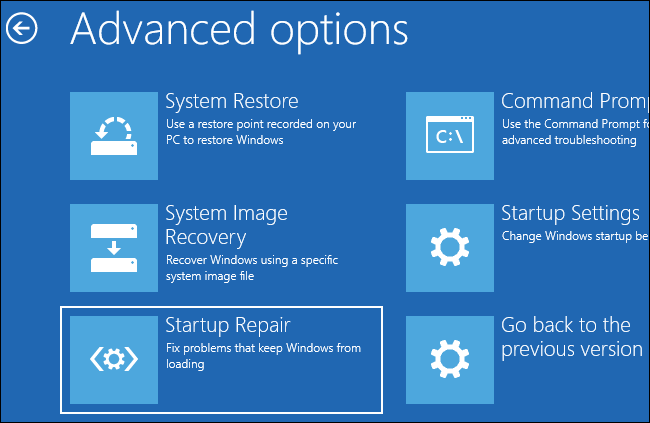
Nástroj na opravu pri spustení automaticky diagnostikuje a opraví zložité problémy so spustením. Táto diagnostika zahŕňa analýzu spúšťacích protokolových súborov na určenie príčiny problému. Postupujte podľa vyššie uvedených krokov, aby ste sa dostali na obrazovku „Rozšírené možnosti“ a potom kliknite na „Oprava spustenia“.
Potom reštartujte počítač a skontrolujte, či sa problém vyriešil.
nízka úroveň programovacieho jazyka
3] Riešenie problémov s Secure Boot
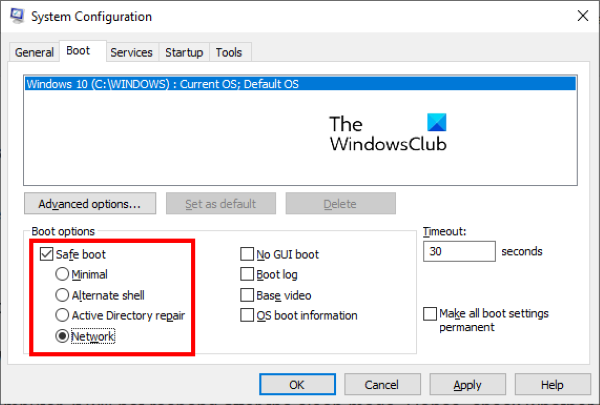
Execution Secure Boot zaisťuje, že operačný systém sa spustí s minimálnym počtom systémových súborov a ovládačov zariadení. V zabezpečenom režime spúšťania sa nespúšťajú žiadne programy ani doplnky. Tu je návod, ako môžete vykonať bezpečné spustenie:
- kliknite Kláves Windows + R OTVORENÉ behať dialógové okno.
- Typ msconfig a zasiahnuť Vstúpiť .
- Prepnúť na boot kartu a skontrolujte Secure Boot možnosť.
- V časti Secure Boot skontrolujte Net možnosť, pretože na spustenie virtuálneho počítača budete potrebovať internet.
- Stlačte tlačidlo Použiť a potom Dobre na uloženie zmien.
- Reštartujte počítač; potom sa spustí v núdzovom režime spustenia.
- Teraz otvorte Správcu úloh a skontrolujte, ktoré služby a spúšťacie programy sa načítavajú.
4] Vrátenie aktualizácie/aktualizácie systému Windows
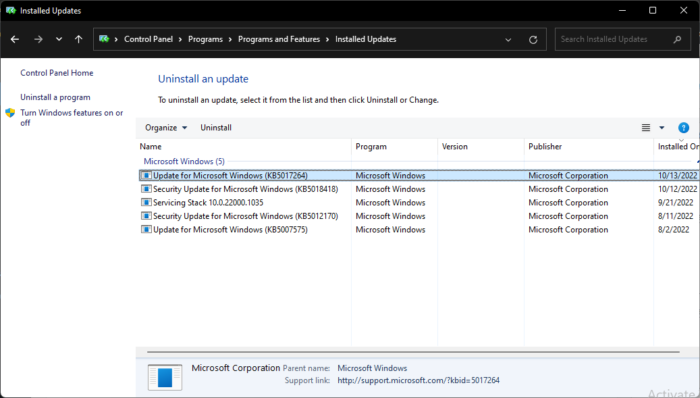
Ak sa problém vyskytol po aktualizáciách systému Windows, možno by ste mali zvážiť odinštalovanie aktualizácie. Ak chcete odstrániť aktualizáciu, postupujte takto:
- kliknite Kláves Windows + R OTVORENÉ behať dialógové okno.
- Typ appwiz.cpl a zasiahnuť Vstúpiť .
- Na stránke Odinštalovať alebo zobraziť program kliknite na Pozrite si nainštalované aktualizácie .
- Kliknite pravým tlačidlom myši na nedávno nainštalovanú aktualizáciu a vyberte Odstrániť .
5] Aktualizujte BIOS
Ak vám žiadny z vyššie uvedených krokov nepomohol, aktualizujte BIOS základnej dosky. Možno je skutočným vinníkom zastaraný alebo poškodený BIOS. Po aktualizácii systému BIOS by mal váš počítač začať normálne fungovať.
Opraviť: Chyba 0x80370102 Spustenie virtuálneho počítača zlyhalo, pretože nie je nainštalovaná požadovaná funkcia
Ako môžem vyriešiť nedostatok fyzickej pamäte na povolenie tohto virtuálneho počítača s danými parametrami?
Ak to chcete vyriešiť, musíte zatvoriť nepotrebné aplikácie a služby. Tým sa uvoľní dostatok pamäte na spustenie virtuálneho počítača. Ak ste však v minulosti dokázali zapnúť virtuálny počítač, skúste reštartovať hostiteľský počítač. Reštartovanie hostiteľského zariadenia vám môže umožniť použiť viac pamäte, ako je uvedené.
Čítať: Služba Virtual Machine Management Service zaznamenala chybu pri konfigurácii pevného disku.
Môže 4GB RAM spustiť VirtualBox?
Áno, VirtualBox môžete nainštalovať a spustiť na počítači so 4 GB fyzickej pamäte RAM. Jediné, čo musíte urobiť, je prideliť malé množstvo virtuálnej pamäte vášmu virtuálnemu stroju. Keď zatvoríte aplikáciu VirtualBox, uvoľní použitú pamäť RAM.
Ako opraviť nedostatok fyzickej pamäte?
Ako vieme, nedostatok fyzickej pamäte môže spôsobiť spomalenie výkonu virtuálneho počítača VMWare. Zvyčajne je to spôsobené nedostatkom pamäte, aktualizovanou konfiguráciou a zlyhaním systému. Môžete to vyriešiť spustením VMware ako správca a jeho aktualizáciou na najnovšiu verziu.
Používa VirtualBox RAM, keď nie je spustený?
Áno, hostiteľský počítač môže používať vyhradenú pamäť RAM, keď virtuálny počítač nie je spustený. Musíte však alokovať pridelenú pamäť na hosťovanie stroja a zvyšok možno použiť pre virtuálne stroje.
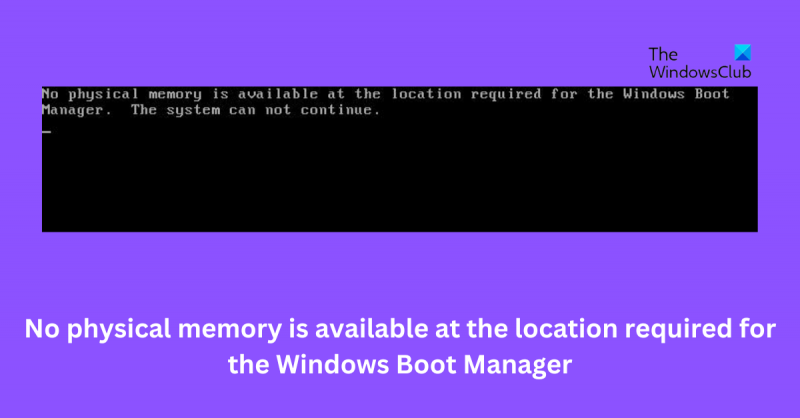









![Všetky možnosti v Správe diskov sú sivé [Opraviť]](https://prankmike.com/img/disk/1C/all-options-greyed-out-in-disk-management-fix-1.jpeg)




