Ako IT expert by som odporučil najlepší bezplatný panoramatický softvér pre Windows 10/11. Tento softvér sa ľahko používa a má širokú škálu funkcií. Je tiež kompatibilný so širokou škálou zariadení.
Tu je zoznam tých najlepších bezplatný panoramatický softvér pre Windows 11/10 . Tento softvér na spájanie panorámy vám umožňuje vytvárať panoramatické snímky spojením sekvencie zodpovedajúcich fotografií. Panoráma označuje fotografiu, ktorá zobrazuje široký a neprerušovaný pohľad na oblasť. Ak máte viacero obrázkov oblasti a chcete ich zlúčiť, aby vyzerali ako panoramatická fotografia, môžete si pozrieť zoznam, ktorý sme spomenuli nižšie.
Tento bezplatný softvér vám umožňuje zadať viacero obrázkov, upraviť možnosti zošívania a potom vytvoriť panoramatický obrázok. Také jednoduché. Výstupný panoramatický obrázok môžete uložiť vo formáte PNG, JPEG, BMP a iných obrázkových formátov. Poďme sa teraz pozrieť na týchto bezplatných tvorcov panorám.
Ako môžem spájať fotografie zadarmo?
Na bezplatné spojenie fotografií môžete použiť bezplatnú počítačovú aplikáciu. Existuje niekoľko aplikácií, pomocou ktorých môžete fotografie bezplatne spojiť do panorámy. Môžete vyskúšať AutoStitch, Hugin a IrfanView. Toto sú naozaj dobré aplikácie pre Windows 11/10, ktoré vám umožňujú robiť panoramatické zábery bez akýchkoľvek nákladov. Ak chcete vytvoriť panorámu online, môžete to urobiť pomocou nástroja na zošívanie fotografií spoločnosti Fotor. Tento softvér a online nástroje sme podrobne rozobrali nižšie, takže sa pozrite.
Najlepší bezplatný panoramatický softvér pre Windows 11/10
Tu je zoznam najlepšieho bezplatného panoramatického softvéru pre Windows 11/10 PC:
- Autopath
- Nástroj na zošívanie fotografií od spoločnosti Fotor
- Inteligencia
- IrfanView
1] Automatické dierovanie

ako zmeniť zvuk upozornení v systéme Windows 10
Auto Stitch je špeciálny bezplatný panoramatický softvér pre Windows 11/10. Ako už názov napovedá, umožňuje vám spájať obrázky v požadovanom poradí a vytvárať tak panoramatický záber. Zošíva panoramatické obrázky automatickým rozpoznaním zhodných obrázkov. Takže v podstate môžete znížiť svoje úsilie a čas a nechať tento softvér automaticky vygenerovať panoramatický obrázok s malým alebo žiadnym zásahom používateľa.
Výhodou tohto softvéru je, že sa dodáva v prenosnom puzdre. Preto nemusíte prejsť náročnou inštaláciou, aby ste ho mohli použiť na svojom počítači. Stačí stiahnuť jeho inštaláciu, rozbaliť archív a spustiť hlavnú aplikáciu, aby ste mohli začať vytvárať panorámu. Teraz skontrolujeme triedený postup.
Ako vytvoriť panorámu v AutoStitch?
Tu sú základné kroky na zlúčenie fotografií do panoramatického obrázka pomocou funkcie AutoStitch:
- Stiahnite si AutoStitch.
- Spustite AutoStitch.
- Prispôsobte možnosti vstupu podľa svojich požiadaviek.
- Vyberte zdrojové obrázky.
- Tým sa automaticky uloží výstupný panoramatický obrázok.
Najprv si musíte stiahnuť tento prenosný softvér na panoramatické snímanie. A potom spustite aplikáciu a začnite ju používať.
Teraz kliknite na nastavenie (vo forme ozubeného kolesa) a upravte si možnosti výstupu podľa svojich potrieb. Môžete upraviť nastavenia vrátane veľkosti výstupu, možností prelínania (lineárne, viacpásmové, kompenzácia zisku), kvality výstupu JPEG, umiestnenia výstupu a ďalších.
Potom kliknite na tlačidlo „Otvoriť obrázky“, prehľadávajte a vyberte viacero vstupných obrázkov, ktoré chcete spojiť. Ako vstup podporuje obrazové formáty JPEG, PNG, TIFF a BMP.
Po výbere zdrojových obrázkov sa začne generovať panoramatický obrázok automatickým identifikovaním zodpovedajúcich obrázkov. Vytvorenie výstupného obrázka a uloženie panorámy na predvolené miesto bude trvať niekoľko sekúnd. Výstupný obrázok sa uloží len vo formáte JPEG.
Celkovo vzaté, ide o skvelý panoramatický softvér, ktorý vám umožňuje automaticky vytvárať panoramatické snímky. Tento softvér môžete používať bezplatne na osobné a komerčné použitie, pokiaľ potvrdíte používanie funkcie AutoStitch spolu s panoramatickými obrázkami.
Pozri: Najlepší bezplatný softvér na dávkovú úpravu fotografií pre Windows 11/10.
2] Fotor Photo Stitching Tool

Photo Stitching Tool od Fotor je bezplatný online nástroj na vytváranie panoramatických obrázkov. Spojením fotografií môžete vytvoriť krásny panoramatický obrázok úplne od začiatku. Umožňuje vám importovať obrázky, usporiadať ich a kombinovať ich vertikálne alebo horizontálne podľa vašich potrieb. Môžete tiež pridať okraje, zmeniť farbu pozadia a vykonať ďalšie úpravy panoramatických obrázkov.
Ako vytvoriť panorámu online pomocou nástroja Photo Stitching Tool?
Tu sú základné kroky na vytvorenie panorámy online pomocou nástroja Fotor na zošívanie fotografií:
- Otvorte webovú stránku Fotor a prejdite na ich stránku Photo Stitching.
- Kliknite na tlačidlo „Spojiť fotografie teraz“.
- Kliknutím na tlačidlo Importovať zobrazíte a vyberiete vstupné obrázky.
- Presuňte obrázky na plátno v požadovanom poradí.
- Upravte nastavenia vyšívania.
- Stiahnite si konečný panoramatický obrázok.
Najprv prejdite na webovú stránku Fotor a prejdite na stránku spájania fotografií. Potom kliknite na tlačidlo „Spojiť fotografie teraz“ a začnite vytvárať panoramatický obrázok.
Teraz kliknite na tlačidlo Importovať a jednoducho prejdite do prehliadača a vyberte všetky zdrojové obrázky, ktoré chcete spojiť. Po pridaní vstupných obrázkov potiahnite obrázky na plátno a usporiadajte ich v požadovanom poradí.
Potom upravte možnosti zošívania podľa svojich požiadaviek. Môžete prispôsobiť nastavenia, ako je rozloženie (vertikálne/horizontálne), medzery, zaoblenie rohov, priehľadné orámovanie, farba pozadia atď. Do obrázka môžete tiež pridať text pomocou vlastného písma, vložiť nálepky, použiť efekty a použiť ďalšie nástroje na úpravu.
Potom kliknite na tlačidlo „Exportovať“ a vyberte formát výstupného súboru. Ako výstup si môžete vybrať formát JPG, PNG alebo PDF. Potom vyberte kvalitu výstupného obrázka, zadajte názov výstupného súboru a kliknutím na tlačidlo „Stiahnuť“ uložte panoramatický obrázok do počítača.
Môžete ho použiť Tu .
Čítať: Najlepší bezplatný softvér na návrh vektorovej grafiky pre Windows 11/10.
3] Myseľ
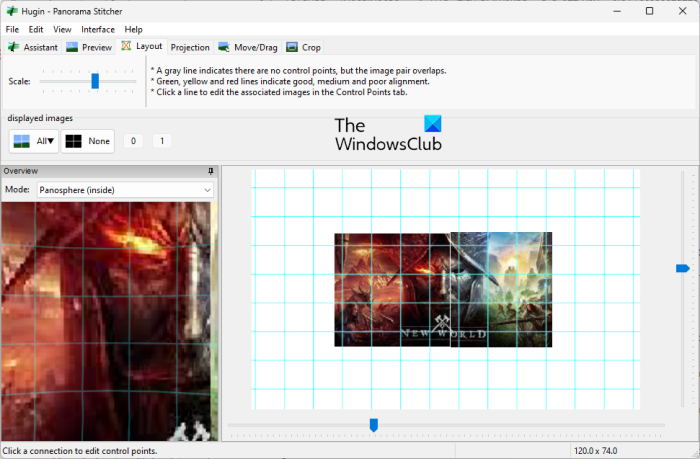
Ďalším bezplatným panoramatickým softvérom na tomto zozname je Hugin. Je to profesionálny multiplatformový panoramatický softvér dostupný pre operačné systémy Windows, MAC a LINUX.
Ide o pokročilý softvér, ktorý vám umožňuje zostaviť fotografie do pohlcujúceho panoramatického obrazu a spojiť prekrývajúce sa obrázky. Môžete si vybrať typ rozhrania od jednoduchého, pokročilého a expertného. Ak ste začiatočník, zvoľte Jednoduché. V opačnom prípade, ak ste na používanie softvéru zvyknutí, môžete si vybrať možnosť Advanced alebo Exper v závislosti od vašich schopností.
Možno sa vám to bude zdať trochu zložité, ak ste naivný používateľ. Ale akonáhle to pochopíte, spojenie fotografií do panoramatického obrazu sa stane hračkou. Dokáže spájať obrázky s rôznymi expozíciami a nekonzistentnými projekciami a tiež podporuje spájanie obrázkov HDR.
Ako vytvoriť panorámu s Huginom?
Tu sú kroky, ako použiť Hugin na vytvorenie panorámy v systéme Windows 11/10:
- Stiahnite si a nainštalujte Hugin.
- Otvorte aplikáciu.
- Pridajte vstupné fotografie.
- Upravte typ objektívu, prispôsobenie výkonu a ďalšie nastavenia.
- Otvorte editor panorám.
- Pridajte k fotografiám masku.
- Nastavte body prerušenia.
- Upravte nastavenia vyšívania.
- Kliknite na tlačidlo Zarovnať.
- Spustite proces šitia.
Teraz poďme diskutovať o vyššie uvedených krokoch podrobne.
Ak chcete začať, stačí stiahnuť a nainštalovať tento softvér do počítača. Potom spustite Hugin a otvorte jeho hlavné rozhranie.
Potom zobrazte a vyberte pôvodné snímky, ktoré sa majú skombinovať do panoramatickej snímky. Pri importe obrázkov je potrebné nastaviť informácie o fotoaparáte a objektíve vrátane typu objektívu, ohniskovej vzdialenosti atď.
Teraz môžete obrázky otvoriť dvojitým kliknutím Krajinný editor . Ak chcete k fotografiám pridať masky, napríklad vylúčiť oblasť, zahrnúť oblasť atď., môžete to urobiť nakreslením oblasti cez obrázok. Okrem toho môžete pridať jeden alebo viac kontrolných bodov na prepojenie obrázkov a optimalizáciu ich polohy.
Okrem toho vám tiež umožňuje prispôsobiť rôzne možnosti výstupného zošívania, vrátane Projekcia (priamočiare, valcové, Mercatorovo, sínusové, ekvikontinuálne, dvojrovinové, trojrovinové atď.), priama viditeľnosť , Veľkosť plátna , panoramatické východy , Výstupný pomer strán (PNG, TIFF, JPEG) atď. Poskytuje šikovné funkcie tzv Vypočítajte zorné pole a Vypočítajte optimálnu veľkosť na automatický výpočet zorného poľa a veľkosti plátna. Potom kliknite na zarovnať tlačidlo na zarovnanie všetkých obrázkov na základe kontrolných bodov.
Nakoniec kliknite na Vytvorte panorámu tlačidlo na spustenie procesu šitia. Potom môžete upraviť nastavenia výstupu a kliknutím na tlačidlo OK spustiť proces. Spracovanie snímok a rýchle vytvorenie panoramatickej snímky na vopred určenom mieste zaberie niekoľko sekúnd.
smer bing
Ak ho chcete použiť, stiahnite si ho odtiaľ . Ak sa vám zdá používanie tohto softvéru ťažké, môžete navštíviť stránku s návodom na jeho oficiálnej webovej stránke a podľa uvedených krokov vytvorte panorámu.
Pozri: Najlepší bezplatný stereogramový softvér a online nástroje.
4] IrfanView
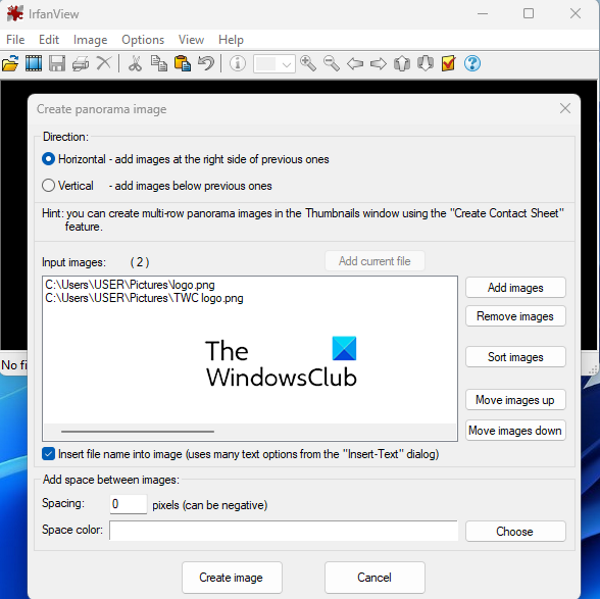
IrfanView je ďalší bezplatný panoramatický softvér pre Windows. Ide predovšetkým o prehliadač a editor obrázkov, ktorý vám poskytuje niekoľko pomocných nástrojov na prácu s obrázkami. Môžete ho použiť na orezanie obrázkov, otočenie obrázkov, zmenu veľkosti obrázkov, pridanie rámčeka k obrázku, konverziu obrázkov do odtieňov sivej, automatickú úpravu farieb, doostrenie obrázkov, odstránenie červených očí atď. Ponúka tiež funkciu na dávkovú konverziu obrázkov z z jedného formátu do druhého. Spolu so všetkými týmito funkciami získate aj špeciálnu funkciu na vytváranie panoramatického záberu. Je veľmi jednoduchý na používanie a môžete s ním vytvárať jednoduché panoramatické snímky.
Môžete doň pridať zdrojové obrázky, upraviť rozostupy a farbu pozadia, vytvoriť panoramatický obrázok a potom ho uložiť v jednom z podporovaných výstupných formátov. Nižšie uvádzame podrobný postup, ktorý si môžete pozrieť.
Ako vytvoriť panorámu pomocou IrfanView?
Na vytvorenie panoramatického obrázka pomocou IrfanView môžete vyskúšať nasledujúce kroky:
- Stiahnite si a nainštalujte IrfView.
- Otvorte Irfanview.
- Kliknite na Obrázok > Kombinovať obrázky.
- Pridajte originálne obrázky.
- Nastavte výstupné parametre.
- Kliknite na tlačidlo Vytvoriť obrázok.
- Uložte panoramatický obrázok.
Najprv musíte do počítača nainštalovať IrfanView. Stiahnite si a nainštalujte softvér z jeho oficiálnej webovej stránky a potom spustite aplikáciu na pracovnej ploche.
Po otvorení IrfanView prejdite na Obrázok menu a vyberte Kombinujte obrázky možnosť. Teraz v okne, ktoré sa otvorí, vyberte smer (horizontálny alebo vertikálny) pre zlúčenie obrázkov. Potom pridajte pôvodné obrázky z počítača, ktoré chcete spojiť. Podľa toho môžete upraviť poradie obrázkov.
Ak chcete k výstupnému obrázku pridať názov súboru obrázka, môžete začiarknuť príslušné políčko. Okrem toho si môžete prispôsobiť priestor a farbu podľa svojich požiadaviek.
Po dokončení kliknite na Vytvorte obrázok a zlúči vaše obrázky do panoramatického obrázka a zobrazí jeho náhľad v prehliadači obrázkov. Potom môžete prejsť do ponuky „Súbor“ a kliknúť na tlačidlo Uložiť ako možnosť exportovať panoramatický obrázok do jedného z podporovaných formátov, ako sú JPEG, PNG, GIF, TIFF, BMP, ICO, WEBP atď.
Ak ste vášnivým používateľom IrfanView a chcete vytvoriť jednoduchý panoramatický obrázok, odporúčam vám použiť tento softvér. Je to jednoduché a pohodlné.
Čítať: Najlepší bezplatný softvér na dávkové spracovanie fotografií na dávkové pečiatkovanie pre Windows 11/10.
Aký je najlepší bezplatný softvér na spájanie fotografií?
Hugin je podľa môjho názoru jedným z najlepších bezplatných programov na spájanie fotografií. Ide o pomerne pokročilý a profesionálny panoramatický softvér, ktorý vám umožňuje spájať snímky do panorámy s maximálnou presnosťou. Pre začiatočníkov je to však dosť náročná aplikácia. Preto, ak ste neskúsený používateľ, možno budete chcieť vyskúšať AutoStitch alebo IrfanView, pretože tieto programy sú jednoduché, ale poskytujú kvalitné výsledky.
Existuje aplikácia, ktorá spája fotografie?
Existuje niekoľko bezplatných panoramatických aplikácií, ak hľadáte bezplatnú počítačovú aplikáciu pre Windows na spojenie fotografií. Bezplatné aplikácie ako AutoStitch, Hugin a IrfanView vám umožňujú spájať alebo spájať fotografie a vytvárať panoramatické snímky. Ak hľadáte aplikáciu pre iPhone, môžete použiť túto aplikáciu s názvom Pic Stitch - Collage Maker. Túto aplikáciu si stiahnete a nainštalujete zadarmo z App Store.
Dokáže Photoshop spojiť fotografie?
Fotografie môžete jednoducho spojiť a vytvoriť panoramatický obrázok v aplikácii Adobe Photoshop Lightroom. Ak to chcete urobiť, vyberte obrázky, ktoré chcete spojiť. Potom kliknite na Fotografia › Spájanie fotografií › Spájanie panorám možnosť. Potom nakonfigurujte nastavenia výstupu a kliknutím na tlačidlo Zlúčiť spustite proces spájania fotografií.
To je všetko.
Teraz si prečítajte: Najlepší bezplatný softvér na rozdeľovanie obrázkov pre Windows 11/10.




![RDP nefunguje alebo sa nepripája cez VPN [Oprava]](https://prankmike.com/img/remote/2F/rdp-not-working-or-connecting-over-vpn-fix-1.jpg)










