Tento článok ukazuje, čo môžete urobiť, ak váš Batéria notebooku je pri nabíjaní zaseknutá na 0, 50, 90 %. . Podľa správ sa batéria notebooku so systémom Windows zasekne po dosiahnutí určitého percenta alebo úrovne. Niektorým používateľom sa batéria notebooku úplne nenabije (100 %), zatiaľ čo u niektorých indikátor batérie neprekročí určité percento.
chyba DISM 87 Windows 7
Batéria notebooku je zaseknutá pri 0, 50, 99 % nabíjaní
Ak sa ocitnete v situácii, keď sa batéria vášho notebooku pri nabíjaní zasekne na 0, 50 alebo 90 %, môžete použiť riešenia uvedené nižšie. Skôr než budete pokračovať, chceme sa s vami podeliť o riešenie. Toto riešenie fungovalo pre niektorých používateľov.
Odpojte nabíjačku a nechajte batériu úplne vybiť. Keď batéria dosiahne 0 %, váš laptop sa automaticky vypne. Teraz pripojte nabíjačku a zapnite prenosný počítač. Skontrolujte, či problém pretrváva alebo nie. Ak áno, postupujte podľa návrhov uvedených nižšie.
- Uistite sa, že ste nenastavili limit nabitia batérie
- Manuálne kalibrujte batériu notebooku
- Spustite Poradcu pri riešení problémov s napájaním
- Zapojili ste sa do programu Windows Insider Program?
- Odinštalujte najnovšiu aktualizáciu systému Windows
- Otestujte si stav batérie
- Odinštalujte a znova nainštalujte ovládač batérie
- Aktualizujte BIOS
Pozrime sa na všetky tieto opravy podrobne.
1] Uistite sa, že ste nenastavili limit nabitia batérie
Väčšina notebookov má túto možnosť nastaviť limit nabitia batérie . Môžete to urobiť zadaním systému BIOS alebo UEFI. Ak nastavíte limit nabitia batérie, prenosný počítač sa po dosiahnutí tohto limitu prestane nabíjať. Ak napríklad nastavíte limit nabitia batérie na 80 %, keď úroveň nabitia batérie prenosného počítača dosiahne 80 %, prestane sa nabíjať.
Skontrolujte to v systéme BIOS/UEFI. Ak máte aktivovanú takúto funkciu, vypnite ju.
Čítať : Batéria notebooku so systémom Windows sa v režime spánku vybíja
2] Ručne kalibrujte batériu prenosného počítača
Ešte jedna vec, ktorú môžete vyskúšať, je manuálne kalibrujte batériu . Táto metóda sa ukázala ako účinná pre niektorých používateľov. Možno to bude fungovať aj u vás.
Čítať :
3] Spustite Poradcu pri riešení problémov s napájaním

Problém, s ktorým sa stretávate, súvisí s batériou. teda spustením Poradcu pri riešení problémov s napájaním môžem pomôcť. Nástroj na riešenie problémov s napájaním skontroluje rôzne problémy súvisiace s napájaním, napríklad nastavenia plánu napájania, a použije opravu.
Po dokončení procesu riešenia problémov skontrolujte, či problém pretrváva.
Čítať :
4] Zapojili ste sa do programu Windows Insider Program?
Niektorí používatelia uviedli, že problém sa začal vyskytovať po tom, ako sa pripojili k programu Windows Insider Program. Má 4 kanály (predtým boli iba 3). Canary je novo pridaný kanál. Používatelia, ktorí chcú otestovať nové funkcie pred ich oficiálnym vydaním, sa môžu zapojiť do programu Windows Insider Program. Aktualizácie, ktoré dostanete po zapojení sa do programu Windows Insider, môžu spôsobiť nestabilitu vášho systému. Je teda možné, že problém je spôsobený aktualizáciou.
Ak ste sa pripojili k vyššiemu Insider Channel, môžete prepnúť na nižší kanál. To môže problém vyriešiť. Ak ste sa však pripojili ku Kanárskemu kanálu, prepnutie na nižší kanál nie je možné.
Môžeš odhlásiť sa z programu Windows Insider Program kedykoľvek, za predpokladu, že nie ste na Kanárskych kanáloch. Ak však chcete okamžite opustiť program Windows Insider, musíte vykonajte čistú inštaláciu systému Windows .
5] Odinštalujte najnovšiu aktualizáciu systému Windows
Ak sa problém začal vyskytovať po inštalácii najnovšej aktualizácie systému Windows, odinštalovať túto aktualizáciu vyriešiť problém.
Čítať : Notebook sa po odpojení vypne aj s novou batériou
6] Otestujte si stav batérie
Problém môže súvisieť aj s batériou vášho notebooku. Odporúčame vám otestovať stav batérie. Tento krok vám oznámi, či sa vyskytol problém s hardvérom alebo softvérom. Môžeš použiť bezplatný softvér na testovanie batérie notebooku pre tento účel.
služba hostiteľa sysmain
Čítať : Ikona indikátora batérie prenosného počítača ukazuje, že batéria je vybitá, aj keď je plná
7] Odinštalujte a znova nainštalujte ovládač batérie
Jednou z možných príčin tohto problému je zastaraný, poškodený alebo nefunkčný ovládač batérie. Odinštalujte a znova nainštalujte ovládač batérie. Postupujte podľa krokov uvedených nižšie:
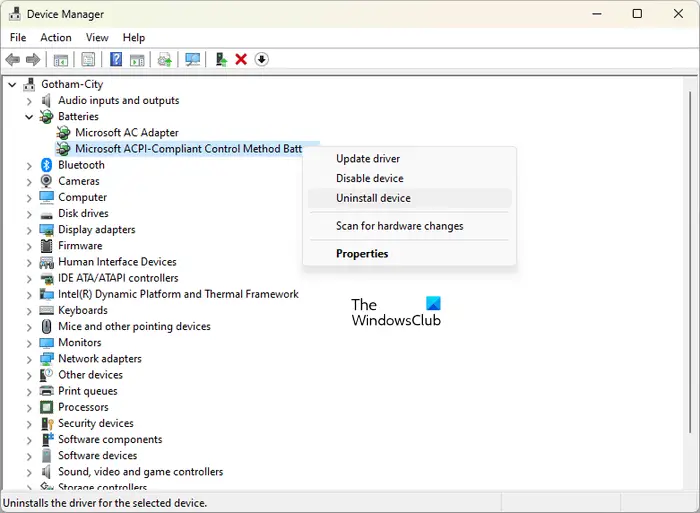
- Vypnite notebook.
- Odpojte nabíjačku a vyberte batériu.
- Stlačte a podržte tlačidlo napájania na 30 sekúnd. Tento krok vybije zostávajúcu energiu.
- Teraz znova vložte batériu a zapnite prenosný počítač.
- Otvorte Správcu zariadení.
- Rozbaľte vetvu Batérie a odinštalovať ovládače batérie .
- Reštartujte prenosný počítač.
8] Aktualizujte BIOS
Ak problém stále pretrváva, aktualizujte systém BIOS .
Prečo sa môj laptop zasekol pri určitom percente batérie?
Najpravdepodobnejšou príčinou tohto problému je limit nabitia batérie. V BIOS/UEFI môžete nastaviť limit nabitia batérie. Medzi ďalšie príčiny tohto problému patrí poškodený ovládač, zlá služba Windows Update, problémy s hardvérom atď.
Čítať : Batéria prenosného počítača je zapojená, ale nabíja sa pomaly alebo sa nenabíja
Ako resetujem úroveň batérie notebooku?
Ak chcete resetovať batériu prenosného počítača, vypnite ho, odpojte nabíjačku a potom stlačte a podržte tlačidlo napájania na 30 sekúnd. Niektoré notebooky majú tlačidlo resetovania batérie. Ak má váš notebook takéto tlačidlo, môžete ho použiť aj vy.
Čítajte ďalej : Základná doska nedostáva energiu .














