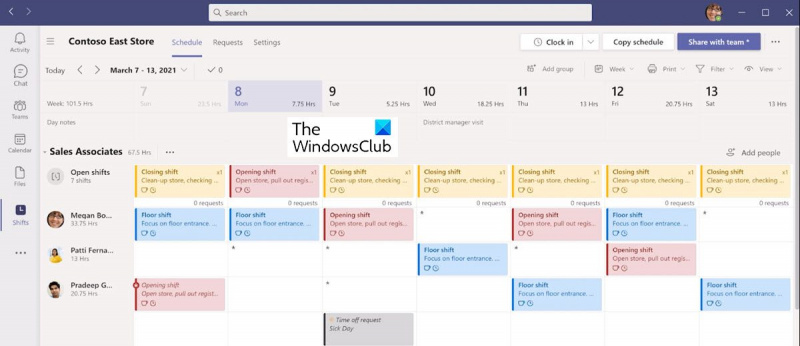Ak pracujete v IT, je pravdepodobné, že používate Microsoft Teams. A ak používate Microsoft Teams, možno vás zaujíma, ako používať smeny. Tu je rýchly návod, ako to urobiť.
Najprv otvorte Microsoft Teams a kliknite na kartu Posuny. Odtiaľ môžete buď vytvoriť novú zmenu, alebo upraviť existujúcu. Ak chcete vytvoriť novú zmenu, jednoducho kliknite na tlačidlo „Vytvoriť novú smenu“ a vyplňte požadované informácie.
Ak chcete upraviť existujúcu zmenu, kliknite na zmenu, ktorú chcete upraviť, a vykonajte potrebné zmeny. Po dokončení kliknite na tlačidlo „Uložiť“ a uložte zmeny.
To je všetko! Používanie zmien v Microsoft Teams je jednoduché a pomôže vám udržať si poriadok. Tak to skúste a uvidíte, ako vám to môže pomôcť vo vašej práci.
Microsoft doteraz predstavil niekoľko aplikácií pre organizácie. Tieto aplikácie sú zamerané najmä na produktivitu a budovanie tímu. Jednou z týchto aplikácií bola Job b, ktorí pomáhali manažérom a firmám riadiť ich zamestnanecké zmeny. Microsoft však ukončil podporu pre StaffHub. Namiesto StaffHubu predstavil Microsoft novú funkciu s názvom Zmeny v Microsoft Teams je mimoriadne efektívna funkcia zvyšujúca produktivitu.
Shifts v Microsoft Teams je nástroj na správu plánov, ktorý vám pomáha vytvárať, aktualizovať a spravovať plány pre váš tím. Rovnako ako StaffHub, aj táto funkcia pomáha spoločnostiam plánovať a riadiť zmeny zamestnancov. Okrem tejto hlavnej funkcie Shifts tiež umožňuje používateľom vytvárať skupiny, otvárať smeny, časovače, zobrazovať žiadosti o voľno, zdieľať zmeny zmien atď.

Ako môžem používať smeny v Microsoft Teams?
Ako popisuje Microsoft, Shifts je plánovací nástroj pre pracovníkov v prvej línii. Funkcia pomáha zvládať zmeny nielen manažérom, ale aj podriadeným. Ako manažér si môžete naplánovať svoj tím. Ako zamestnanec si môžete vymeniť zmeny so spoluhráčom a riadiť tak svoju prácu. Môžete si naplánovať nasledujúci deň, týždeň alebo mesiac a potom reagovať na meniace sa potreby, keď sa objavia.
Ako získať zmeny v Microsoft Teams
Ako už názov napovedá, funkcia Shifts je dostupná v Teams na správu zmien a pracovného času pre zamestnancov spoločnosti. Preto je táto funkcia dostupná vo všetkých podnikových SKU, kde je k dispozícii Teams. Nie je k dispozícii pre osobného používateľa.
Aké funkcie môžete vykonávať so zmenami v Microsoft Teams?
Nasledujúce funkcie môžete vykonávať (v závislosti od udeleného prístupu) na smeny:
- Rozvrhy
- skupiny
- smeny
- otvorené zmeny
- hodiny
- Žiadosti
- zdieľam
Tieto funkcie sú popísané podrobnejšie.
1] Rozvrhy
Svoj plán môžete vytvárať, upravovať a spravovať pomocou zmien v Microsoft Teams. V pláne zmien sa dni zobrazujú hore, členovia tímu vľavo a priradené zmeny sa zobrazujú v kalendári.
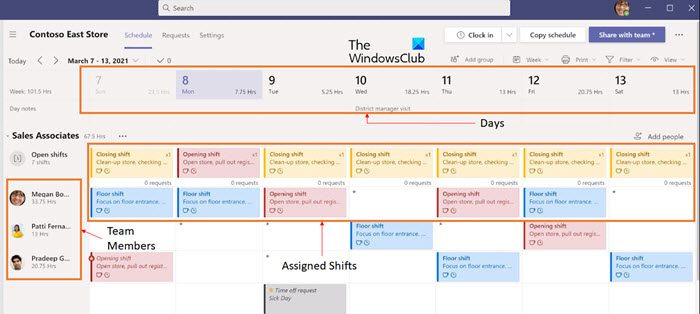
vrátiť sa k systému Windows Phone 8.1
2] Skupiny
Ak ste manažér, môžete vytvoriť skupinu a zadať názov, napríklad typ úlohy alebo miesto, aby ste tieto skupiny usporiadali.
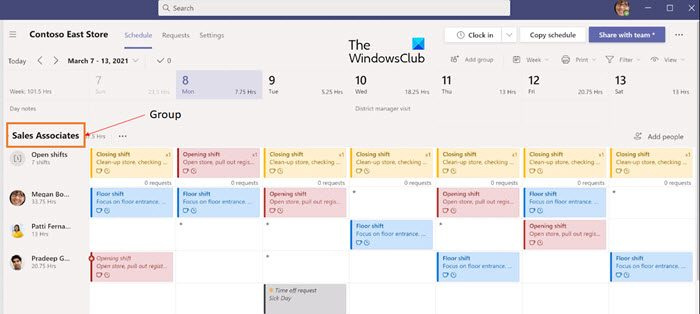
ako uverejniť obrázok v komentári
3] Zmeny
Ako organizátor si môžete vybrať, kam pridať posun. Môžete si ho vytvoriť od začiatku alebo skopírovať existujúci.
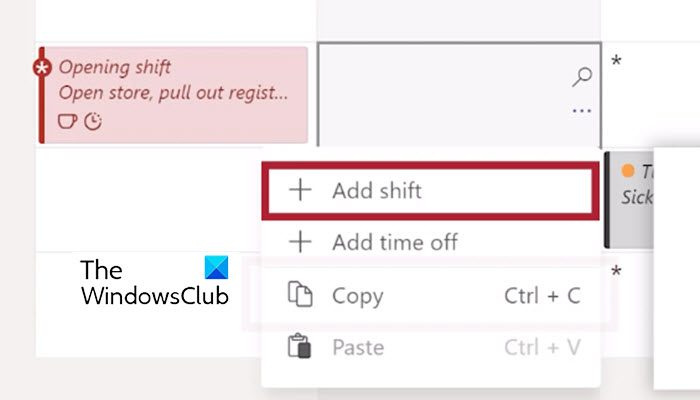
4] Otvorené zmeny
Každý rozvrh má otvorenú líniu zmien. Pridajte do svojho rozvrhu otvorené zmeny, o ktoré môže požiadať ktokoľvek.
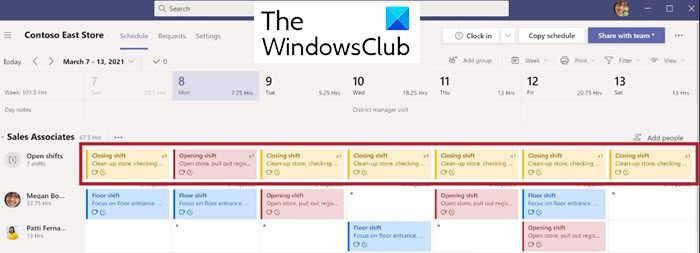
5] Hodiny
Časové hodiny umožňujú vášmu tímu sledovať čas začiatku a konca zmeny pomocou mobilného zariadenia.
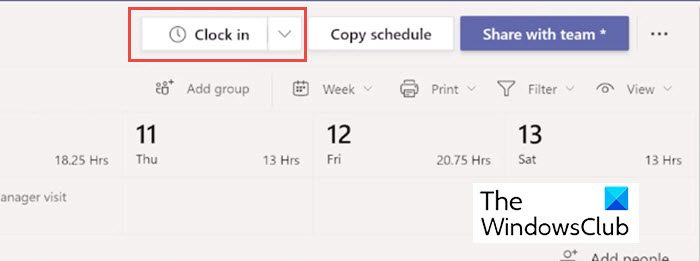
6] Žiadosti
Vaši podriadení môžu žiadať zmeny zmien, voľno, výmeny zmien alebo ponuky. Môžete si ich zobraziť na karte Žiadosti a tiež ich schváliť.
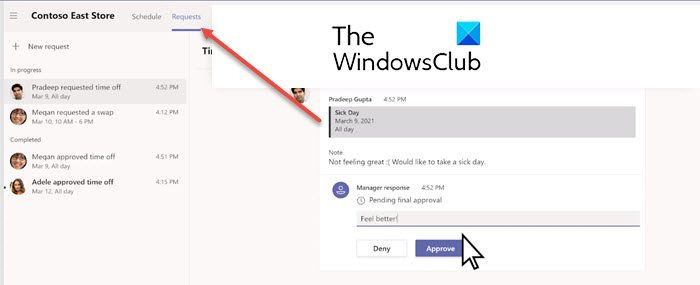
7] Zdieľajte
Keď skončíte s plánom, môžete ho zdieľať so svojím tímom, aby mali všetci aktuálne informácie.
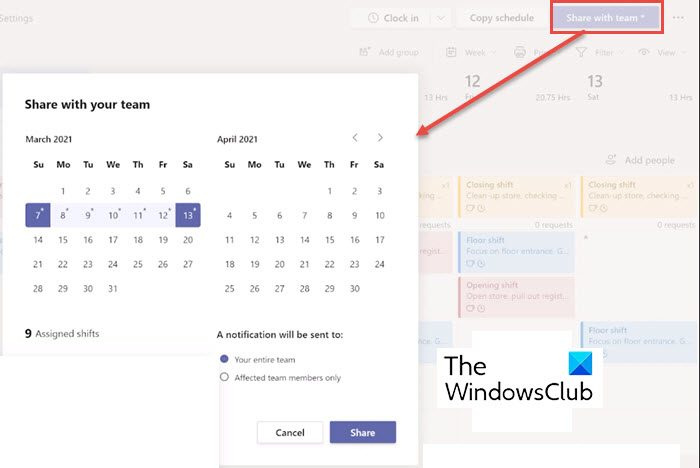
Vaša spoločnosť mohla mať nainštalovanú funkciu Shifts v aplikácii Microsoft Teams alebo mohla byť dodaná s nastavením Office 365. V oboch prípadoch sa karta Posuny zobrazí na ľavej strane aplikácie Teams spolu s ďalšími aplikáciami. Stačí naň kliknúť a začať pracovať podľa plánu. Ak ho tam nevidíte, kliknite Ďalšie aplikácie a tri bodky (...) v pravom hornom rohu a nájdite ho v zozname.
Ako vytvorím plán pomocou zmien v tímoch?
V službe Smeny dostane každý tím jeden plán na prácu a môžete vytvoriť plán pre ktorýkoľvek tím, ktorý vlastníte.
- Najprv prejdite do ľavého horného rohu aplikácie a kliknite na názov tímu.
- Teraz vyberte Vytvorte tím a vyberte tím, pre ktorý chcete vytvoriť plán.
- Musíte sa uistiť, že časové pásmo je správne pre zmeny, ktoré budete plánovať.
- Teraz kliknite Vytvorte .
Teraz, keď ste si vytvorili rozvrh, ďalším krokom je vyplnenie rôznych podrobností o zmene.
Ako zorganizovať zmeny podľa skupín v tímoch?
V novovytvorenom rozvrhu môžete začať s jednou nepomenovanou skupinou. Teraz to pomenujte a potom k tomu pridajte ľudí a posuny.
V prípade potreby môžete pridať ďalšie skupiny a všetky ich pomenovať. Názvy skupín vám pomôžu usporiadať členov tímu podľa roly alebo oddelenia vo vašom pláne. Skôr ako začnete pridávať ľudí do svojho plánu, je dobré si vytvoriť skupiny.
Upozorňujeme, že ľudí a ich zmeny nemožno presúvať z jednej skupiny do druhej.
Postupujte podľa nasledujúcich krokov pridať skupinu :
- Kliknite Pridať skupinu .
- Zadajte názov skupiny.
Postupujte podľa nasledujúcich krokov pomenovať alebo premenovať skupinu :
- Kliknite Zadajte názov skupiny alebo názov existujúcej skupiny.
- Zadajte nový názov.
Po vytvorení skupín môžete do nich pridávať ľudí.
Ako pridať ľudí do rozvrhu?
Zmeny v aplikácii Microsoft Teams vám umožňujú organizovať si plány s rôznymi tímami. Takže môžete pridať ľudí do predvolenej skupiny.
Pri pridávaní ľudí do skupiny a plánovaní postupujte podľa týchto krokov:
- Nájdite skupinu, do ktorej chcete niekoho pridať, a kliknite Pridajte ľudí do skupiny .
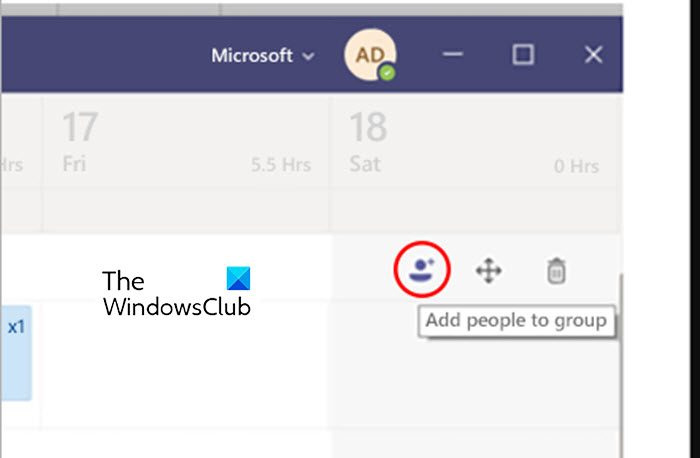
- Teraz zadajte ich meno alebo e-mailovú adresu a vyberte ich zo zoznamu.
- Stlačte tlačidlo Pridať .
- Pridajte viac ľudí podľa svojich požiadaviek. Teraz kliknite na Zavrieť keď skončíš.
Teraz môžete do plánu pridať posun.
Ako pridať posun?
Môžete buď vytvoriť zmenu od začiatku, alebo skopírovať zmenu z existujúcich.
Ak chcete pridať posun od začiatku, vykonajte nasledujúce kroky:
- V riadku osoby, ktorej prideľujete zmenu, kliknite pod požadovaným dátumom na tri bodky a potom na Pridajte posun .
- Vyplňte informácie o zmene. Môžete si tiež vybrať farbu motívu, aby ste mali veci usporiadané.
- Pomenujte smenu, aby ste ju odlíšili od ostatných zmien. V predvolenom nastavení je názov zmeny jej počiatočný a koncový čas.
- Teraz môžete k zmene pridávať poznámky, ako napríklad „úlohy, ktoré treba dokončiť“.
- Teraz pridajte prestávky alebo obed o Diania
- Stlačte tlačidlo Udržujte uložiť bez zdieľania, príp zdieľam ak ste pripravení uložiť a zdieľať zmenu s tímom.
Ak chcete pridať posun z existujúceho, postupujte podľa týchto krokov:
- V riadku osoby, ktorej priraďujete zmenu, kliknite na tri bodky pod požadovaným dátumom. Teraz namiesto kliknutia na Pridajte posun hľadať existujúcu zmenu.
- Skopírujte tento posun na iné miesto v rozvrhu kliknutím na tri bodky a potom ďalej Kopírovať .
- Teraz prejdite na miesto, kam chcete vložiť posun, stlačte tri bodky a stlačte Vložiť .
Keď ste pripravení na zmenu, môžete ju zdieľať so svojím tímom.
ako nastaviť xbox one s
Takže môžete jednoducho využívať smeny v Microsoft Teams.
Je Shifts súčasťou Microsoft Teams?
Shifts v Microsoft Teams je nástroj na správu plánov, ktorý vám pomáha vytvárať, aktualizovať a spravovať plány pre váš tím. Rozvrhy. Vytvárajte, upravujte a spravujte svoj plán pomocou Shifts v Microsoft Teams.
Ako povolím funkciu Shift v Microsoft Teams?
Aplikáciu môžete zakázať alebo povoliť na úrovni organizácie na stránke Správa aplikácií v centre spravovania Microsoft Teams. Na ľavej navigácii centra spravovania Microsoft Teams vyberte aplikácie Teams > Spravovať aplikácie. V zozname aplikácií nájdite aplikáciu Shifts, vyberte ju a potom nastavte prepínač Stav na Blokované alebo Povolené.