Nie je žiadnym tajomstvom, že správa povolení webových stránok môže byť bolesťou hlavy aj pre tých najskúsenejších jednotlivcov v oblasti IT. Povolenia webových stránok sú dôležité pre bezpečnosť a súkromie, ale môžu byť tiež zdrojom frustrácie, keď sa niečo pokazí. V tomto článku vám ukážeme, ako spravovať povolenia webových stránok v prehliadači Chrome, aby ste mali svoje prehliadanie pod kontrolou. Najprv sa pozrime na to, čo sú povolenia webových stránok a prečo sú dôležité. Potom vás prevedieme krokmi správy povolení v prehliadači Chrome. Povolenia webových stránok sú nastavenia, ktoré riadia, ku ktorým informáciám a funkciám má web prístup na vašom zariadení. Spravovaním povolení webových stránok môžete ovládať, aké údaje sa s webmi zdieľajú, a tiež môžete webom zabrániť v prístupe k citlivým informáciám alebo funkciám vo vašom zariadení. Môžete napríklad chcieť zablokovať webovú stránku v prístupe k vašej polohe, aby nemohla sledovať vaše pohyby. Alebo možno budete chcieť povoliť stránke prístup k vašej kamere, aby ste ju mohli použiť na videorozhovor. Povolenia možno použiť aj na ovládanie funkcií, ktoré môže webová lokalita používať na vašom zariadení. Môžete napríklad povoliť, aby stránka používala váš mikrofón, aby ste mohli uskutočňovať hlasové hovory, alebo môžete stránke zablokovať používanie vášho mikrofónu, aby ste jej zabránili v nahrávaní vašich konverzácií. Kroky na správu povolení webových stránok v prehliadači Chrome sú pomerne jednoduché. Najprv otvorte ponuku nastavení prehliadača Chrome kliknutím na tri bodky v pravom hornom rohu okna prehliadača. Ďalej kliknite na „Nastavenia“ a prejdite nadol do sekcie „Ochrana osobných údajov a zabezpečenie“. V sekcii „Ochrana osobných údajov a zabezpečenie“ kliknite na položku „Nastavenia obsahu“. Tým sa otvorí ponuka nastavení obsahu, kde môžete spravovať všetky povolenia pre obsah webových stránok. Ak chcete spravovať konkrétne povolenie, kliknite na príslušné tlačidlo v ponuke „Nastavenia obsahu“. Ak chcete napríklad spravovať povolenia pre súbory cookie, kliknite na tlačidlo 'Cookies'. Ak chcete zmeniť povolenie pre konkrétnu webovú stránku, kliknite na tlačidlo „Nastavenia lokality“. Tým sa otvorí ponuka nastavení lokality, ktorá vám umožňuje spravovať povolenia pre jednotlivé webové lokality. Ak chcete zmeniť povolenie pre webovú stránku, kliknite na tlačidlo „Povolenia“. Tým sa otvorí ponuka povolení, ktorá vám umožňuje spravovať povolenia pre konkrétnu webovú stránku. Ak chcete zmeniť povolenie pre konkrétnu webovú stránku, kliknite na tlačidlo „Zmeniť“. Otvorí sa dialógové okno, v ktorom môžete vybrať nové povolenie pre webovú lokalitu. Po vykonaní zmien kliknite na 'Hotovo', aby ste ich uložili. A to je všetko! Vykonaním týchto krokov môžete jednoducho spravovať povolenia webových stránok v prehliadači Chrome a zachovať tak bezpečnosť a súkromie prehliadania.
Zakaždým, keď navštívime webovú stránku, zobrazí sa nám kontextové okno so žiadosťou o povolenie na zlepšenie zážitku z prehliadania a vo väčšine prípadov sme pri udeľovaní povolenia veľmi zhovievaví. Je nám úplne jedno, či im dovolíme zhromažďovať naše údaje, sledovať našu polohu, používať náš mikrofón alebo kameru atď. Iste, tieto povolenia zlepšujú našu skúsenosť s týmito webovými stránkami, ale prinášajú so sebou mnohé bezpečnostné riziká a súkromie.
V tomto príspevku budeme hovoriť o tom, ako pochopiť súvisiace riziká a spravovať povolenia webových stránok aby ste zostali v bezpečí a chránili vaše súkromie online. Je to vlastne celkom jednoduché. Pomocou niekoľkých malých úprav prehliadača Chrome môžete jednoducho spravovať povolenia, ktoré ste udelili jednotlivým webovým stránkam.
Ako spravovať povolenia webových stránok v prehliadači Chrome 
S malou úpravou v nastaveniach prehliadača Chrome môžete spravovať povolenia pre webové stránky.
Otvorte prehliadač Chrome na počítači a prejdite do ponuky s tromi bodkami v pravom hornom rohu prehliadača.
Prejdite do sekcie „Nastavenia“.
mapovaná jednotka sa stále odpojuje
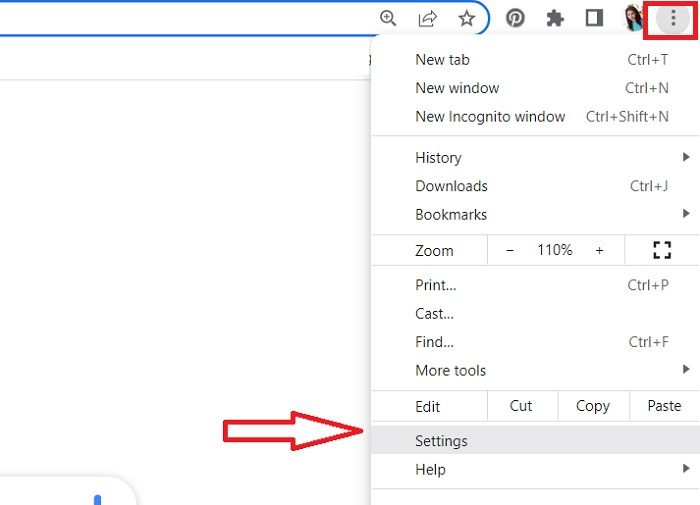
Chrome potom otvorí novú stránku nastavení s rôznymi sekciami.
stratový vs bezstratový zvuk
Prejdite do sekcie „Ochrana osobných údajov a zabezpečenie“ na ľavej table.
Posuňte zobrazenie nadol a prejdite na položku Nastavenia lokality na pravej table.
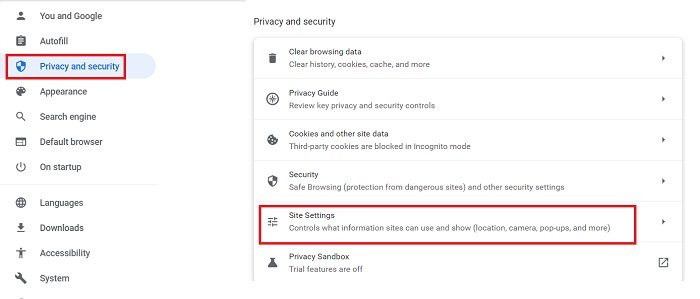
Tu môžete vidieť povolenia, ktoré ste udelili rôznym webovým stránkam, ako aj zmeniť nastavenia pre ďalšiu kontrolu. 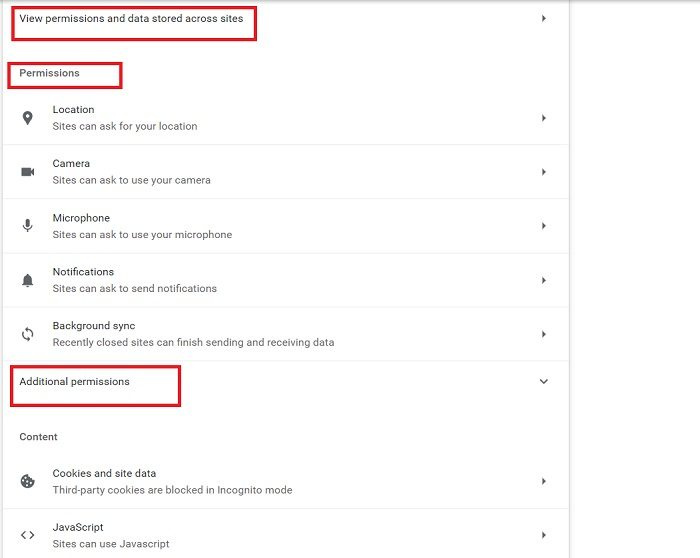
Keď kliknete na možnosť „Zobraziť povolenia a údaje uložené na webových lokalitách“, otvorí sa celý zoznam webových lokalít, na ktorých sú uložené vaše údaje. Verte mi, budete šokovaní, keď uvidíte, koľko webových stránok má skutočne vaše povolenie na ukladanie vašich údajov. Sám som bol šokovaný, keď som to skontroloval, keď som napísal tento príspevok. Úmyselne a niekedy aj neúmyselne poskytujeme toľko webových stránok na ukladanie našich údajov, že to nie je vôbec bezpečné. 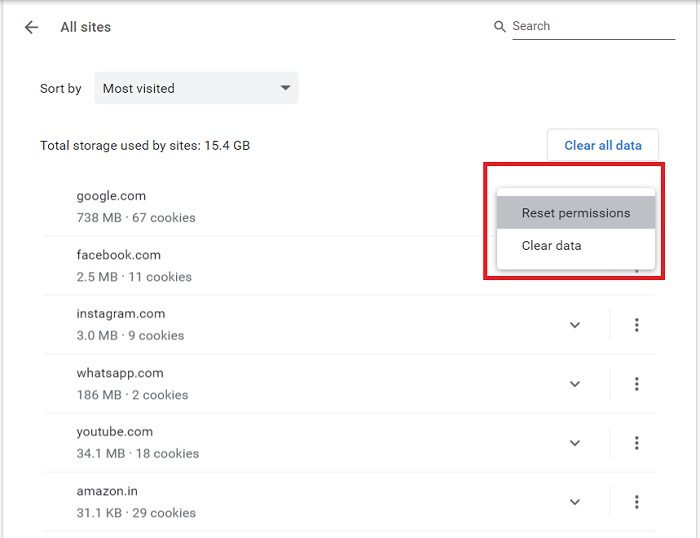
recenzie čističa adw
Teraz, keď viete o webových lokalitách, ktoré majú vaše povolenia, môžete odtiaľto vymazať údaje a obnoviť povolenia. Všetky údaje môžete vymazať kliknutím na tlačidlo Vyčistiť dáta tlačidlo tiež. Keď vymažete údaje pre webovú stránku, budete odhlásení a všetky vaše offline údaje sa vymažú.
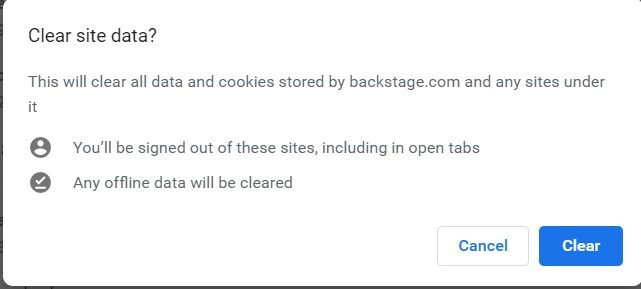
Ak nechcete vymazať údaje, mali by ste aspoň skontrolovať a ' Obnoviť povolenia“.
Kliknite na malú šípku pred webovou stránkou a zobrazia sa možnosti na obnovenie povolení. 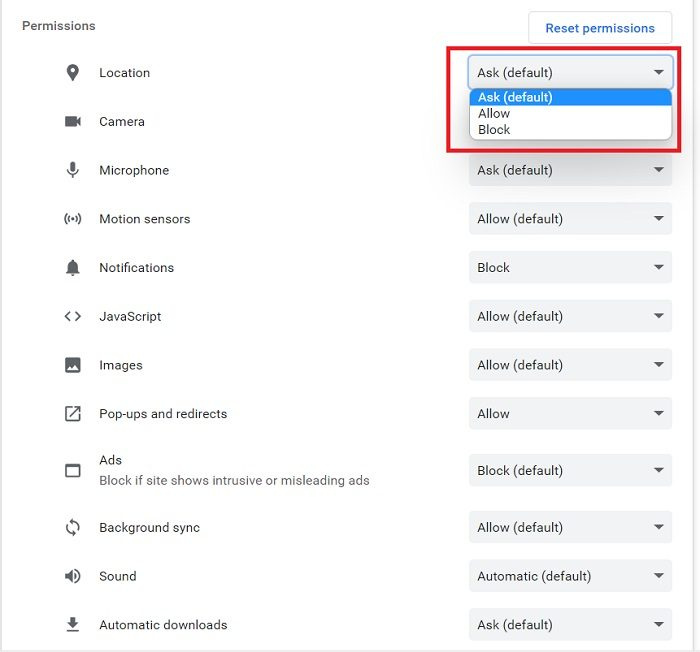
Tu môžete tiež skontrolovať povolenia, ktoré ste už udelili určitej webovej lokalite, a obnoviť ich.
Zabráňte webovým stránkam, aby vás žiadali o povolenie 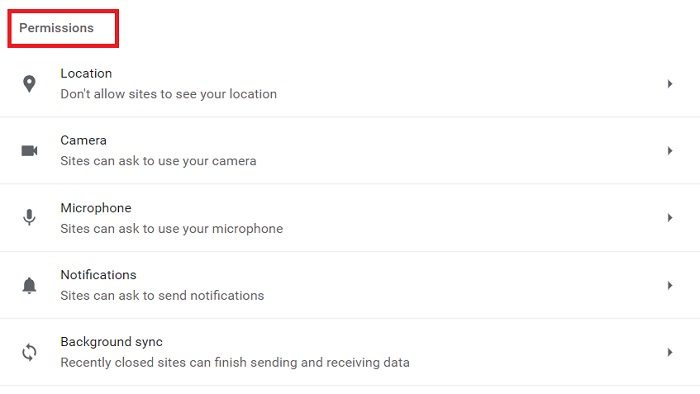
Takmer každá webová stránka vás žiada o povolenie používať vašu kameru, mikrofón, polohu, zvuk a mnoho ďalších vecí, ako môžete vidieť na snímke obrazovky vyššie. Našťastie nám Chrome umožňuje prispôsobiť tieto nastavenia a bráni webovým stránkam, aby o tieto povolenia vôbec žiadali. 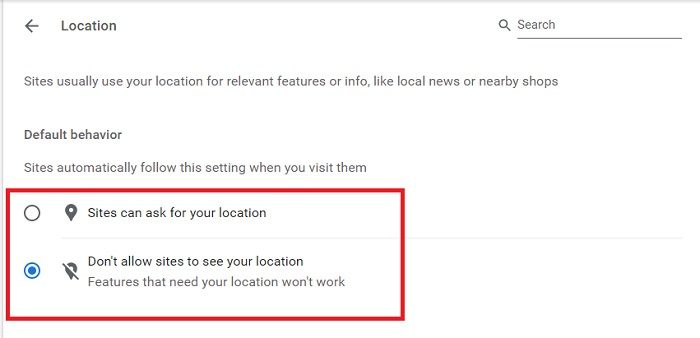
Ísť do Povolenia oddiel v Nastavenia lokality a nastavte parametre jeden po druhom. Kliknite na „Poloha“ a začiarknite políčko „Nepovoliť stránkam vidieť vašu polohu“. Podobne môžete zmeniť nastavenia fotoaparátu, mikrofónu, zvuku a ďalšie. Po vykonaní zmien budú stránky automaticky dodržiavať tieto nové nastavenia.
Ďalšie povolenia 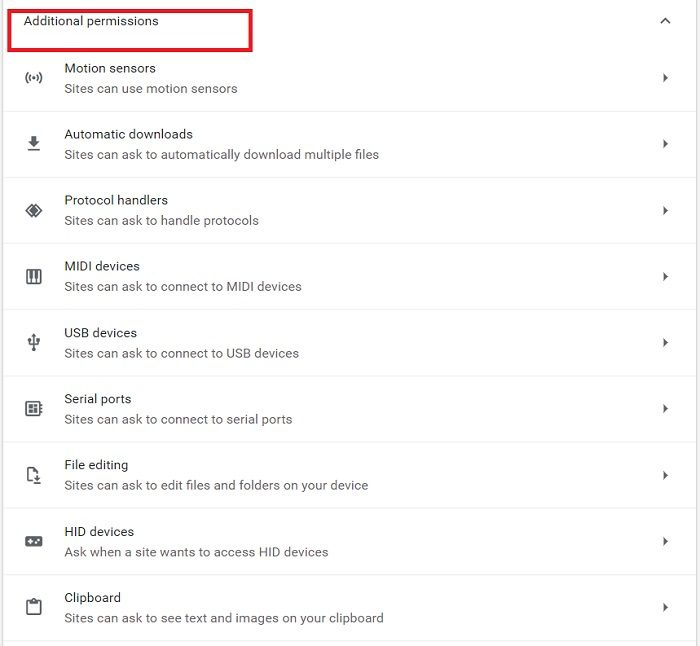
Pod Ďalšie povolenia môžete konfigurovať snímače pohybu, zariadenia USB, obslužné programy protokolov, úpravu súborov a ďalšie. Nastavenia môžete zmeniť jednoduchým kliknutím na malú šípku pred každým rozlíšením.
ochrana zdrojov systému Windows nemohla spustiť opravu
Zmeňte nastavenia pre konkrétnu webovú stránku 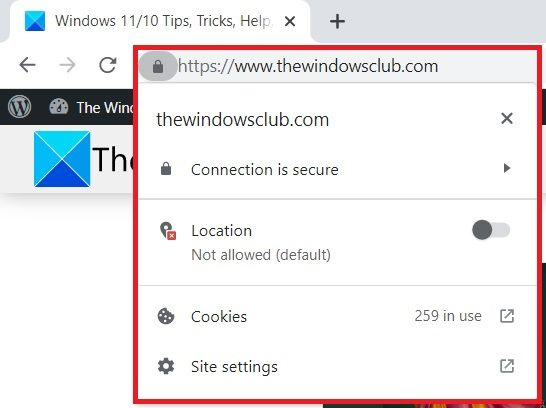
Ak chcete spravovať povolenia pre konkrétny web, môžete tak urobiť priamo zo samotného webu. Otvorte ľubovoľnú webovú stránku, pre ktorú chcete spravovať povolenia, a kliknite na malú ikonu visiaceho zámku v adrese URL.
Tu môžete vidieť, či je umiestnenie povolené alebo nie, alebo môžete prejsť priamo do nastavení lokality a skontrolovať.
Čítať: Ako najlepšie chrániť svoje súkromie online.
Ako skontrolovať povolenia v prehliadači?
Kliknite na ponuku s tromi bodkami v pravom hornom rohu, prejdite na Nastavenia > Ochrana osobných údajov a zabezpečenie > Nastavenia lokality > Povolenia. Tu môžete kontrolovať a spravovať všetky povolenia udelené rôznym webovým stránkam.
Kde sú nastavenia stránok v prehliadači Chrome?
K nastaveniam lokality sa dostanete priamo kliknutím na ikonu zámku vo vašej adrese URL alebo môžete prejsť na možnosti nastavení. Kliknite na ponuku „Kebab“ (ponuka s tromi bodkami) v pravom hornom rohu prehliadača Chrome a prejdite na „Nastavenia“. V sekcii 'Ochrana osobných údajov a zabezpečenie' nájdete 'Nastavenia stránky'.








![Word Dictate sa stále vypína [Opravené]](https://prankmike.com/img/word/6B/word-dictate-keeps-turning-off-fixed-1.png)






