Ak ste odborník na IT, pravdepodobne ste sa už niekedy stretli so správou „Opraviť chybu inštalácie VirtualBox“. Táto chyba sa môže vyskytnúť z viacerých dôvodov, ale zvyčajne je spôsobená nesprávnou inštalačná cesta alebo poškodeným inštalačným súborom.
Existuje niekoľko vecí, ktoré môžete urobiť na odstránenie tejto chyby, ale najbežnejším riešením je jednoducho preinštalovať VirtualBox. To zvyčajne opraví všetky poškodené súbory a umožní vám správne nainštalovať softvér.
ako vypnúť druhý monitor windows 10
Ak máte stále problémy, môžete skúsiť manuálne opraviť cestu inštalácie alebo odstrániť priečinok VirtualBox zo systému a spustiť inštaláciu znova. Tieto kroky by mali opraviť hlásenie „Fix VirtualBox Installer Error“ a umožniť vám správne nainštalovať softvér.
Ak nemôžete nainštalovať virtuálna schránka v systéme Windows 11/10 a zobrazí sa chyba Inštalácia zlyhala! Chyba: Závažná chyba počas inštalácie postupujte podľa týchto tipov, aby ste sa zbavili tohto problému. Existuje nespočetné množstvo dôvodov, prečo VirtualBox nemôže spustiť inštalačný program na vašom počítači. Tu sme skombinovali niektoré bežné príčiny spolu s riešeniami, aby ste mohli problém vyriešiť a nainštalovať OS Windows 11/10 bez problémov.

Opravte chybu inštalačného programu VirtualBox
Ak chcete opraviť chybu inštalácie inštalátora VirtualBox v systéme Windows 11/10, postupujte takto:
jas povrchu Pro 3 nefunguje
- Zakázať Hyper-V
- Spustite inštalačný program ako správca
- Zmeňte rozšírené nastavenia aplikácie
- Spustite Poradcu pri riešení problémov s inštaláciou/odstránením programu
Ak sa chcete o týchto tipoch a trikoch dozvedieť viac, pokračujte v čítaní.
1] Zakázať Hyper-V
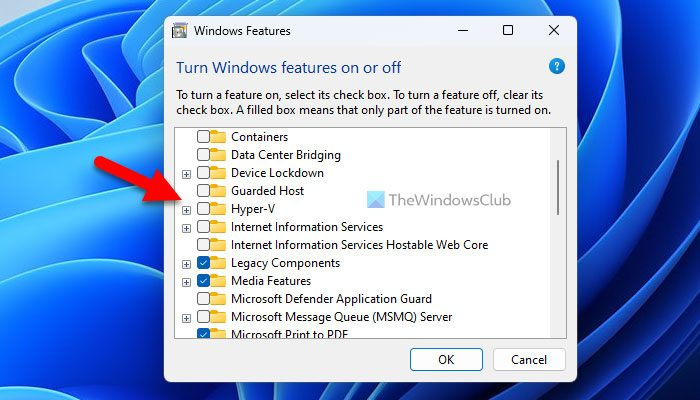
Toto je úplne prvý návrh na riešenie problémov, ktorý by ste mali dodržiavať, aby ste sa zbavili tohto problému na počítači so systémom Windows. Aplikácie virtuálnych strojov tretích strán, ako napríklad VirtualBox, VMware Workstation Player atď., nefungujú s Hyper-V. To je dôvod, prečo sa odporúča vypnúť alebo zakázať Hyper-V na vašom počítači predtým, ako prejdete procesom inštalácie VirtualBox.
Ak chcete vypnúť Hyper-V v systéme Windows 11/10, postupujte takto:
- Kliknite na vyhľadávacie pole na paneli úloh.
- Vyhľadávanie Zapnite alebo vypnite funkcie systému Windows .
- Kliknite na individuálny výsledok vyhľadávania.
- zistiť Hyper-V možnosť.
- Zrušte začiarknutie Hyper-V.
- Stlačte tlačidlo FAJN tlačidlo.
Potom ho nechajte dokončiť všetky procesy a reštartujte počítač. Potom by ste mali byť schopní nainštalovať VirtualBox bez problémov.
2] Spustite inštalačný program ako správca
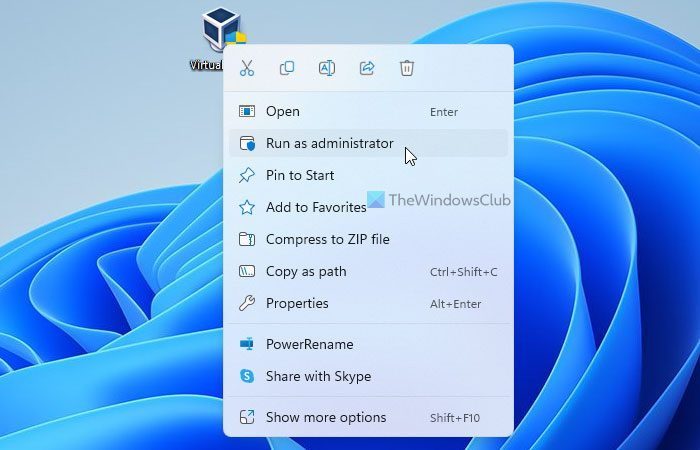
Niekedy môže byť potrebné spustiť inštalačný program ako správca. Vyžaduje sa to, keď ste na svojom počítači nakonfigurovali nastavenie UAC alebo Kontrola používateľských kont. Preto postupujte podľa týchto krokov na spustenie inštalačného programu VirtualBox ako správca:
- Nájdite inštalačný súbor VirtualBox, ktorý ste si stiahli z oficiálnej stránky.
- Kliknite pravým tlačidlom myši na inštalačný program.
- Vyberte Spustiť ako správca možnosť.
- Kliknite na Áno vo výzve UAC.
Teraz by váš inštalačný program nemal zobrazovať žiadne chybové hlásenia.
3] Zmeňte rozšírené nastavenia aplikácie
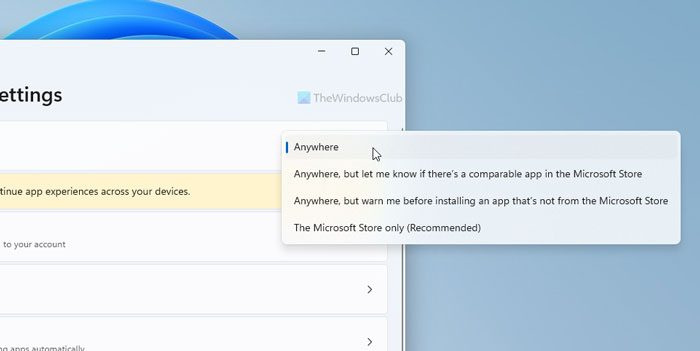
Windows 11 a Windows 10 sa dodávajú s možnosťou, ktorá blokuje inštaláciu aplikácií tretích strán systémom. Ak povolíte toto nastavenie, nebudete môcť nainštalovať VirtualBox ani žiadny iný softvér. Preto postupujte podľa týchto krokov a zmeňte rozšírené nastavenia aplikácie v systéme Windows 11/10:
ako skontrolovať používanie internetu v systéme Windows 10
- Stlačte tlačidlo Win+Ja otvorte nastavenia systému Windows.
- Ísť do Aplikácie > Rozšírené nastavenia aplikácií .
- Rozbaliť Vyberte, kde chcete získať aplikácie rozbaľovacej ponuky.
- Vyberte Kdekoľvek možnosť.
Potom skúste aplikáciu nainštalovať.
4] Spustite Poradcu pri riešení problémov s inštaláciou/odinštalovaním programu.
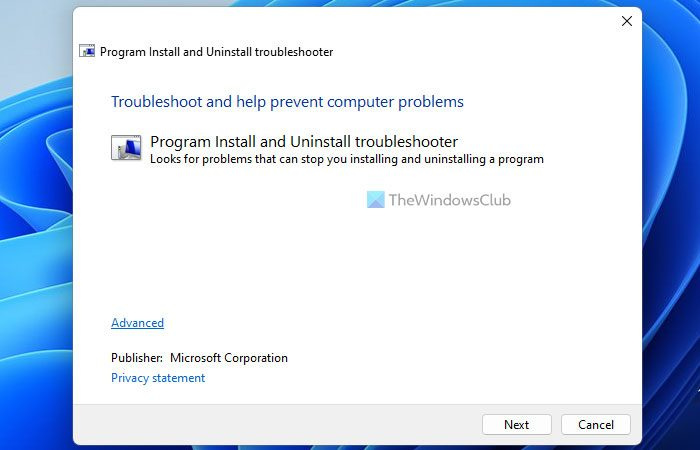
zmeniť umiestnenie počítača Windows 10
Spoločnosť Microsoft ponúka nástroj na riešenie problémov, ktorý funguje, keď nemôžete nainštalovať alebo odinštalovať aplikáciu z počítača. To sa nazýva Poradca pri riešení problémov s inštaláciou/odinštalovaním programu . Túto aplikáciu si môžete stiahnuť z oficiálnej webovej stránky spoločnosti Microsoft. Spustite teda nástroj na riešenie problémov a problém vyriešite podľa pokynov na obrazovke. Stiahnite si nástroj na riešenie problémov na inštaláciu a odstránenie programov z support.microsoft.com .
Čítať: VirtualBox FATAL: INT18: BOOT FAILURE Chyba
Ako opraviť neúspešnú inštaláciu?
Existuje niekoľko tipov, podľa ktorých môžete opraviť neúspešnú inštaláciu na počítači so systémom Windows 11/10. Môžete napríklad skontrolovať, či máte práva správcu, či funguje inštalačný mechanizmus systému Windows atď. Na druhej strane môžete spustiť Poradca pri riešení problémov s inštaláciou/odinštalovaním programu , reštartujte počítač, skúste v núdzovom režime atď.
Nemôžete nainštalovať VirtualBox na Windows?
Existuje niekoľko dôvodov, prečo nemôžete nainštalovať VirtualBox na Windows. Napríklad, ak váš účet nemá práva správcu, nebudete môcť nainštalovať túto aplikáciu. Bez ohľadu na to, prečo máte tento problém, môžete ho vyriešiť podľa vyššie uvedených tipov a trikov.
To je všetko! Dúfame, že tieto riešenia pre vás fungovali.
Čítať: VirtualBox VM sa neotvorí ani nespustí v systéme Windows.











![E-maily z Gmailu sa namiesto doručenej pošty odosielajú do koša [Opravené]](https://prankmike.com/img/gmail/C8/gmail-emails-going-to-trash-folder-instead-of-inbox-fixed-1.png)



