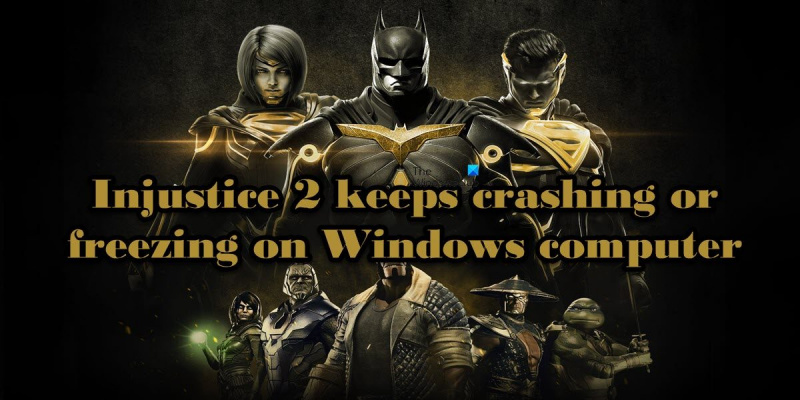Ako IT expert som videl svoj spravodlivý podiel na pádoch a zamrznutí PC. A hoci nemôžem s istotou povedať, čo spôsobuje problém s Injustice 2, môžem ponúknuť niektoré potenciálne riešenia. Najprv skúste reštartovať počítač. Môže sa to zdať ako samozrejmosť, ale niekedy jednoduchý reštart môže opraviť pády a zamrznutia. Ak to nepomôže, skúste aktualizovať ovládače grafickej karty. Zastarané ovládače môžu niekedy spôsobiť zlyhania a zamrznutie. Ak problémy pretrvávajú, skúste overiť súbory hry. Niekedy sa môžu súbory poškodiť, čo spôsobí zlyhania a zamrznutie. Nakoniec, ak žiadne z týchto riešení nefunguje, možno budete musieť kontaktovať zákaznícku podporu. Môžu byť schopní ponúknuť ďalšiu pomoc. Dúfam, že to pomôže!
Veľa hráčov sa na to sťažovalo Injustice 2 stále padá alebo mrzne na vašom počítači so systémom Windows 11/10. Hry pre Windows padajú pomerne často, takže existuje niekoľko osvedčených riešení, ktoré môžete skúsiť vyriešiť tento problém.

Prečo môj Injustice 2 stále zamrzne na PC?
Existuje niekoľko dôvodov, prečo môže Injustice 2 zlyhať vo vašom počítači. Niektoré z nich sme spomenuli nižšie:
- Možno, že príčinou zlyhania hry Injustice 2 na vašom počítači je zastaraný grafický ovládač. Ak áno, uvidíme, ako aktualizovať ovládač grafiky.
- Poškodený herný súbor je ďalším dôvodom uvedeného problému, pretože hra pokračuje v sťahovaní alebo ukladaní súborov a niekedy nemusí proces dokončiť.
- Ak na pozadí beží veľa úloh, hra nebude mať dostatok prostriedkov na plynulý chod. V takýchto prípadoch úlohu vykoná odstránenie úlohy.
- Steam prekrytia sú užitočnou funkciou, ktorú je možné použiť pri hraní hry, je však známe, že spôsobuje pády a zamŕzanie v hre a môže to byť rovnaký dôvod, prečo Injustice 2 padá na vašom PC.
Toto boli niektoré z dôvodov, prečo Injustice 2 zamrzol na vašom počítači, poďme sa teraz pozrieť na riešenia potrebné na vyriešenie problému.
ako používať Greasemonkey
Injustice 2 neustále padá alebo zamŕza na počítači so systémom Windows
Ak Injustice 2 stále zamŕza alebo zamŕza na vašom počítači, vyskúšajte riešenia uvedené nižšie:
- Aktualizujte ovládač grafickej karty
- Skontrolujte integritu herných súborov.
- Riešenie problémov Clean Boot
- Vymažte všetky úlohy náročné na zdroje
- Nainštalujte najnovšiu verziu DirectX a Microsoft Visual C++.
- Zakázať prekrytie Steam
Začnime.
1] Zabite všetky úlohy náročné na zdroje
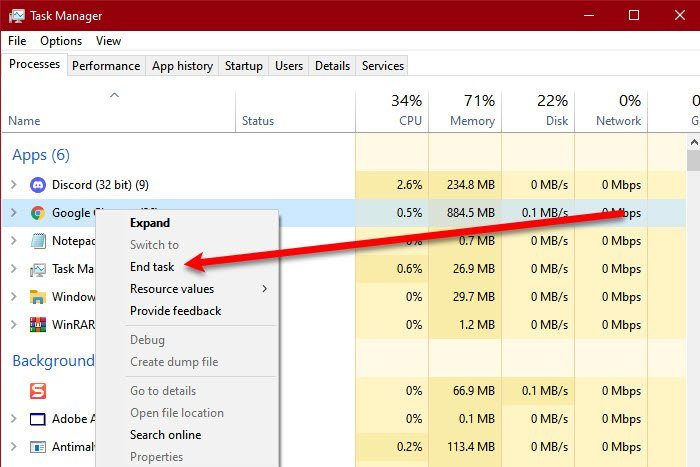
Mnohé úlohy bežia na pozadí, využívajú takmer všetky zdroje a narúšajú normálnu prevádzku hry. Otvorte Správcu úloh, skontrolujte kartu Proces, kliknite pravým tlačidlom myši na aplikáciu, ktorá využíva vaše zdroje, ako je GPU, CPU a pamäť, vyberte možnosť Ukončiť úlohu a urobte to isté pre všetky nadbytočné úlohy. Ak to nechcete urobiť, môžete tiež reštartovať počítač, pretože to zabije všetky úlohy a vy tak budete hrať hru s čistým štítom.
2] Overte integritu súborov hry.
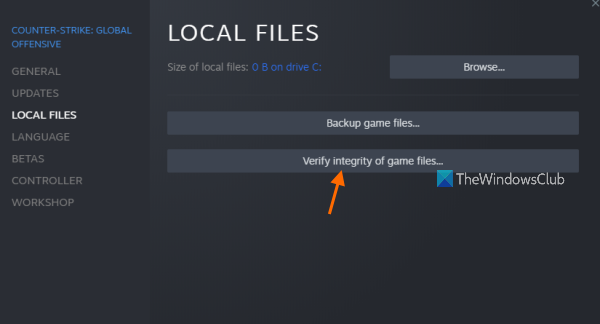
0xa0430721
Ak sa chcete tejto chybe vyhnúť, uistite sa, že žiadny z herných súborov nie je poškodený. Budeme na to používať Steam, pretože dokáže nielen odhaliť poškodené súbory, ale aj ich nahradiť. Postupujte podľa predpísaných krokov, aby ste urobili to isté:
- Spustite Steam a prejdite do knižnice.
- Kliknite pravým tlačidlom myši na Nespravodlivosť 2 a vyberte Vlastnosti.
- Prejdite na kartu „Miestne súbory“ a vyberte možnosť Overte integritu herných súborov .
Kontrola bude nejaký čas trvať a poškodené súbory budú automaticky nahradené, ale keď to urobíte, reštartujte hru a zistite, či sa tým problém vyriešil alebo nie.
3] Riešenie problémov s čistým spustením
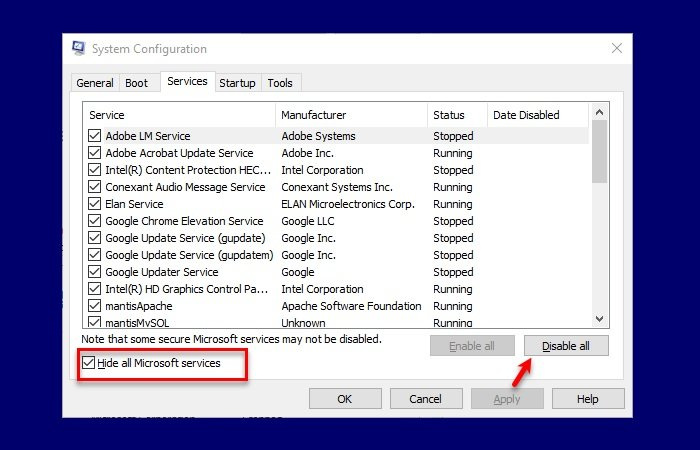
Aplikácia tretej strany môže zasahovať do vašej hry. Nemáme však poňatia, čo je to za aplikáciu, takže vykonáme čisté spustenie, aby sme našli vinníka. Postupujte podľa predpísaných krokov, aby ste urobili to isté:
- Stlačením klávesov Win + R otvorte dialógové okno Spustiť.
- Vstúpiť konfigurácia systému a kliknite na tlačidlo OK.
- Prejdite na kartu Služby a začiarknite políčko vedľa položky Skryť všetky služby spoločnosti Microsoft .
- Zrušte začiarknutie výrobcov video a zvukovej karty.
- Kliknutím na tlačidlo OK uložte zmeny a vyberte možnosť Zakázať všetko.
Tým sa reštartuje počítač v stave čistého spustenia, spustí sa hra a skontroluje sa, či funguje. Ak sa hra spustí a nezamrzne, dá sa s istotou povedať, že existuje tretia aplikácia, ktorá zasahuje do služieb potrebných na spustenie hry. Ak chcete zistiť, ktorá aplikácia je zdrojom zlyhaní, musíte proces manuálne povoliť, kým nenarazíte na vinníka. Problém vyriešite odstránením softvéru, ktorý zasahuje do hry. Ak to však nefungovalo, skúste ďalšie riešenie.
4] Aktualizujte svoj grafický ovládač
Najprv skontrolujte stav ovládača grafickej karty. Ak ste dlhší čas neaktualizovali grafický ovládač, môže to byť príčinou pádu alebo zamrznutia hry. Skúste problém vyriešiť aktualizáciou ovládača grafiky. Tu je niekoľko spôsobov, ako urobiť to isté:
- Nainštalujte bezplatný softvér na aktualizáciu ovládačov
- Prejdite na webovú stránku výrobcu a stiahnite si ovládač
- Nainštalujte ovládač a voliteľnú aktualizáciu.
- Aktualizujte ovládač GPU zo Správcu zariadení.
Dúfam, že vám to pomôže.
5] Nainštalujte najnovšiu verziu DirectX a Microsoft Visual C++ Redistributable.
Na spustenie akejkoľvek hry napísanej v C++ alebo vyžadujúcej jeden alebo oba tieto nástroje musí mať váš počítač nainštalovaný Visual C++ a DirectX. Preto vám odporúčame, aby ste mali najnovšiu verziu Visual C++ Redistributable a DirectX. Dúfajme, že budete môcť spustiť hru po nainštalovaní najnovšej verzie oboch týchto nástrojov.
6] Zakázať prekrytie Steam
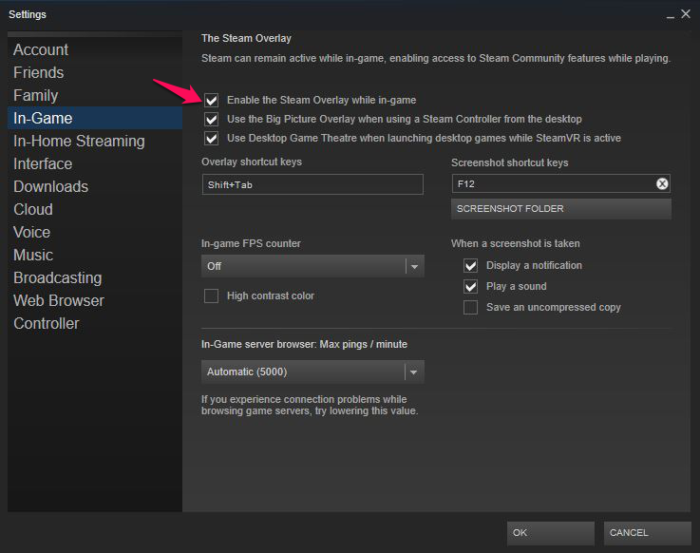
K všetkým funkciám Steamu v hre máte prístup bez otvárania spúšťača pomocou Steam Overlays. Podľa niektorých používateľov však táto užitočná funkcia nie je pre nich taká užitočná a v skutočnosti im robí problémy. Zakážeme prekrytia Steam a uvidíme, či problém pretrváva. Tu je postup, ako môžete urobiť to isté:
- Otvorte Steam.
- Prejdite na Steam a vyberte „Nastavenia“.
- Kliknite na „V hre“ a zrušte začiarknutie Povoliť prekrytie Steam počas hrania .
- Kliknite na tlačidlo OK.
Teraz spustite Injustice 2 a zistite, či to fungovalo. Dúfam, že sa tým problém vyrieši.
Dúfame, že môžete opraviť Injustice 2 pomocou riešení uvedených v tomto príspevku.
Čítať: Opravte zamrznutie alebo pád Call of Duty Warzone na počítači so systémom Windows
tento súbor nie je možné zobraziť, pretože sa vyskytla chyba v prehliadači Word
Systémové požiadavky na spustenie Injustice 2
Na spustenie Injustice 2 potrebujete kvalitné a plne funkčné PC. Nižšie sú uvedené odporúčané systémové požiadavky, ktoré musí váš počítač spĺňať, aby mohol spustiť Injustice 2.
- procesor : Intel Core i3-2100, 3,10 GHz / AMD FX-6300, 3,5 GHz alebo AMD Ryzen™ 5 1400, 3,2 GHz
- Pamäť : 8 GB
- operačný systém : 64-bitový Windows 11/10/7
- Grafická karta : NVIDIA GeForce™ GTX 780 / AMD® Radeon™ R9 290 alebo RX 570
- Pixel shader :5,0
- Vertex shader :5,0
- Vyhradená video pamäť : 3072 MB
Uistite sa, že váš počítač má dostatočnú kapacitu na spustenie hry.
Čítať: Oprava Fortnite neustále mrzne alebo mrzne na PC
Čo robiť, ak nespravodlivosť neustále padá?
Ak Nespravodlivosť na vašom počítači stále padá, skúste problém vyriešiť pomocou riešení uvedených v tomto príspevku. Odporúčame vám začať prvým riešením a potom postupovať smerom nadol. Predtým je však dôležité prečítať si systémové požiadavky (uvedené vyššie), aby ste si overili, či je váš počítač kompatibilný s hrou alebo nie. Dúfame, že problém vyriešite pomocou našich riešení.
Prečítajte si tiež: Ovládač AMD neustále padá pri hraní počítačových hier.