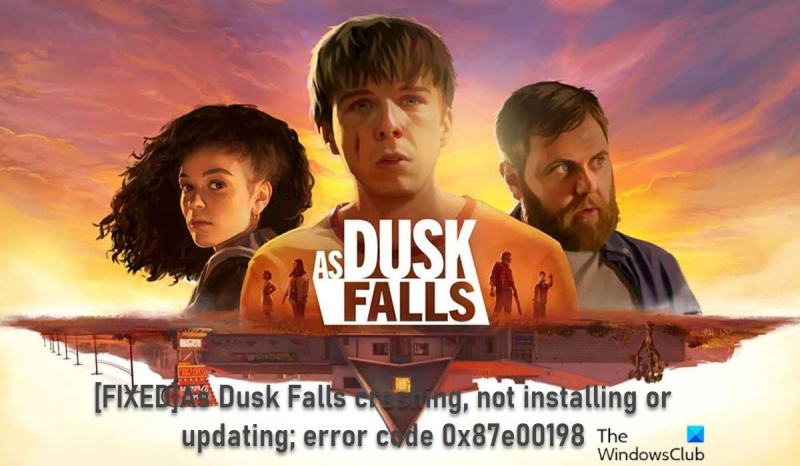Ako IT expert som videl svoj podiel na chybách. Ale kód chyby 0x87e00198 je pre mňa nový. Podľa všetkého ide o problém s hrou As Dusk Falls a niektorým používateľom bráni v tom, aby si hru mohli nainštalovať alebo aktualizovať. O tomto chybovom kóde nie je veľa informácií, ale z toho, čo môžem získať, sa zdá, že je spôsobený problémom s inštalačnými súbormi hry. V niektorých prípadoch môže problém vyriešiť odinštalovanie a opätovná inštalácia hry. V iných prípadoch je však jediným spôsobom, ako chybu opraviť, odstrániť inštalačný priečinok hry a pokúsiť sa hru nainštalovať znova od začiatku. Ak narazíte na túto chybu, najlepšie urobíte, ak hru najprv odinštalujete a znova nainštalujete. Ak to nepomôže, môžete skúsiť vymazať inštalačný priečinok a začať od začiatku. A ak máte stále problémy, vždy sa môžete obrátiť na vývojárov hry so žiadosťou o ďalšiu pomoc.
Môžete naraziť na problém, kde hra Pretože Dusk Falls neustále padá pri spustení alebo počas hrania alebo hru nie je nainštalovaný/aktualizovaný a zobrazí chybový kód 0x87e00198 ; v niektorých prípadoch pri hraní na hernom počítači so systémom Windows 11 alebo Windows 10. Kód chyby sa môže vyskytnúť aj pri iných hrách - riešenia uvedené v tomto príspevku platia pre všetkých.

Ako Dusk Falls padá pri štarte alebo počas hrania
Ak Ako Dusk Falls padá pri štarte alebo počas hrania na svojom hernom systéme Windows 11/10 môžete vyskúšať naše odporúčané riešenia uvedené nižšie v žiadnom konkrétnom poradí (venujte väčšiu pozornosť úvodnému kontrolnému zoznamu), aby ste problém s herným systémom vyriešili.
- Počiatočný kontrolný zoznam
- Aktualizujte ovládač grafickej karty
- Skontrolujte využitie procesora a pamäte v Správcovi úloh.
- Obnoviť DirectX
- Vymažte vyrovnávaciu pamäť a dočasné súbory v počítači
- Aktualizujte/preinštalujte za súmraku
Pozrime sa na popis procesu spojeného s každým z uvedených riešení.
powerpoint na gif
1] Počiatočný kontrolný zoznam
Pred pokračovaním v riešeniach nižšie nezabudnite dokončiť a začiarknuť políčka pri nasledujúcich úlohách:
- Minimálne hardvérové/softvérové požiadavky nájdete na webovej stránke poskytovateľa hry. . Ak váš počítač spĺňa tieto požiadavky, nemali by ste mať problémy so spustením hry. V opačnom prípade budete musieť pred hraním hry aktualizovať svoj počítač – na tento účel možno budete musieť jednoducho upgradovať hardvérové komponenty (ako je RAM, úložná jednotka, napájací zdroj atď.) na vašom zariadení alebo si kúpiť nový herný počítač.
- Spustite súbor hry ako správca . Je tiež dobré vždy spustiť spustiteľný súbor hry ako správca na vašom počítači so systémom Windows, aby mohla kontrola používateľských účtov (UAC) správne povoliť všetok prístup.
- Zakázať prekrývajúce aplikácie . Niektoré aplikácie môžu byť dodávané s voliteľnou prekryvnou aplikáciou, ktorá pomáha a zlepšuje zážitok zo streamovania alebo prehrávača. Tieto prekryvné aplikácie však môžu byť v konflikte s hernými súbormi, aby fungovali hladko a môžu spôsobiť niekoľko problémov, ako sú poklesy FPS, problémy s čiernou obrazovkou, oneskorenia, zlyhania atď. V takom prípade môžete zakázať prekryvné aplikácie, ako je Discord Overlay, Xbox Herný panel a prekrytie NVIDIA GeForce Experience.
- Zakázať pretaktovanie CPU alebo GPU (ak je k dispozícii) . Pretaktovanie CPU/GPU môže poskytnúť oveľa lepší herný zážitok, no niekedy môže spôsobiť aj problémy s kompatibilitou. Ak vám teda hra zamrzne alebo výrazne zaostáva a pretaktovali ste CPU/GPU, môžete jednoducho nastaviť predvolenú frekvenciu pre optimálny výkon alebo softvér úplne odinštalovať.
- Uistite sa, že systém Windows je aktuálny . Majte na pamäti, že hry s najväčšou pravdepodobnosťou zamrznú, ak hráte na staršom alebo zastaranom operačnom systéme. Uistite sa teda, že systém Windows je aktualizovaný na najnovšiu verziu/verziu, aby ste držali krok s vylepšeniami hry a požiadavkami na najlepší herný zážitok.
- Nastavte Možnosti napájania na Vysoký výkon . Väčšina systémov Windows predvolene používa režim vyváženého napájania, ktorý poskytuje výkon aj spotrebu energie. Niekedy však tento režim nie je ideálny pre graficky náročné programy, ako sú hry. Najlepšie je nastaviť režim napájania na Vysoký výkon, ale majte na pamäti, že tento režim spotrebuje viac energie alebo batérie ako zvyčajne.
- Zakázať optimalizáciu na celú obrazovku . Vypnutie možnosti optimalizácie na celú obrazovku pomohlo niektorým dotknutým používateľom. Ak to chcete urobiť, kliknite pravým tlačidlom myši na spustiteľný súbor hry v inštalačnom priečinku hry. Vyberte si Charakteristika > Kompatibilita karta Začiarknite políčko Zakázať optimalizáciu na celú obrazovku možnosť. Stlačte tlačidlo Použiť > FAJN na uloženie zmien.
- Zakázať bezpečnostný softvér . Ak na svojom počítači používate predvolenú ochranu brány firewall systému Windows, mali by ste ju dočasne vypnúť a zistiť, či to pomôže problém vyriešiť. Podobne môžete na svojom počítači vypnúť aj program Windows Defender, aby ste sa uistili, že antivírusový softvér neblokuje správne fungovanie herných súborov. Pokyny na bezpečnostný softvér tretích strán nájdete v Používateľskej príručke.
- Kontrola a obnovenie herných súborov . Môže dôjsť k zlyhaniu hry v dôsledku chýbajúcich alebo poškodených herných súborov vo vašom počítači. Väčšina spúšťačov hier má užitočnú funkciu na automatickú kontrolu a opravu súborov online hier.
- Prepnite na dedikovaný GPU . Musíte sa tiež uistiť, že na svojom počítači so systémom Windows používate vyhradenú GPU namiesto integrovanej HD grafiky.
Čítať : Prečo mi na PC padajú hry?
2] Aktualizujte svoj grafický ovládač
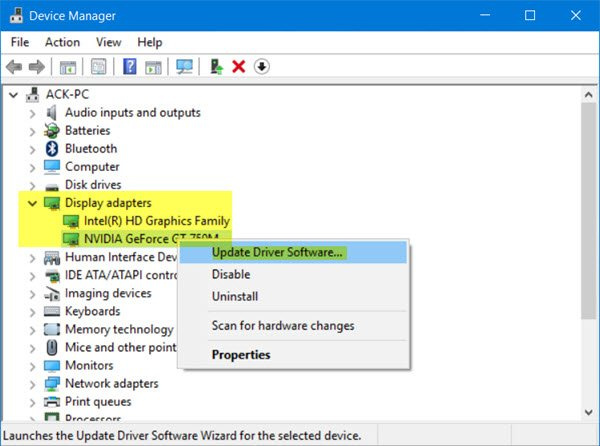
Ak váš počítač spĺňa minimálne požiadavky na spustenie hry a počiatočný kontrolný zoznam bol dokončený, ale Ako Dusk Falls padá pri štarte alebo počas hrania na vašom hernom počítači so systémom Windows 11/10 to môže byť spôsobené zastaranými ovládačmi, najmä ovládačom grafickej karty. Aby ste to vylúčili ako vinníka, uistite sa, že ovládač grafickej karty je aktuálny. V závislosti od vášho počítača výrobcovia poskytli špeciálny softvér na stiahnutie ovládačov pre svoje značky, ktorý môžete použiť na aktualizáciu ovládačov a firmvéru:
- Nástroj Dell Update Utility vám pomôže stiahnuť alebo aktualizovať ovládače Dell
- Lenovo System Update vám pomôže stiahnuť ovládače Lenovo, softvér, firmvér a aktualizovať BIOS.
- Používatelia AMD môžu použiť funkciu AMD Driver Auto Detect.
- Používatelia Intel môžu používať Intel Driver and Support Assistant.
- Zákazníci spoločnosti HP môžu využívať pribalenú aplikáciu HP Support Assistant.
Na aktualizáciu ovládačov môžete použiť aj bezplatný softvér tretích strán alebo si môžete stiahnuť najnovší potrebný ovládač zariadenia z webovej stránky výrobcu grafickej karty a potom spustiť inštalačný program ovládača a manuálne aktualizovať hardvér. Tiež, ak ste si už stiahli .inf alebo .sys súbor ovládača, môžete ovládač aktualizovať manuálne cez Správcu zariadení alebo aktualizovať ovládač cez príkazový riadok.
Čítať : Aktualizujte ovládače grafickej karty NVIDIA pomocou nástroja NV Updater pre Windows 11/10.
3] Skontrolujte využitie procesora a pamäte v Správcovi úloh.
Toto riešenie vyžaduje, aby ste v Správcovi úloh skontrolovali využitie procesora a pamäte. Ak pred spustením hry uvidíte, že niektorý proces spotrebúva príliš veľa systémových prostriedkov, môžete program vypnúť alebo tento proces jednoducho odstrániť zo správcu úloh. Okrem toho prejdite do nastavení grafiky v hre - vypnite antialiasing a skúste znížiť nastavenie zodpovedné za následné spracovanie. Mnohé z nich sú obrovskými žrútmi systémových prostriedkov a ich zakázanie výrazne zlepší výkon, výrazne neovplyvní kvalitu obrazu a možno zabráni pádu hry na plochu.
Podobne môžete riešiť problémy v stave čistého spustenia a zistiť, či sa problém vyriešil. Ak hra v tomto stave systému beží hladko, možno budete musieť manuálne povoliť jeden proces za druhým a zistiť, ktorý páchateľ vám robí problémy. Keď ho identifikujete, musíte ho zakázať alebo odinštalovať softvér, ktorý používa tento proces vinníka.
Čítať : Ako uvoľniť, znížiť alebo obmedziť využitie pamäte RAM v systéme Windows 11
4] Aktualizujte DirectX a Visual C++ Redistributable.
Aby hra dobre fungovala, možno budete musieť nainštalovať alebo aktualizovať na najnovšiu verziu DirectX. Podobne, ak nemáte na počítači so systémom Windows nainštalovanú najnovšiu verziu požadovanej verzie redistribuovateľného balíka Microsoft Visual C++, môže sa vyskytnúť niekoľko problémov vrátane zlyhaní hry. V prípade potreby môžete aktualizovať DirectX a Visual C++ Runtime spustením inštalačného programu oboch komponentov umiestnených v inštalačnom priečinku hry.
Čítať : Pri nastavovaní vašej hry vo FIFA 22 alebo FIFA 21 sa vyskytol problém.
5] Vymažte vyrovnávaciu pamäť a dočasné súbory v počítači
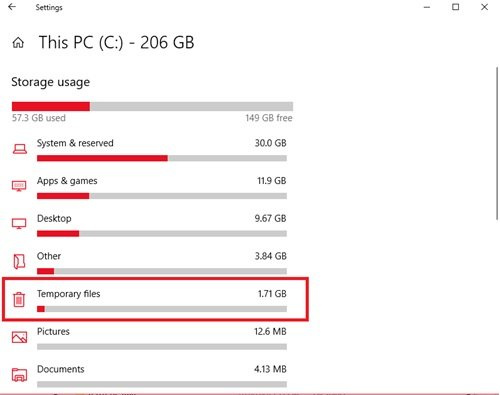
Na zlepšenie vášho herného zážitku sa dočasné súbory a údaje často ukladajú vo vašom hernom zariadení. Časom sa môžu tieto údaje vo vyrovnávacej pamäti poškodiť, čo môže viesť k problémom s pripojením, zamrznutiu hry alebo pomalému či neúspešnému načítaniu hry. V takom prípade môžete vymazať vyrovnávaciu pamäť a vymazať herné údaje v počítači.
Toto riešenie vyžaduje, aby ste vymazali vyrovnávaciu pamäť, ako aj priečinok temp v počítači a zistili, či to pomôže. Ak nie, skúste ďalšie riešenie.
Čítať : Ako vymazať vyrovnávaciu pamäť Origin v systéme Windows 11/10
6] Aktualizujte/preinštalujte za súmraku
Zatiaľ čo niektoré hry automaticky kontrolujú aktualizácie a nainštalujú ich pred stiahnutím, opravy a aktualizácie pre svoju hru môžete skontrolovať manuálne na webovej stránke vydavateľa. Aj keď väčšina moderných hier má systém na automatickú inštaláciu záplat pri spustení pri internetovom pripojení, stále môžete skontrolovať, či je táto možnosť zakázaná v nastaveniach a v prípade potreby ju povoliť.
Ak je pád hry spôsobený poškodenými alebo poškodenými hernými súbormi alebo dokonca neúspešnou inštaláciou hry, v ktorej chýbajú dôležité herné súbory, najvhodnejším riešením je v tomto prípade odinštalovať hru (najlepšie použiť softvér na odinštalovanie), reštartovať počítač a potom si stiahnite a preinštalujte najnovšiu verziu hry do počítača so systémom Windows 11/10.
Čítať : Oprava Chyba pri aktualizácii hry z 3. svetovej vojny zlyhala
Keďže Dusk Falls alebo iné hry nie sú nainštalované ani aktualizované; kód chyby 0x87e00198
Ak Keďže Dusk Falls alebo iné hry sa nenainštalujú ani neaktualizujú alebo počas hry a dostanete chybový kód 0x87e00198 Na hernom počítači so systémom Windows 11/10 môžete vyskúšať naše odporúčané riešenia nižšie v žiadnom konkrétnom poradí, aby ste problém vyriešili vo svojom systéme.
- Uistite sa, že sú spustené všetky základné služby
- Všeobecná oprava pre hry/aplikácie, ktoré sa nesťahujú, neinštalujú ani neaktualizujú
- Oprava alebo preinštalovanie herných služieb
- Resetovať PC
Pozrime sa na tieto uvedené riešenia podrobne.
1] Uistite sa, že sú spustené všetky základné služby.
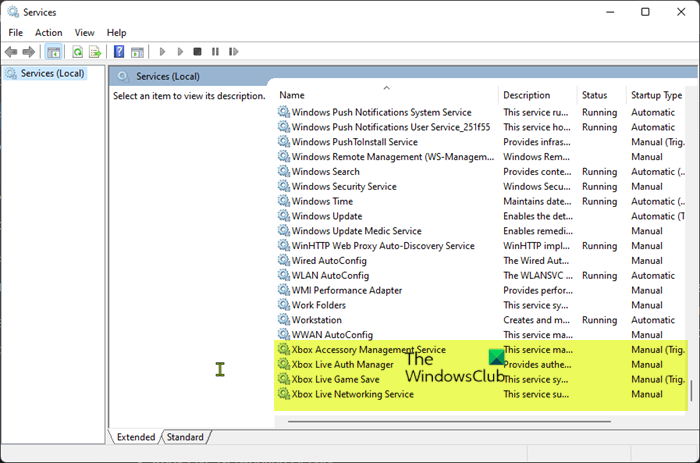
Toto riešenie vyžaduje, aby ste reštartovali všetky služby Xbox a tiež sa ubezpečili, že tieto služby nižšie sú nastavené na predvolené hodnoty systému Windows:
- Služba správy príslušenstva Xbox – manuálna (spustená)
- Xbox Live Authentication Manager Guide
- Uloženie hry Xbox Live – manuálne (povolené)
- Sprievodca online servisom Xbox Live
Postupujte takto:
Aktualizácia systému Windows 10 zlyhá a vráti sa späť na systém Windows 7
- Stlačte tlačidlo Kláves Windows + R zobrazíte dialógové okno Spustiť.
- V dialógovom okne Spustiť zadajte services.msc a stlačením klávesu Enter otvorte služby.
- V okne Služby sa posuňte nadol a nájdite službu správy príslušenstva Xbox.
- Dvojitým kliknutím na položku upravte jej vlastnosti.
- V okne vlastností kliknite na rozbaľovaciu ponuku Typ spustenia a nainštalujte ho ako je uvedené vyššie.
- Potom kliknutím na tlačidlo Štart spustite službu. Ak je už spustená, reštartujte službu.
- Kliknite Použiť > FAJN na uloženie zmien.
- Opakujte tieto kroky pre ostatné služby Xbox uvedené vyššie.
Čítať : Povolenie alebo zakázanie automatického spúšťania aplikácie Xbox v systéme Windows 11/10
2] Všeobecná oprava pre hry/aplikácie, ktoré sa nesťahujú, neinštalujú alebo neaktualizujú.
Ak máte problémy s inštaláciou alebo aktualizáciou hier prostredníctvom aplikácie Xbox alebo Microsoft Store, môžete vyskúšať kroky v tejto príručke na úspešné stiahnutie alebo inštaláciu hry alebo aplikácie; aj keď hra zamrzne pri inštalácii na určité percento so zobrazením chybového kódu alebo bez neho.
3] Opravte alebo preinštalujte herné služby.
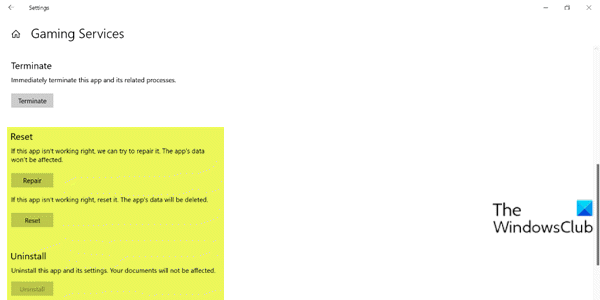
Táto chyba môže byť spôsobená poškodenou vyrovnávacou pamäťou alebo dočasnými súbormi vytvorenými hernými službami alebo aplikáciami na inštaláciu aplikácií. V takom prípade môžete resetovať alebo preinštalovať herné služby, aby ste problém vyriešili. Ak chcete dokončiť túto úlohu, postupujte podľa pokynov v tejto príručke a opravte akékoľvek základné poškodenie spôsobujúce chybu.
Čítať : Chyba hernej služby 0x80073D26, 0x8007139F alebo 0x00000001
4] Resetujte počítač
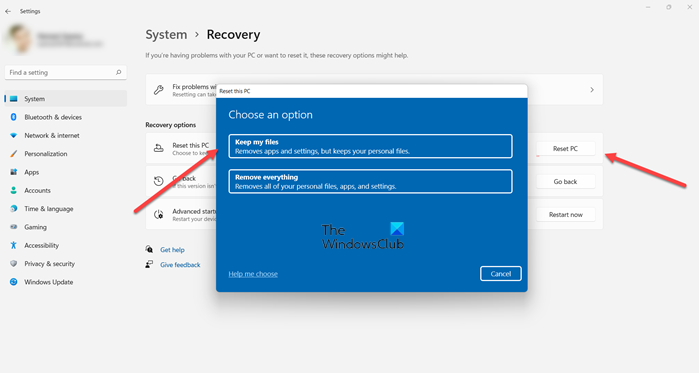
Ak ste dodržali všetky vyššie uvedené odporúčania, ale problém, ktorému momentálne čelíte, ešte nie je vyriešený, ako poslednú možnosť môžete resetovať herný počítač so systémom Windows 11/10 a zistiť, či sa tým problém vyrieši. Pri vykonávaní postupu resetovania vyberte možnosť ponechať osobné súbory.
Čítať : Váš počítač bol resetovaný, ale nepodarilo sa nám odstrániť všetky vaše osobné súbory
Dúfame, že tento príspevok bude pre vás dostatočne užitočný!
Tieto príspevky by vás mohli zaujímať:
vlc titulky nefunguju
- Monster Hunter Rise sa nespustí alebo spadne pri spustení na PC
- Devil May Cry 5 stále padá: fatálne ukončenie aplikácie
- Ghostwire Tokyo neustále mrzne, mrzne, koktá alebo koktá na PC
- Final Fantasy XIV na PC neustále padá alebo zamŕza
Prečo moje hry náhle zlyhávajú?
Môže to byť spôsobené zastaraným ovládačom alebo iným softvérovým zásahom. Ak chcete túto chybu opraviť, mali by ste skontrolovať nastavenia antivírusu alebo vstavané bezpečnostné riešenie systému Windows. Keď na vašom počítači padajú všetky hry, nezabudnite skontrolovať hardvér počítača.
Prečo môj počítač zamrzne, keď hrám hry?
Existuje niekoľko dôvodov, prečo môže váš herný počítač so systémom Windows 11/10 pri hraní zamrznúť. Nižšie sú uvedené najčastejšie dôvody:
- Poškodenie súboru
- Poruchy operačného systému
- Zlyhané komponenty
- Prehrievanie CPU alebo GPU
- Nekompatibilita ovládačov
- Nuansy pretaktovania
- Chyby v hre
Prečo všetky moje hry padajú v systéme Windows 11?
spadol som všetky hry stále padajú , môže to znamenať problém s kompatibilitou ovládačov zariadení, ako sú chybné alebo zastarané ovládače počítača. To zvyčajne spôsobuje, že váš systém je nestabilný a často sa to stáva po aktualizácii systému. V takýchto prípadoch by ste mali skontrolovať a uistiť sa, že máte nainštalované všetky najnovšie správne ovládače.
Čítať : Hry padajú po aktualizácii na najnovšiu verziu v systéme Windows 11/10.