Ak ste používateľom prehliadača Google Chrome, možno ste túto správu videli Vyhľadajte v službe Google alebo zadajte adresu URL vo vyhľadávacom poli Google a paneli s adresou. Táto správa sa zobrazuje iba na domovskej stránke prehliadača Google Chrome. Ak otvoríte google.com, táto správa sa vám nezobrazí. Ostatní používatelia webového prehliadača možno o tejto správe nevedia, pretože sa zobrazuje iba v prehliadači Google Chrome. V tomto článku uvidíme, čo Vyhľadajte v službe Google alebo zadajte adresu URL správa je.

ako si vyrobiť vlastnú parnú pokožku
Čo je vyhľadávanie Google alebo zadajte adresu URL?
Hľadajte na Googli alebo zadajte URL je predvolená správa zobrazená na paneli s adresou a paneli vyhľadávania na domovskej stránke prehliadača Google Chrome. Stránka, ktorú Chrome zobrazí pri otvorení novej karty, je domovská stránka. Môžeš pridajte alebo odstráňte tlačidlo Domov v prehliadači Google Chrome prehliadač. Pridanie tlačidla Domov do prehliadača Google Chrome uľahčuje prechod na domovskú stránku prehliadača Chrome kliknutím myši.
Teraz sa pozrime čo Vyhľadajte v službe Google alebo zadajte adresu URL prostriedky a ktorý z nich by ste mali použiť. Zo správy je jasné, že Hľadajte na Googli znamená vyhľadávanie Google, zatiaľ čo zadajte adresu URL znamená zadanie adresy webovej stránky alebo webovej stránky priamo do Google. Jednoduchšie povedané, vyhľadávanie niečoho na Google pomocou konkrétnych kľúčových slov alebo viet spadá pod Vyhľadávať Google a napísaním adresy webovej stránky, povedzme, www.thewindowsclub.com, patrí pod typ URL. Pochopme to jasnejšie pomocou niekoľkých príkladov.
Čítať: Tipy a triky pre vyhľadávanie Google
Čo je to „Hľadať na Googli“?
Možnosť Hľadať Google sa používa na vyhľadávanie niečoho na internete. Do vyhľadávacieho poľa alebo panela s adresou môžete zadať ľubovoľné kľúčové slovo alebo napísať vetu týkajúcu sa toho, čo chcete, a stlačiť kláves Enter. Táto možnosť je užitočná, keď nepoznáte presnú adresu URL webovej stránky, ktorú chcete navštíviť.
Povedzme, že ste používateľom počítača so systémom Windows a máte nejaké problémy so systémom. Ak chcete problém vyriešiť, navštívte niektoré dôveryhodné webové stránky, ale nepoznáte presnú adresu URL takýchto webových stránok. V tomto prípade môžete použiť kľúčové slová na vyhľadanie online podpory, ako napr najlepšie webové stránky pomoci a technickej podpory systému Windows . Keď zadáte toto kľúčové slovo do Vyhľadávania Google a stlačíte Enter, Google vám zobrazí viacero odkazov na webové stránky a fóra technickej podpory. Google vám tiež môže zobraziť články, ktoré obsahujú zoznam najlepších webových stránok a fór technickej podpory systému Windows. Prípadne môžete zadať kód chyby alebo chybové hlásenie do Vyhľadávania Google a získať riešenia svojho problému.
Uveďme si ďalší príklad. Hľadáte nábytok online, ale neviete, kto vyrába najlepší nábytok vo vašej lokalite. V tomto prípade môžete pomocou Vyhľadávania Google nájsť najlepších výrobcov nábytku vo vašej oblasti. Môžete použiť kľúčové slová ako:
- Najlepší výrobcovia nábytku v mojom okolí,
- Najlepší výrobcovia nábytku v
, - Nakupujte nábytok online atď.
Google vám zobrazí zoznam najlepších výrobcov nábytku vo vašej oblasti. Môžete navštíviť ich webové stránky a vybrať si nábytok podľa svojich požiadaviek.
Čítať: Tipy a triky pre Mapy Google
Čo je to „Zadajte adresu URL“?
Ak poznáte správnu adresu URL webovej lokality, ktorú chcete navštíviť, môžete použiť možnosť zadať adresu URL. Povedzme, že chcete navštíviť klub Windows. Ak do vyhľadávacieho poľa Google alebo panela s adresou napíšete The Windows Club, Google vám zobrazí odkaz na The Windows Club v hornej časti výsledkov vyhľadávania. Ak chcete navštíviť klub Windows, musíte kliknúť na tento odkaz. Ale ak zadáte www.thewindowsclub.com priamo na paneli vyhľadávania Google na domovskej stránke prehliadača Chrome alebo v paneli s adresou prehliadača Chrome sa dostanete priamo na webovú stránku The Windows Club.
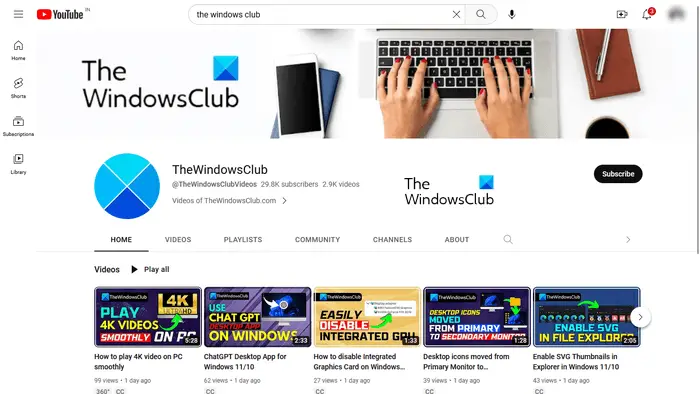
Uveďme si ďalší príklad. Ak chcete navštíviť konkrétny kanál YouTube, povedzte Kanál Windows Club YouTube . Ak poznáte jeho adresu URL, môžete ju navštíviť zadaním adresy URL priamo do panela s adresou prehliadača Google Chrome. V opačnom prípade budete musieť prejsť dlhú cestu pomocou vyhľadávania Google.
Čítať: Nákresy Google na webe Tipy a triky
Hľadajte na Googli alebo zadajte adresu URL: Ktorú by ste uprednostnili?
Vyššie sme vysvetlili rozdiely medzi vyhľadávaním Google a zadaním adresy URL. Teraz sa pozrime, ktoré by ste mali použiť v závislosti od situácie. Funkcia Google Search je užitočná, ak nepoznáte presnú adresu webovej stránky alebo ak chcete vyhľadať konkrétnu službu. Na druhej strane funkcia typu URL je užitočná, keď poznáte presnú adresu URL webovej lokality alebo webovej stránky.
Návšteva konkrétnej webovej stránky pomocou možnosti Vyhľadávanie Google trvá dlhšie ako zadajte adresu URL vlastnosť. Napríklad návšteva kanála YouTube pomocou Vyhľadávania Google zahŕňa niekoľko krokov. Najprv musíte navštíviť YouTube pomocou Vyhľadávania Google, potom zadať názov kanála YouTube do vyhľadávacieho panela YouTube a potom kliknúť na kanál YouTube vo výsledkoch vyhľadávania. Na druhej strane, ak poznáte jeho adresu URL, návšteva tohto kanála YouTube je jednokrokový proces.
Funkcia Hľadať Google tiež zobrazuje návrhy pri zadávaní kľúčových slov. Funkcia typu URL tiež zobrazuje návrhy, ale všetky tieto návrhy zahŕňajú rôzne adresy URL konkrétnej webovej lokality. Niektoré návrhy adries URL zahŕňajú aj webové stránky tejto webovej lokality, ktorú ste predtým navštívili. Ak zadáte adresu URL webovej stránky, ktorú ste nikdy nenavštívili, Google vám môže, ale nemusí zobraziť návrhy pri písaní adresy URL.
Teraz záleží na vás, ktorú možnosť preferujete.
Čítať: Tipy a triky pre Prezentácie Google
Hľadajte na Googli alebo napíšte URL hacks
Vyššie sme vysvetlili rozdiel medzi funkciami vyhľadávania Google a zadávaním adresy URL. Teraz sa pozrime na niektoré Vyhľadajte v službe Google alebo zadajte adresu URL tipy a triky alebo triky.
- Získajte všetky výsledky z konkrétnej webovej lokality týkajúce sa konkrétneho kľúčového slova
- Nastavte časovač
- Vylúčte konkrétnu webovú stránku z výsledkov vyhľadávania
- Nájdite webové stránky, ktoré prepojili váš web alebo konkrétny web
- Vyhľadajte konkrétny súbor
1] Získajte všetky výsledky z konkrétnej webovej stránky súvisiace s konkrétnym kľúčovým slovom
Pomocou funkcie Hľadať Google môžete získať všetky výsledky z konkrétnej webovej lokality súvisiace s konkrétnym kľúčovým slovom. Na to musíte použiť nasledujúcu syntax:
site: [URL of the website] [keyword(s)]
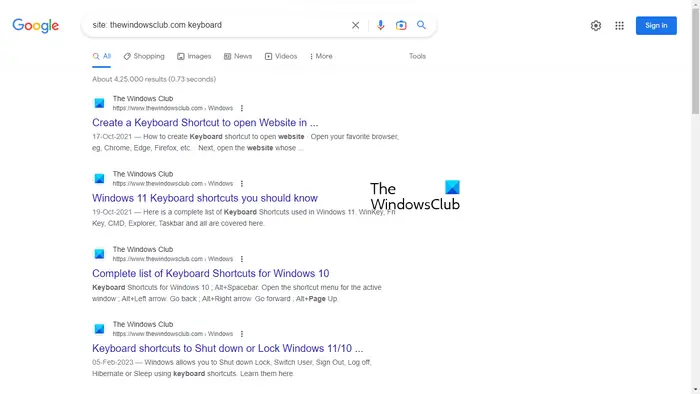
Napríklad, ak chcete zobraziť všetky články súvisiace s klávesnicami pre webovú lokalitu The Windows Club, musíte použiť nasledujúcu syntax:
site: thewindowsclub.com keyboard
2] Nastavte časovač
Pre niektorých používateľov to môže byť užitočný hack. Časovač môžete nastaviť pomocou funkcie Hľadať Google. Povedzme, že musíte dokončiť konkrétnu úlohu alebo projekt v určitom čase, môžete na to nastaviť časovač. Na to musíte použiť nasledujúcu syntax:
[length of the time] timer
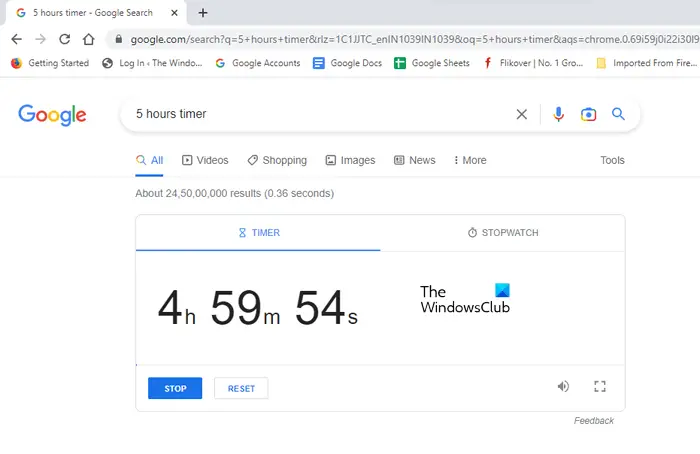
Ak chcete nastaviť časovač na 5 hodín, syntax bude vyzerať takto:
5 hours timer
Časovač sa spustí na samostatnej karte a po uplynutí 5 hodín budete počuť budík.
Čítať: Tipy a triky služby Dokumenty Google
3] Vylúčte konkrétnu webovú stránku z výsledkov vyhľadávania
Keď niečo hľadáte, Google zobrazí vo výsledku vyhľadávania zoznam webových stránok, aby vyriešil váš dopyt. Ktorúkoľvek z týchto webových stránok môžete navštíviť kliknutím na príslušné odkazy. Ak chcete vylúčiť konkrétnu webovú lokalitu z výsledkov vyhľadávania, môžete tak urobiť pomocou nasledujúcej syntaxe:
[keyword(s)] [-website URL that you want to exclude]
Napríklad pri nákupe hernej myši online, ak si nechcete kúpiť produkt z konkrétnej webovej stránky, povedzme abcd.com , môžete ho vylúčiť z výsledkov vyhľadávania pomocou nasledujúcej syntaxe:
gaming mouse buy online -abcd.com
Vyššie sme použili kľúčové slovo „ nákup hernej myši online .“ Môžete použiť akékoľvek kľúčové slovo súvisiace s hernou myšou. V tomto prípade výsledky, ktoré získate od spoločnosti Google, nebudú obsahovať webovú stránku abcd.com .
4] Nájdite webové stránky, ktoré prepojili váš web alebo konkrétny web
Toto je veľmi užitočný hack alebo tip pre blogerov. Ak prevádzkujete webovú stránku a chcete vedieť, ktoré webové stránky si obľúbili vašu webovú lokalitu, môžete použiť nasledujúcu syntax:
link: URL of the targeted website or your website
5] Vyhľadajte konkrétny súbor
Ak chcete vyhľadať konkrétny typ súboru, môžete použiť aj funkciu Hľadať na Googli alebo zadať adresu URL. Na to musíte použiť nasledujúcu syntax:
[keyword(s)] filetype:<write the file type here>
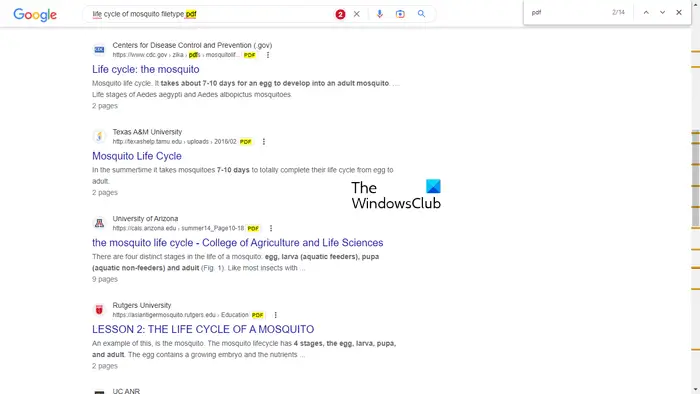
Napríklad, ak pracujete na projekte, povedzme životný cyklus komára a chcete študovať súbory PDF na túto tému, musíte zadať nasledujúcu syntax:
life cycle of mosquito filetype:pdf
Potom vám Google vo výsledku vyhľadávania zobrazí všetky súbory PDF. Na snímke obrazovky vyššie môžete vidieť, že výsledky vyhľadávania obsahujú iba odkazy na súbory PDF. Aby som vám ukázal, použil som Ctrl + F aby ste zvýraznili súbory PDF vo výsledku vyhľadávania.
Čítať: Tipy a triky Google Meet
Hľadajte na Googli alebo napíšte meme URL
Memy Vyhľadať na Googli alebo zadať adresu URL sú vtipné vírusové obrázky, ktoré vznikli v prvých dňoch internetu. Keď niečo hľadáme zadaním kľúčových slov, Google zobrazuje návrhy vyhľadávania súvisiace s našimi kľúčovými slovami. Keď bol vydaný vyhľadávací nástroj Google, jeho algoritmus nebol taký dobrý ako dnes. V tom čase sa ľuďom niekedy na Googli zobrazovali zvláštne výsledky vyhľadávania alebo návrhy vyhľadávania.
Pozrite sa na vyhľadávanie Google alebo zadajte adresu URL mémov.
1] Nikdy nedávajte a
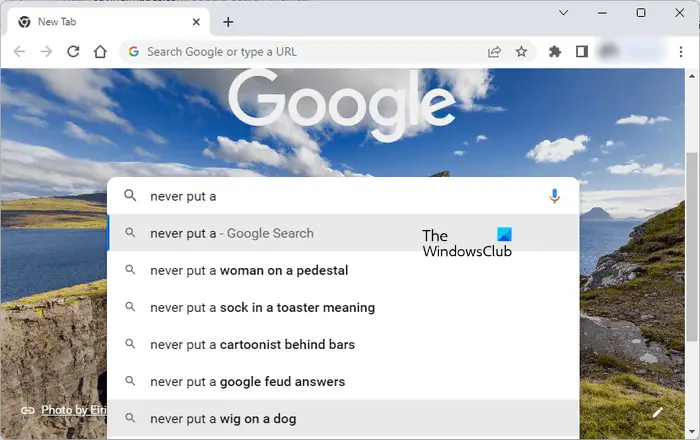
2] Neznášam, keď v
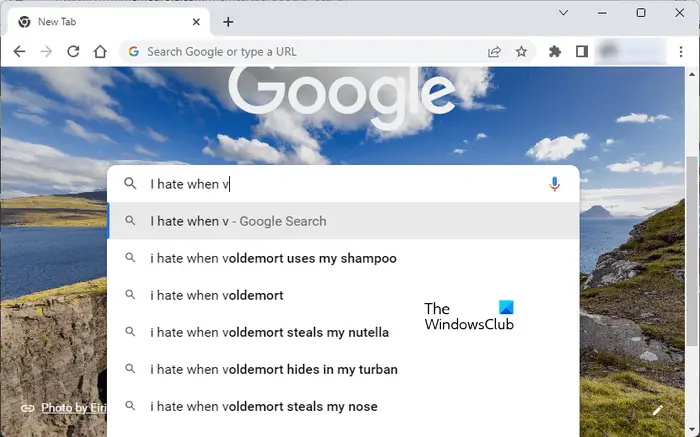
Čítať: Tipy a triky pre Tabuľky Google
Hľadajte na Googli alebo napíšte čiernu adresu URL
Niektorí používatelia prehliadača Chrome zaznamenali problém, keď sa ich panel s adresou prehliadača Chrome zmenil na čierny. Ak sa takáto vec stane, nižšie uvedené riešenia vám pomôžu tento problém vyriešiť.
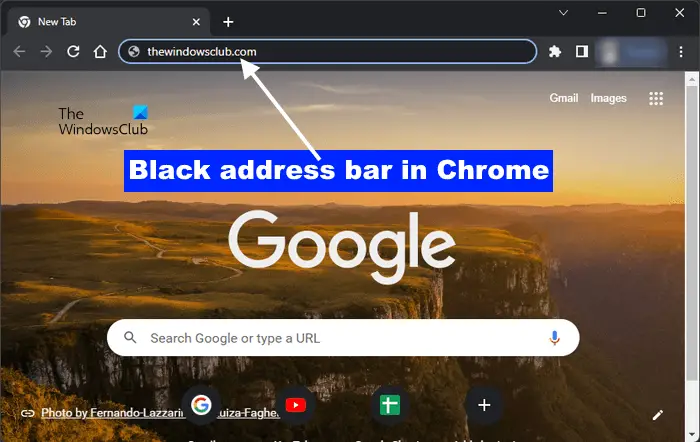
Ak je pozadie vyhľadávania Google alebo zadania adresy URL v prehliadači Google Chrome vo vašom systéme čierne, problém vyriešite pomocou nasledujúcich opráv:
- Zmeňte farebný režim systému Windows cez Nastavenia systému Windows > Prispôsobenie > Farby > Vyberte si režim > Svetlo
- Zmeňte motív prehliadača Google Chrome
- Vymažte vyrovnávaciu pamäť a súbory cookie prehliadača Google Chrome
- Obnovte predvolené nastavenia prehliadača Google Chrome .
Mám hľadať v prehliadači Google Chrome alebo zadať adresu URL?
Záleží to na tebe. Ak poznáte správnu adresu URL webovej stránky, môžete ju zadať priamo do panela s adresou prehliadača Chrome. Ak však nepoznáte presnú adresu webovej stránky, môžete prehľadávať Google Chrome pomocou požadovaných kľúčových slov.
ako umocňovať v exceli
Čítať: Gmail + triky s e-mailovou adresou
Čo je príklad adresy URL?
URL je skratka pre Uniform Resource Locator. Je to adresa webovej stránky. Úplná adresa URL je označená ako https://www.<domain name>.com alebo https://www.<domain name>.com . Protokol HTTPS je bezpečnejší ako protokol HTTP.
to je všetko. Dúfam, že to pomôže.















