Vedieť, ako zmeniť veľkosť alebo mierku obrázka, je základná činnosť, ktorú bude robiť každý pri používaní softvéru na manipuláciu s obrázkami. Zmena veľkosti alebo mierka obrázka znamená jeho zväčšenie alebo zmenšenie oproti súčasnej veľkosti. V tomto príspevku vám to ukážeme ako zmeniť veľkosť obrázka v GIMP ťahaním bez straty kvality alebo roztiahnutia a udržujte to ostré.

Ako zmeniť veľkosť obrázka v GIMPe bez straty kvality
Keď umiestnite obrázok do GIMPu, môže byť väčší alebo menší, ako chcete, takže budete musieť zmeniť jeho veľkosť, aby ste dosiahli požadovanú veľkosť. Existujú dva spôsoby, ako zmeniť veľkosť obrázka v GIMPe, a oba sú ľahko vykonateľné a zapamätateľné. Veľkosť obrázkov je možné meniť dvoma spôsobmi Zadanie číselnej hodnoty alebo podľa Ručná zmena veľkosti . Poďme preskúmať oba spôsoby, ako môžete zmeniť veľkosť obrázka v GIMPe.
Ako bonus sa vám zobrazí ako zmeniť veľkosť plátna, aby sa zmestilo na obrázok ak je plátno väčšie ako obrázok. môžete tiež použiť metódu, aby sa plátno stalo malým okrajom okolo obrazu.
Zmeňte veľkosť obrázkov v GIMP zadaním číselnej hodnoty
Táto metóda zmeny veľkosti obrázka pomocou číselnej hodnoty je veľmi užitočná, keď máte konkrétnu veľkosť, ktorej chcete, aby sa obrázok zmestil. Vedeli by ste veľkosť, ktorú chcete v šírke a výške, takže by ste zadali tieto hodnoty. Nižšie sú uvedené kroky, ktoré budete dodržiavať pri zmene veľkosti obrázka zadaním číselnej hodnoty.
- Vytvorte nové plátno dokumentu
- Pridajte obrázok na plátno
- Vyberte možnosť Zmenšiť veľkosť obrázka
- Zadajte hodnoty šírky a výšky
1] Vytvorte nové plátno dokumentu
Ak chcete umiestniť obrázok do GIMPu, otvorte GIMP a prejdite na Súbor potom Nový na otvorenie nového plátna. Otvorí sa okno s možnosťami vytvorenia nového obrázka. Vyberte vlastnosti obrázka a stlačte Dobre vytvorte dokument s vašimi možnosťami.
2] Pridajte obrázok na plátno
Ak chcete pridať obrázok na novovytvorené plátno, nájdite obrázok v počítači a presuňte ho na plátno. Ak na načítanie obrázka použijete metódu Súbor a potom Otvoriť, obrázok sa presunie do nového dokumentu. potom naň budete musieť kliknúť a pretiahnuť ho na predtým vytvorené plátno.

balík funkcií pre médiá pre Windows 10 icloud
Obrázok, ktorý bude použitý pre článok
3] Vyberte možnosť Scale Image

Ak chcete použiť túto metódu, kliknite na obrázok, potom prejdite na hornú lištu ponuky a stlačte Obrázok potom Scale Image .
4] Zadajte hodnoty šírky a výšky
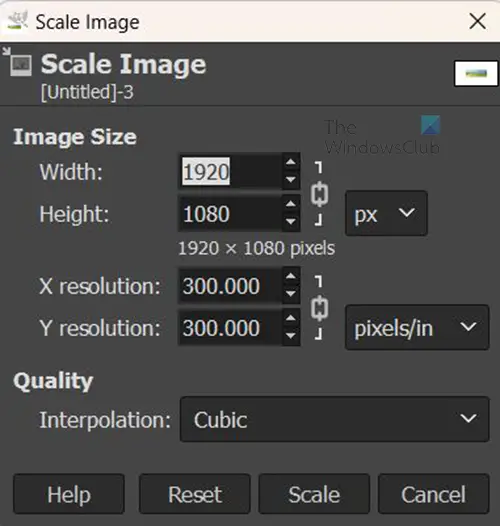
Zobrazí sa pole Možnosti zmeny veľkosti obrázka a uvidíte polia hodnôt, ktoré môžete vyplniť, aby ste zmenili veľkosť obrázka. Fyzickú veľkosť obrázka môžete zmeniť pomocou hodnôt Šírka a Výška. Môžete zmeniť Rozlíšenie obrázka (počet pixelov na palec), čo ovplyvní celkovú čistotu. Ikona reťaze hovorí, že rozlíšenie pre šírku a výšku sa zmení súčasne. V tomto prípade zmeníte iba šírku a výšku obrázka, takže stačí zadať hodnoty do týchto polí a potom stlačením Mierka potvrdiť a zmeniť veľkosť obrázka.
Ručná zmena veľkosti obrázkov v GIMPe
Veľkosť obrázka môžete zmeniť manuálne potiahnutím myšou. Rukoväte neuvidíte, takže budete musieť vykonať niekoľko krokov, aby ste ich zviditeľnili.
- Vyberte nástroj Mierka
- Kliknutím na obrázok zobrazíte rukoväte na zmenu veľkosti
- Stlačením klávesu Enter potvrďte zmenu veľkosti
1] Vyberte nástroj mierka
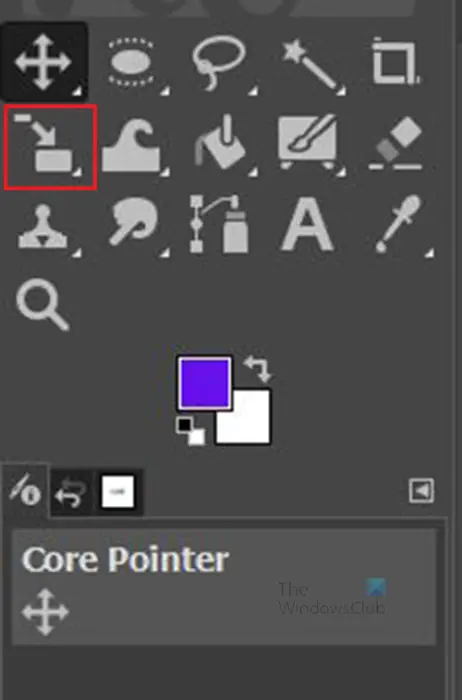
poskytovateľ kryptografických služieb systému Windows nahlásil chybu
Kliknite na Nástroj na úpravu mierky na ľavom paneli nástrojov alebo stlačte Shift + S .
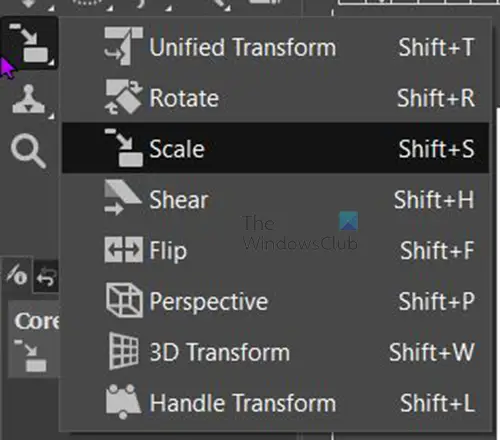
Ak nástroj mierka nie je prvým nástrojom v hornej časti, stlačte a podržte príslušný nástroj, kým sa nezobrazí zoznam nástrojov v skupine. Kliknutím na nástroj Scale ho aktivujete.
2] Kliknutím na obrázok zobrazíte rukoväte na zmenu veľkosti 
S vybratým nástrojom mierka kliknite na obrázok, ktorého veľkosť chcete zmeniť. Keď kliknete na obrázok, okolo obrázka sa objavia rukoväte. kliknutím na ktorúkoľvek rukoväť môžete zmeniť veľkosť obrázka.
Môžete kliknúť na rukoväť a potiahnutím zmeniť veľkosť. Môžete tiež držať Shift počas ťahania zmeníte veľkosť obrázka iba v smere, v ktorom ťaháte. Keď si prezeráte obrázok, v strede obrázka uvidíte štyri štvorce vo forme mriežky. môžete ich použiť na zmenu veľkosti obrázka od stredu von.
3] Stlačením klávesu Enter potvrďte zmenu veľkosti
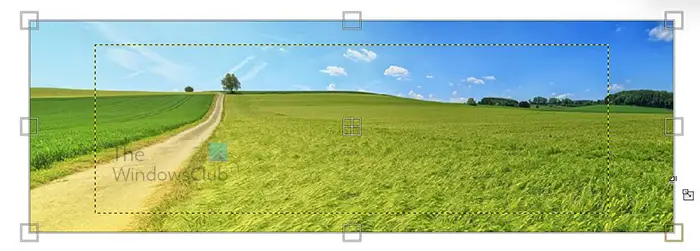
Keď zmeníte veľkosť, uvidíte žltú bodkovanú čiaru zobrazujúcu pôvodné rozmery obrázka. Keď ho roztiahnete na požadovanú veľkosť. Uvidíte nové a staré rozmery, môžete zastaviť a zmeniť veľkosť rôznych strán. Potom stlačte Zadajte prijať nové rozmery a veľkosť obrázka sa zmení. Ak nechcete zachovať nový rozmer, kliknutím na Esc zrušte zmenu veľkosti.
aomei partition assistant štandardné vydanie recenzie
Čítať: Ako vytvoriť šablónu v GIMP?
Zmeňte veľkosť plátna v GIMPe na veľkosť obrázka
Po zmene veľkosti môže byť obrázok menší ako plátno, v tomto prípade je potrebné zmeniť veľkosť plátna, aby sa zmestil na obrázok. Mohli ste zmeniť veľkosť obrázka tak, aby sa zmestil na plátno, ale v prípade, že potrebujete zachovať určitú veľkosť obrázka, budete chcieť zmeniť veľkosť plátna tak, aby sa zmestilo na obrázok.

Obraz je menší ako plátno.
1] Vyberte orezať obsah

Ak chcete zmeniť veľkosť plátna tak, aby zodpovedalo veľkosti obrázka, prejdite na hornú lištu ponuky a stlačte Obrázok potom Orezať na obsah . Plátno sa automaticky prispôsobí obrázku.

Plátno je orezané na veľkosť obrázka.
Ručne upravte veľkosť plátna
- Zobrazte možnosti veľkosti plátna
- Šírka a výška odkazu (voliteľné)
Existuje ďalší spôsob, ako zmeniť veľkosť plátna, ale tento spôsob je trochu manuálny. Prešli by ste na horný panel ponuky a stlačili by ste Obrázok potom Veľkosť plátna .
1] Zobrazte možnosti veľkosti plátna
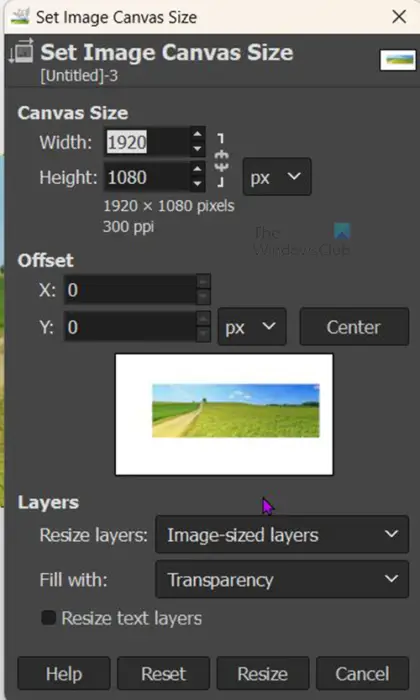
The Nastavte veľkosť plátna obrázka zobrazí sa okno možností.
2] Šírka a výška odkazu (voliteľné)
Môžete sa pozrieť pod veľkosť plátna, môžete kliknúť na článok reťaze, aby sa šírka a výška zmenili súčasne.
sk Odstrániť z panela úloh
To by fungovalo, ak je to štvorec, ale v prípade obdĺžnika chcete mať možnosť nastaviť veľkosť nezávisle. Keď sa prispôsobíte, uvidíte zmeny v okne zobrazenia, uvidíte, že sa okolo obrázka v okne zobrazenia objaví okraj, ktorý vám ukáže, ako sa plátno zväčšuje alebo znižuje. Keď dosiahnete uspokojivú veľkosť, stlačte Zmeniť veľkosť zachovať zmeny a zavrieť. Môžete stlačiť Resetovať na odstránenie zmien, ktoré ste vykonali, resp Zrušiť zavrieť bez zachovania zmien.

Toto je obrázok s veľkosťou plátna, ktorá sa prispôsobí obrázku.
Čítať: Ako vyblednúť obrázky a vymazať ich v GIMPe
Ako zmeniť veľkosť obrázka od ruky v GIMP?
Ak chcete zmeniť veľkosť obrázka v GIMP od ruky, stačí prejsť na panel vrstiev vľavo a vybrať položku Mierka nástroj alebo lis Ctrl + S . potom kliknete na obrázok a okolo obrázka sa objavia rukoväte. Potom môžete kliknutím a potiahnutím ľubovoľnej rukoväte zmeniť veľkosť obrázka.
Ako presuniem vrstvu v GIMPe?
Ak chcete vrstvu presunúť, kliknite na nástroj Presunúť, čo je ikona krížika so štyrmi šípkami v ľavom nástroji. Keď kliknete na nástroj Presunúť, v pravom hornom rohu obrazovky sa zobrazia jeho vlastnosti. Na výber budú tri ikony, presunúť výber, Presunúť vrstvu a Presunúť cestu. Kliknite na presunúť vrstvu, potom kliknite na vrstvu a presuňte ju kdekoľvek na plátne.















