Ak budete čeliť Vstup myši nebol zachytený problém na virtuálnom počítači Hyper-V, tento článok by sa vám mohol hodiť. Tu je niekoľko riešení, ktoré môžete použiť, keď vaša myš nefunguje s Hyper-V. Bez ohľadu na to, aký operačný systém máte nainštalovaný na Hyper-V, riešenia sú pre vás rovnaké.

Pre vašu informáciu, táto chyba sa zobrazí, keď spustíte virtuálny stroj a umiestnite kurzor myši na ikonu myši v pravom dolnom rohu. Tento problém sa vyskytuje hlavne pri povolení Vylepšená relácia režim. Keďže je táto funkcia prepojená s RDP, blokuje používateľom používanie myši v ich virtuálnom prostredí.
usclient
Vstup myši Hyper-V nie je zachytený v systéme Windows 11/10
Opraviť Vstup myši nebol zachytený problém s Hyper-V v systéme Windows 11/10, postupujte podľa týchto tipov:
- Vypnite režim vylepšenej relácie
- Nainštalujte súčasti Virtual PC Integration Components
Ak sa chcete dozvedieť viac o týchto riešeniach, pokračujte v čítaní.
1] Vypnite režim Enhanced Session
Ak chcete zapnúť režim Enhanced Session v Hyper-V, môžete najprv spustiť virtuálny počítač. Potom môžete vidieť a vyhliadka možnosť v hornej lište ponuky. Kliknite na túto ponuku a zrušte výber Vylepšená relácia možnosť.
Okamžite to deaktivovalo rozšírenú reláciu. Ak však chcete úplne zakázať režim rozšírenej relácie pre vybraný virtuálny počítač, musíte najprv vypnúť virtuálny počítač.
Potom kliknite na Nastavenia Hyper-V možnosť a prepnite na Rozšírený režim relácie tab. Ďalej odstráňte kliešť z Použite rozšírený režim relácie začiarkavacie políčko.
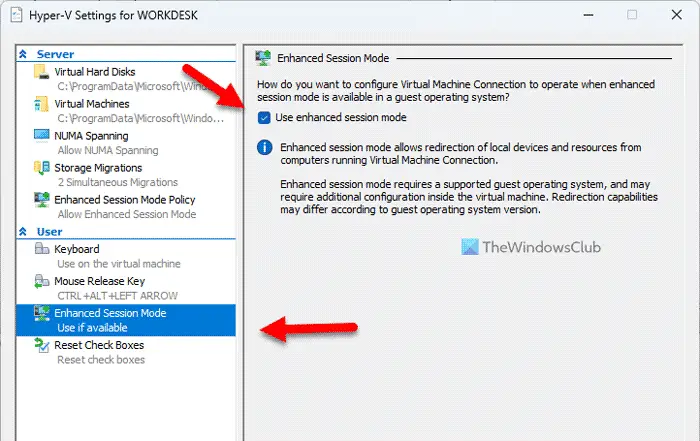
Po dokončení kliknite na OK a reštartujte svoj virtuálny počítač.
Ak však chcete vypnúť režim rozšírenej relácie pre server, musíte prejsť na stránku Politika rozšíreného režimu relácie namiesto predchádzajúcej karty. Potom môžete nájsť Povoliť režim rozšírenej relácie možnosť, ktorú musíte zrušiť.
bezplatný softvér pre rodičovskú kontrolu pre Windows 10
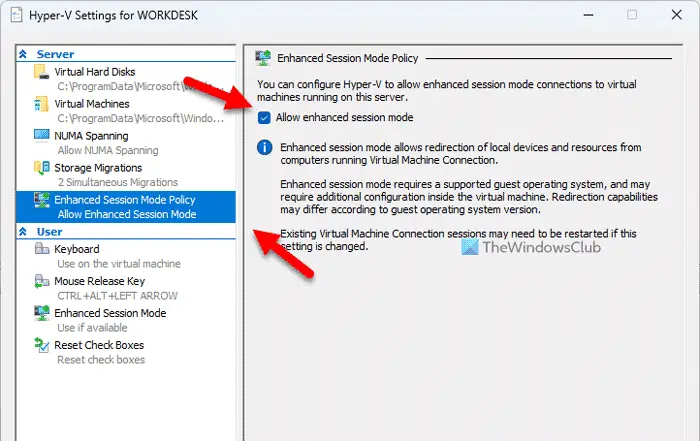
Nakoniec kliknite na OK a reštartujte svoj virtuálny počítač.
2] Nainštalujte komponenty Virtual PC Integration Components
Toto riešenie je určené hlavne pre starších používateľov Hyper-V (Windows XP). Keďže príslušná možnosť bola v najnovšom vydaní zastaraná, v systéme Windows 11 ju nenájdete.
Ak chcete nainštalovať súčasti Virtual PC Integration Components, môžete vybrať nastavenie Najprv kliknite pravým tlačidlom myši na možnosť z kontextovej ponuky vášho virtuálneho počítača.
Potom prejdite na Zvládanie kartu a vyberte integračné služby . Spustí sa proces inštalácie.
Túto možnosť nájdete aj na Nástroje > Integračné služby .
To je všetko! Dúfam, že vám tento návod pomohol.
Čítať: Hyper-V V systéme Windows nie je prístup na internet
Ako môžem zachytiť vstup myši v Hyper-V?
Ak chcete zachytiť vstup myši v Hyper-V, prejdite cez vyššie uvedené riešenia. Rozšírená relácia môže byť problémom pri používaní Hyper-V na vašom počítači. Preto môžete túto funkciu vypnúť a začať používať myš na virtuálnom počítači Hyper-V.
Ako povolím myš na virtuálnom počítači?
Ak chcete povoliť myš na virtuálnom počítači – najmä na Hyper-V, musíte vypnúť možnosť Enhanced Session. Keďže je prepojený s protokolom RDP alebo Remove Desktop Protocol, môže spôsobiť problém vo vašom počítači. Pre vašu informáciu si môžete otvoriť vyhliadka menu a zrušte začiarknutie Vylepšená relácia možnosť.
nastavenie ftp servera windows 10
Čítať: Hyper-V nenašiel virtuálne počítače na importovanie z miesta.








![Chyba Inštalátora systému Windows pri použití transformácií [Opravené]](https://prankmike.com/img/errors/F7/windows-installer-error-applying-transforms-fixed-1.jpg)






