Ilustrátor veľmi uľahčuje vytváranie vektorových grafov pre infografiky a prezentácie, ktoré sa v niektorých prípadoch použijú vo veľmi veľkých formátoch. Grafy sa robia pomocou nástrojov na vytváranie grafov. Nástroje grafu dostupné v aplikácii Illustrator sú nástroj stĺpcový graf, nástroj skladaný stĺpcový graf, nástroj stĺpcový graf, nástroj skladaný stĺpcový graf, nástroj čiarového grafu, nástroj plošného grafu, nástroj bodový graf, nástroj koláčový graf a nástroj radarový graf. Všimnete si, že nie je k dispozícii žiadny nástroj na vytváranie grafov Donut. To znamená, že budete musieť vytvorte si svoj vlastný koláčový koláčový graf alebo graf . Toto je potrebné vykonať pomocou dvoch nástrojov, ktoré sú dostupné v aplikácii illustrator.
Ako vytvoriť prstencový graf v aplikácii Illustrator
Svoju prezentáciu môžete zatraktívniť pomocou vektorového donutového grafu. Pozrime sa, ako vytvoriť 3D koláčový koláčový graf v aplikácii Illustrator.
- Otvorte a pripravte Illustrator
- Prejdite na panel nástrojov
- Kliknite na nástroj Koláčový graf
- Kliknutím a ťahaním vytvorte koláčový graf
- Zadajte údaje grafu
- Zmeňte farbu koláčového grafu
- Zrušte zoskupenie koláčového grafu
- Vyberte nástroj Elipsa
- Pomocou nástroja Elipsa nakreslite kruh
- Umiestnite kruh do stredu koláčového grafu
- Pomocou nástroja na tvorbu tvarov vyrežte koláčový graf
- Odstrániť kruh
- Urobte donut graf 3D
- Uložiť
1] Otvorte a pripravte Illustrator
Prvým krokom je otvorenie a príprava aplikácie Illustrator. Kliknutím na ikonu Illustrator otvoríte Illustrator. Keď je Illustrator otvorený, prejdite na Súbor potom Nový alebo stlačte Ctrl + N na otvorenie nového dokumentu.

Zobrazí sa okno Možnosti nového dokumentu. Tu si môžete vybrať možnosti, ktoré chcete pre svoj nový dokument aplikácie Illustrator. Keď ste vybrali možnosti pre váš dokument, stlačením tlačidla Ok prijmite a vytvorte nový dokument.
2] Prejdite na panel nástrojov
Toto je krok, v ktorom si vyberiete nástroj grafu, ktorý použijete ako základ pre prstencový graf. Nástroj Koláčový graf bude základom pre prstencový graf. Ak chcete vytvoriť koláčový graf, musíte vybrať nástroj koláčový graf z ľavého panela nástrojov.
Čítať: Ako vytvoriť grafy v aplikácii Illustrator
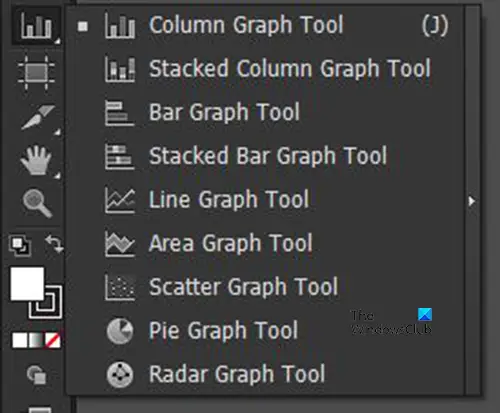
ako označiť všetky otvorené záložky
Nástroj koláčový graf sa nachádza v rovnakej skupine ako nástroj stĺpcový graf, nástroj skladaný graf a ďalšie.
3] Kliknite na nástroj Koláčový graf
Na ľavom paneli nástrojov budete hľadať nástroj Koláčový graf. Ak nástroj koláčový graf nie je v hornej časti nástrojov grafu, kliknite a podržte viditeľný nástroj grafu, aby ste vyvolali ponuku so zoznamom nástrojov grafu. V rozbaľovacej ponuke kliknite na nástroj Koláčový graf.
4] Kliknutím a ťahaním vytvorte koláčový graf
Keď je teraz vybratý koláčový graf, kliknite na dokument a ťahaním vytvorte koláčový graf. Kliknite a potiahnite na požadovanú veľkosť a potom uvoľnite tlačidlo myši, aby sa zobrazil graf a okno s údajmi v dokumente.
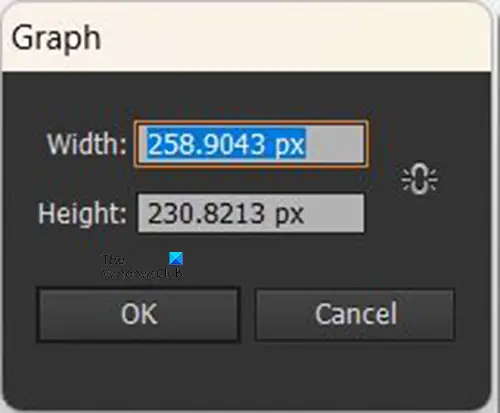
Koláčový graf môžete vytvoriť aj tak, že vyberiete nástroj Koláčový graf a potom kliknete na dokument. Zobrazí sa okno s možnosťou veľkosti grafu, tu umiestnite výšku a šírku, ktorú chcete pre graf. Zadajte hodnoty veľkosti a potom stlačením tlačidla Ok vytvorte graf.
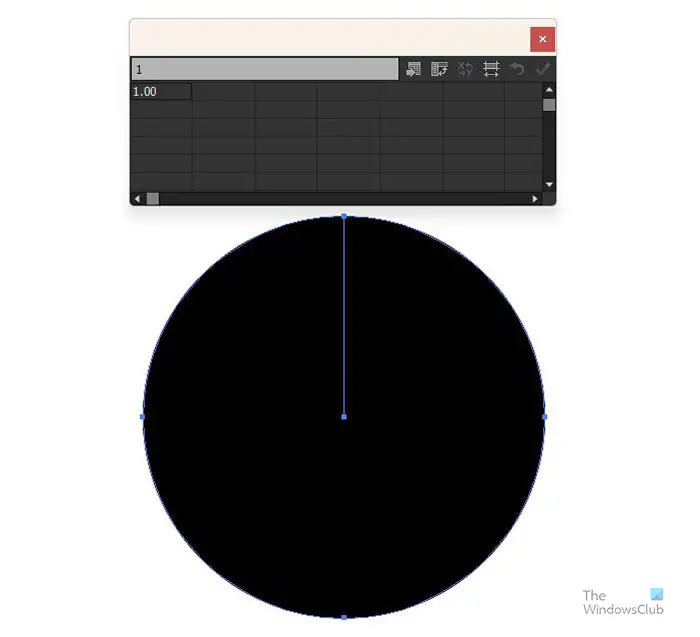
Zobrazí sa prázdny graf s dátovým oknom.
5] Zadajte údaje grafu
Keď sa zobrazí graf a okno s údajmi, graf nebude v sekciách, pretože tam údaje ešte nie sú. V dátovom okne zadáte údaje, ktoré potrebujete zobraziť v Koláčovom grafe. Ak chcete, aby sa zobrazovali názvy a farby legendy, zadajte názvy kategórií vodorovne do buniek okna s údajmi a potom zadajte zodpovedajúce čísla pod každý názov kategórie.
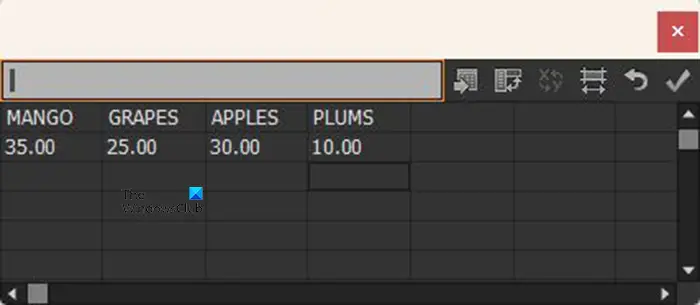
Toto je príklad toho, ako by mali vyzerať dáta v dátovom okne.
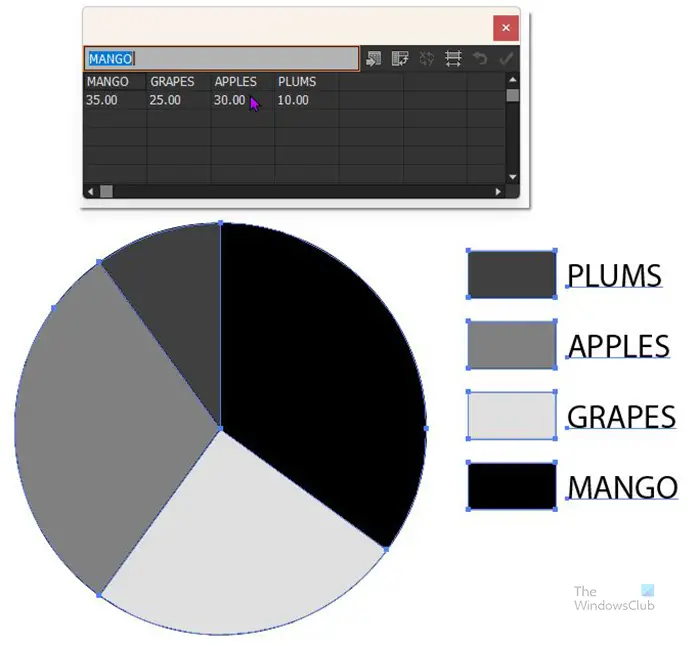
Po dokončení zadávania údajov kliknite na Použiť ikonu (kliešť) . Uvidíte koláčový graf rozdelený tak, aby reprezentoval zadané údaje a tiež zodpovedajúcu legendu. Všetky budú v odtieňoch sivej, takže budete musieť zmeniť farby. Keď sú údaje zadané a ste spokojní s výsledkami, stlačte tlačidlo X zatvorte dátové okno.
6] Zmeňte farbu koláčového grafu
V tomto kroku zmeníte farbu výrezov koláčového grafu a tiež legendu, ktorá predstavuje každý výrez. Tento krok je voliteľný, pretože možno budete chcieť zachovať vzhľad v odtieňoch sivej na účely tlače. Avšak. Možno budete chcieť zmeniť farby, ak chcete, aby bola prezentácia atraktívna, najmä pre digitálne prezentácie.
Ak chcete zmeniť farbu grafu, budete musieť vybrať každý výsek a príslušnú legendu. Môžete použiť rovné farby alebo prechody. Všimnite si, že je najlepšie zmeniť farbu výseku a jeho legendu súčasne, inak sa môžete zmiasť. Ak chcete zmeniť farby, prejdite na ľavý panel nástrojov a vyberte položku Nástroj na priamy výber potom kliknite na rez a podržte Shift a potom kliknite na príslušnú legendu. Keď sú obe vybraté, prejdite na panel vzorkovníka farieb a kliknite na požadovanú farbu alebo prechod.
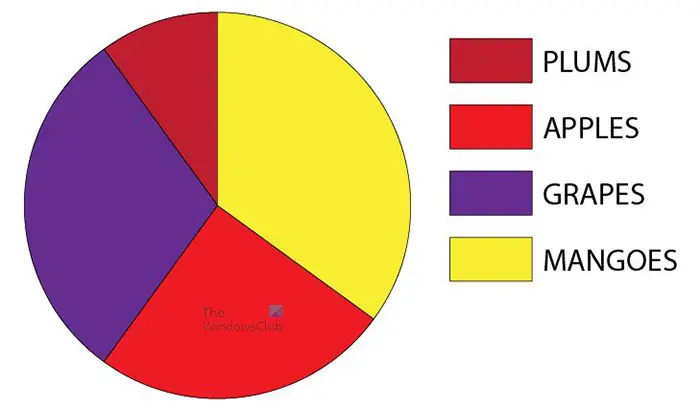
Toto je koláčový graf s farbou pridanou k výrezom a vzorkovníkom legendy.
amazon, máme problém s prehrávaním tohto videa
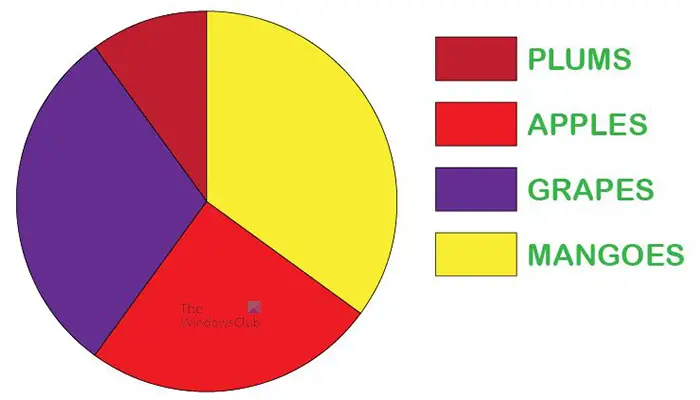
Ak chcete, môžete zmeniť aj farby a štýl písma textu, môžete ich individuálne odlišovať alebo všetky rovnaké. Pre tento koláčový graf boli zmenené štýly písma a farby.
7] Zrušte zoskupenie koláčového grafu
Ďalším krokom je oddelenie koláčového grafu, čo vám umožní vytvoriť šišku pomocou kruhu v nasledujúcich krokoch. Ak koláčový graf nie je oddelený, nebudete môcť použiť efekt šišky, pretože graf sa neodstráni.
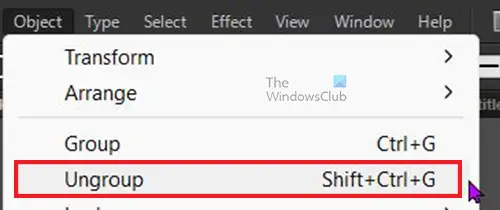
Ak chcete zrušiť zoskupenie koláčového grafu, vyberte graf, potom prejdite na horný panel ponuky a kliknite Objekt potom Zrušiť zoskupenie alebo stlačte Shift + Ctrl + G .
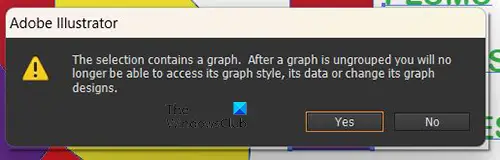
Keď zvolíte Ungroup alebo stlačte Shift + Ctrl + G, dostanete varovné hlásenie, že nebudete mať prístup k štýlu, údajom alebo zmeníte ich dizajn. Stlačením tlačidla Ok potvrďte, že rozumiete tejto správe a že ju prijímate. Po prijatí tejto správy budete môcť vystrihnúť stred grafu.
8] Vyberte nástroj Elipsa
Tu sa vyberie nástroj elipsa. Nástroj Elipsa sa nachádza na ľavom paneli nástrojov v rovnakej skupine ako tvary (obdĺžnikový nástroj, nástroj mnohouholník atď.). Nástroj elipsa sa použije na vytvorenie kruhu, ktorý sa použije na vytvorenie donutu s koláčovým grafom. Ak sa nástroj Elipsa nenachádza v hornej časti skupiny nástrojov Tvary, dlhým stlačením tvaru v hornej časti vyvolajte ponuku so všetkými nástrojmi a kliknutím na nástroj Elipsa ho aktivujete.
9] Pomocou nástroja Elipsa nakreslite kruh
S vybratým nástrojom Elipsa kliknite a ťahajte na časť dokumentu, pričom ho držíte Shift + Ctrl . Tým sa vytvorí kruh.
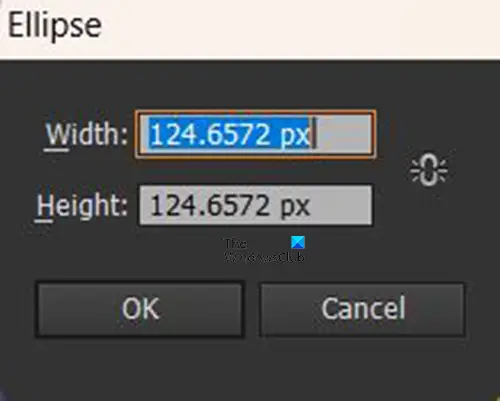
Kruh môžete vytvoriť aj kliknutím na dokument, keď je aktívny nástroj elipsa. Zobrazí sa okno veľkosti elipsy, kde môžete zadať hodnoty šírky a výšky, ktoré chcete pre kruh. Upozorňujeme, že ide o kruh, takže obe hodnoty veľkosti musia byť rovnaké. Urobte kruh menší ako koláčový graf, aby mohol vytvoriť dieru v strede. Keď je kruh vytvorený, môžete kliknúť a zmeniť jeho veľkosť, ak nemá požadovanú veľkosť.
10] Umiestnite kruh do stredu koláčového grafu
Po vytvorení kruhu je čas umiestniť ho na koláčový graf. Kliknite a potiahnite kruh na koláčový graf, umiestnite ho do stredu. Ak koláčový graf skrýva kruh, kliknite pravým tlačidlom myši na koláčový graf a v ponuke kliknite na Usporiadať potom Poslať dozadu alebo kliknite na graf a stlačte Shift + Ctrl + [ .
11] Pomocou nástroja na tvorbu tvarov vyrežte koláčový graf
S kruhom v strede koláčového grafu je teraz čas vystrihnúť stred kruhu, aby sa vytvoril efekt šišky. Pomocou nástroja na výber potiahnite cez koláčový graf a zakrúžkujte ich. Potom prejdite na ľavý panel nástrojov a kliknite na nástroj na tvorbu tvarov alebo stlačte Shift + M .
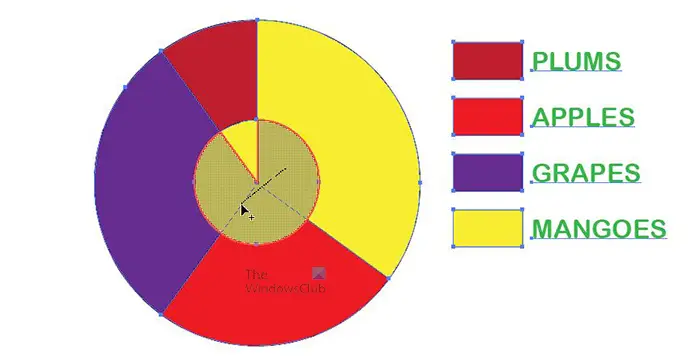
S Nástroj na vytváranie tvarov kliknite a potiahnite dovnútra kruhu, kde sa zobrazí sieť, kde sa sekcie odstránia. Keď pustíte tlačidlo myši, časti s mriežkou sa vymažú. Možno to budete musieť opakovať, kým sa neodstráni stred grafu.
žiadny zvuk
12] Odstrániť kruh
Keď stred koláčového grafu zmizne, vyberte kruh a odstráňte ho. Tento krok nemusí byť potrebný pre určité verzie aplikácie Illustrator, pretože kruh môže byť automaticky odstránený.
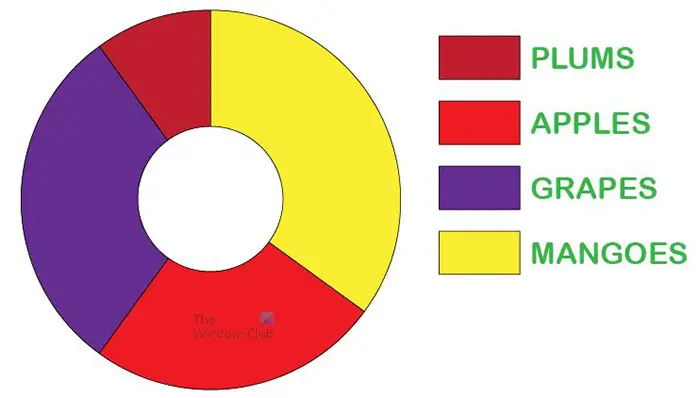
Toto je koláčový graf s odstráneným stredom na vytvorenie šišky. Na vytvorenie väčšej diery v strede môžete použiť rôzne veľké kruhy.
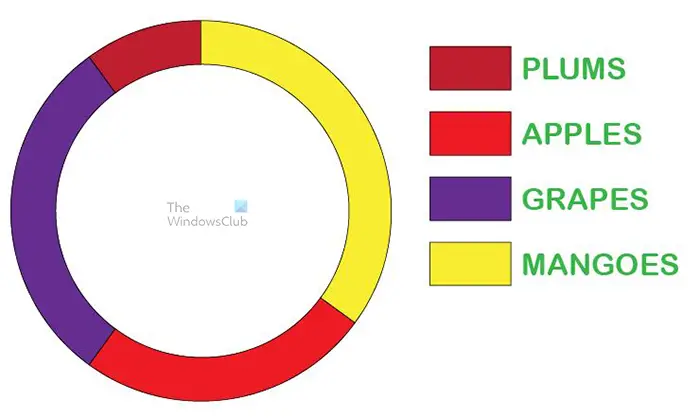
Toto je donutový graf s väčším otvorom.
13] Urobte donutový graf 3D
Šišku môžete urobiť 3D, aby ste jej dodali viac štýlu a zaujímavosti. Ak chcete, aby bol prstencový graf 3D, vyberte ho pomocou Priamy výber potom prejdite na hornú lištu ponuky a kliknite Effect potom 3D potom Extrudovanie a skosenie . Zobrazí sa okno možností 3D vysunutia, kliknite na tlačidlo Ukážka a potom vykonajte požadované zmeny pre koláčový graf. Po dokončení kliknite na tlačidlo OK, aby ste prijali zmeny.
Čítať: Ako vytvoriť 3D rozložený koláčový graf v aplikácii Illustrator
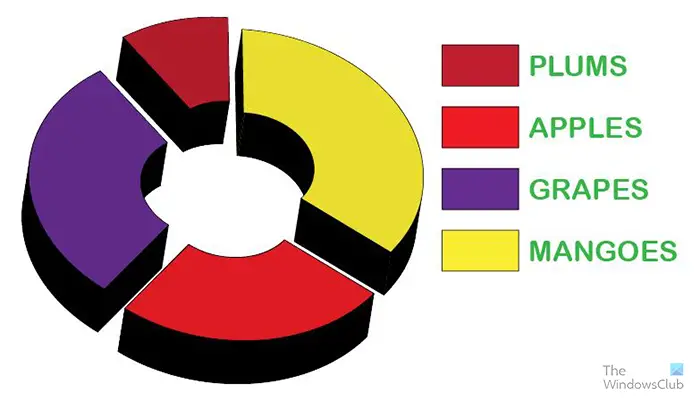
Kúsky môžete od seba posunúť, aby bolo 3D jasnejšie. Keď sú kusy blízko seba, najmä s menším stredom sa 3D môže prekrývať. Toto je 3D koláčový graf s menšou dierou v strede.
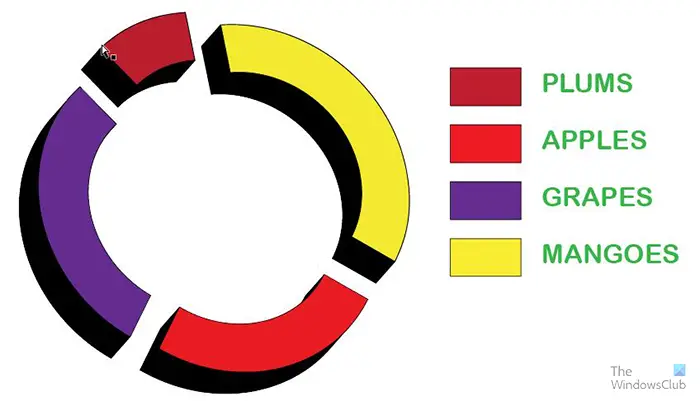
Toto je 3D koláčový graf s väčšou dierou v strede.
14] Uložiť
Ak chcete uložiť prstencový graf pre budúce použitie a úpravy, musíte ho uložiť ako súbor .ai aplikácie Illustrator. Ísť do Súbor potom Uložiť ako a vyberte názov dokumentu a potom stlačte Uložiť . Súbor sa uloží, aby ste ho mohli neskôr upraviť.
Ak chcete súbor uložiť vo formáte, ktorý uľahčuje zdieľanie, musíte použiť možnosť Exportovať. Ísť do Súbor potom Export , otvorí sa okno Export, kde môžete vybrať názov súboru, miesto uloženia a formát súboru. Pre prevody a používanie online, .JPEG je skvelý formát, pretože je komprimovaný a jednoducho sa digitálne zdieľa. Ak potrebujete tlačiť a potrebujete súbor vyššej kvality, uložte ako .PNG alebo . TIFF . Keď ste vybrali názov súboru, umiestnenie a formát, stlačte Uložiť .
Ako vytvoríte kruh donutov v aplikácii Illustrator?
Šiška je kruh s otvorom v strede. Ak chcete vytvoriť kruh s dierou v strede v aplikácii Illustrator, postupujte podľa týchto krokov.
- Pomocou nástroja elipsa vytvorte kruh s farbou výplne
- Pomocou nástroja elipsa vytvorte ďalší menší kruh a umiestnite ho do stredu prvého kruhu
- Vyberte oba kruhy a potom vyberte Staviteľ tvaru nástroj a pomocou neho odstráňte stred vnútorného kruhu. Tým sa vytvorí otvor, cez ktorý budete vidieť
Ako zmeníte kruh na guľu v aplikácii Illustrator?
- Ak chcete zmeniť kruh na guľu v aplikácii Illustrator, vytvorte úplný kruh
- Pomocou nástroja nožnice rozrežte kruh na polovicu a vymažte ľavú polovicu
- Potom vyberte polovicu kruhu, ktorý zostal, a prejdite na horný panel ponuky a kliknite na položku Efekty, potom na položku 3D a potom na položku Otočiť.
- Zobrazí sa okno ponuky možností 3D, kliknite na tlačidlo Ukážka, aby ste videli, ako 3D vyzerá, a vykonajte potrebné úpravy
- Po dokončení úprav kliknutím na tlačidlo OK prijmite úpravy a zatvorte okno možností 3D.
Čítať : Ako vytvoriť stĺpcový graf 3D v aplikácii Illustrator .













