Microsoft Excel umožňuje používateľovi zadávať vzorce, funkcie, výpočty a údaje do pracovného hárka s cieľom získať užitočné výsledky. Do dokumentu programu Excel je možné vložiť aj iné typy súborov. Musíte použiť kartu Vložiť, ale problém je v tom, že niekedy to nefunguje Excel môže blokovať vkladanie súborov kvôli Centrum dôvery .

Excel blokuje vkladanie súborov
Ak Excel stále blokuje vkladanie súborov, je pravdepodobné, že súbor zablokuje Centrum dôveryhodnosti alebo možno zošit alebo je uzamknutý. V niektorých situáciách by sme mohli mať čo do činenia s poškodeným súborom.
ako vyrobiť avatar na xbox one
- Odblokujte súbor pomocou nastavení Centra dôveryhodnosti
- Pracovný hárok alebo zošit je uzamknutý
- Poškodené alebo poškodené súbory
- Administratívne bezpečnostné zásady
- Chránené súbory PDF
1] Odblokujte súbor cez nastavenia centra dôveryhodnosti
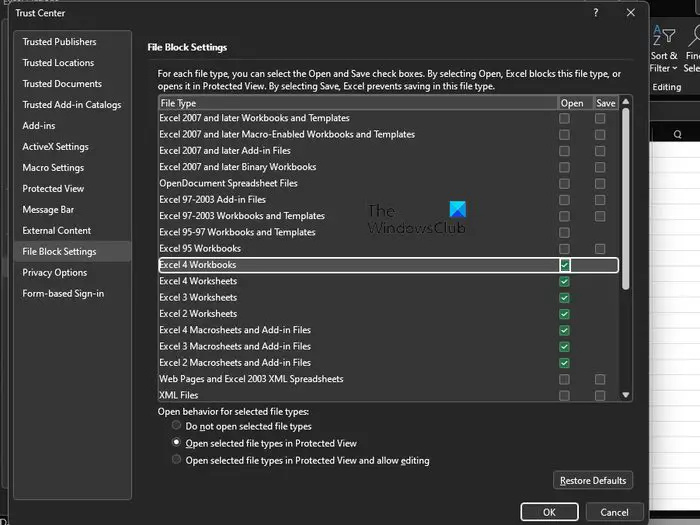
Prvá vec, ktorú musí používateľ urobiť, je skontrolovať, či je súbor zablokovaný prostredníctvom oblasti nastavení Centra dôveryhodnosti. Existuje niekoľko dôvodov, prečo môže byť súbor v Exceli zablokovaný, ale zabudnite na tie a zamerajte sa na tie najdôležitejšie.
- Začnite otvorením Excelu.
- Prejdite na Súbor > Možnosti > Centrum dôveryhodnosti.
- Kliknite na tlačidlo s nápisom Nastavenia centra dôveryhodnosti.
- V okne Centrum dôveryhodnosti kliknite na Nastavenia blokovania súborov.
- Zrušte začiarknutie políčok Otvoriť alebo Uložiť pri type súboru, ktorý chcete otvoriť alebo uložiť.
Nakoniec dokončite úlohu kliknutím na tlačidlo OK. Odteraz by ste nemali mať problém s otváraním súborov programu Excel.
Čítať : Ako zmeniť nastavenia blokovania súborov v balíku Microsoft Office programy
2] Pracovný hárok alebo zošit je uzamknutý
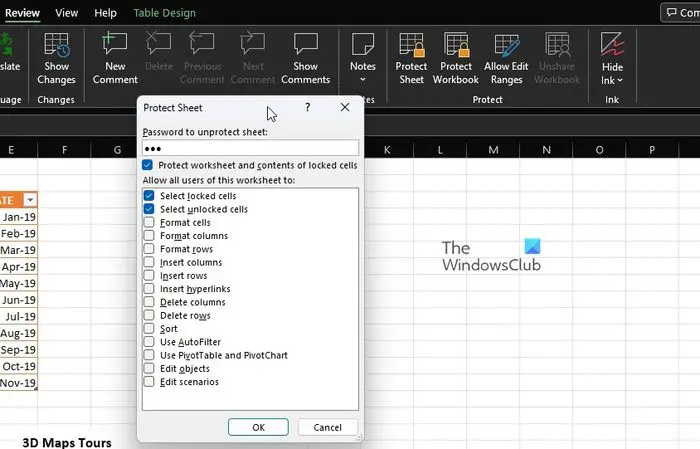
Pre tých, ktorí o tom nevedeli, Microsoft Excel je vybavený niekoľkými ochrannými funkciami a všetky sa dajú použiť na uzamknutie pracovného hárka aj zošita len niekoľkými kliknutiami myšou. Ak teda nemôžete pridať súbor do otvoreného dokumentu, môže to byť hlavný dôvod.
- Najpravdepodobnejším krokom, ktorý tu treba urobiť, je deaktivácia ochrany. Ak to chcete urobiť, vyberte kartu Kontrola.
- Prejdite do kategórie Chrániť na páse s nástrojmi.
- Odtiaľ by ste mali vidieť Zrušiť ochranu hárka alebo Zrušiť ochranu zošita.
- Kliknite na ktorýkoľvek z nich a potom zadajte požadované heslo.
- Stlačte kláves Enter a váš zošit alebo pracovný hárok by mal byť okamžite otvorený na úpravy.
Pokračujte a pokúste sa pridať súbor, aby ste zistili, či je všetko pod kontrolou.
3] Poškodené alebo poškodené súbory
Ďalší problém, ktorý by mohol byť príčinou toho, že Excel neprijíma pridávanie súborov, sa môže veľmi dobre zredukovať na poškodené, poškodené alebo neúplné súbory. Vidíte, ak externý súbor utrpí nejakú formu poškodenia alebo obsahuje sadu poškodených zdrojov, Excel zobrazí chybové hlásenie.
To isté platí, ak chýbajú časti súboru alebo informácie a Excel v žiadnom prípade nebude môcť dokončiť vkladanie.
Tento príspevok vám pomôže obnoviť poškodené súbory . Článok by mal vysvetliť všetko, čo potrebujete vedieť, preto si ho pozorne prečítajte, aby ste úplne pochopili, čo robiť.
4] Administratívne bezpečnostné politiky
Ak používate sieť, ktorá je prepojená s vašou úlohou, je pravdepodobné, že jedným z dôvodov, prečo nemôžete pridávať súbory, môže byť prepojenie s administratívnymi bezpečnostnými politikami. Vždy majte na pamäti, že váš správca systému má právomoc aktivovať rôzne úrovne bezpečnostných podmienok v sieti súvisiacej s prácou. Správcovia zvyčajne zablokujú súbory, ktoré môžu celkovo ovplyvniť aplikácie Excel alebo Office.
schránka, súbor zip je príliš veľký
Teraz všetko závisí od typu súborov. Napríklad súbory, ktoré obsahujú ovládacie prvky ActiveX, kód makier a iné spustiteľné aktíva, budú podrobené kontrole. Takže, čo robiť? Musíte určiť, ktoré typy súborov nie sú blokované, a pokúsiť sa ich použiť, ak je to možné.
Prípadne kontaktujte správcu systému a zistite, či môže dočasne zmeniť nastavenia zabezpečenia, aby bolo možné vložiť určité typy súborov do Excelu.
tjlowutil exe
5] Chránené súbory PDF
Pre tých, ktorí o tom nevedeli, môžu používatelia vkladať súbory PDF priamo do pracovného hárka programu Microsoft Excel ako objekt. Ale tu je vec, ak Excel zobrazí chybové hlásenie, znamená to, že ste sa mohli stretnúť s funkciou chráneného režimu z aplikácie Adobe Reader.
Budete musieť otvoriť PDF v aplikácii Adobe Reader a potom vypnúť chránený režim. Odtiaľ znova vložte súbor do Excelu, aby ste zistili, či funguje tak, ako má.
ČÍTAŤ :
Aké sú nastavenia blokovania súborov v Centre dôveryhodnosti?
The Nastavenia blokovania súborov v Office sú navrhnuté tak, aby zabránili bežnému spusteniu zastaraných typov súborov na vašom počítači. Namiesto toho sa súbory s buď otvoria v chránenom zobrazení, alebo sa neotvoria vôbec. Na vyriešenie tohto problému musí používateľ vypnúť funkcie Otvoriť a Uložiť.
Prečo nemôžem otvoriť staré súbory programu Excel?
Neschopnosť otvoriť vaše staré súbory programu Microsoft Excel by mohla viesť k poškodeniu alebo nekompatibilite. V takejto situácii možno budete musieť otvoriť súbor programu Excel v režime kompatibility.







![Kaspersky Secure Connection nefunguje na PC [Oprava]](https://prankmike.com/img/vpn/10/kaspersky-vpn-secure-connection-not-working-on-pc-fix-1.png)







