Ako IT expert som sa stretol s mnohými ľuďmi, ktorí majú Windows zaseknutý v tmavom režime. Tu je návod, ako sa z toho dostať. Ak ste uviazli v tmavom režime, prvá vec, ktorú chcete urobiť, je skúsiť reštartovať počítač. To zvyčajne problém vyrieši. Ak to nefunguje, ďalšia vec, ktorú môžete vyskúšať, je otvorenie ovládacieho panela systému Windows a prechod na nastavenia obrazovky. Odtiaľ môžete zmeniť farebnú schému späť na svetelný režim. Ak máte stále problémy, ďalšia vec, ktorú môžete vyskúšať, je otvoriť Editor databázy Registry systému Windows a zmeniť nasledujúci kľúč: HKEY_CURRENT_USEROvládací panelFarby Zmeňte hodnotu tlačidla „Default“ na 0 0 0 (čierna). Týmto by sa mal problém vyriešiť. Ak máte stále problémy, neváhajte ma kontaktovať a ja vám rád pomôžem.
Ak Systém Windows sa zasekol v tmavom režime , postupujte podľa týchto tipov, aby ste sa z toho dostali. Tu sme sa podrobne pozreli na niektoré z bežných dôvodov, prečo môže váš počítač so systémom Windows 11/10 uviaznuť v tmavom režime. Všetky tieto riešenia by ste mali dodržiavať v závislosti od dôvodu.

Systém Windows sa zasekol v tmavom režime
Ak sa Windows 11/10 zasekol v tmavom režime, postupujte podľa týchto tipov, aby ste sa dostali z režimu Drak:
Ikona ms slova chýba
- Reštartujte Windows Explorer
- Vypnite automatický tmavý režim
- Skontrolujte nastavenia kontrastnej témy
- Skontrolujte nastavenia skupinovej politiky
- Skontrolujte nastavenia registra
Ak sa chcete dozvedieť viac o týchto krokoch, pokračujte v čítaní.
1] Reštartujte Windows Explorer.
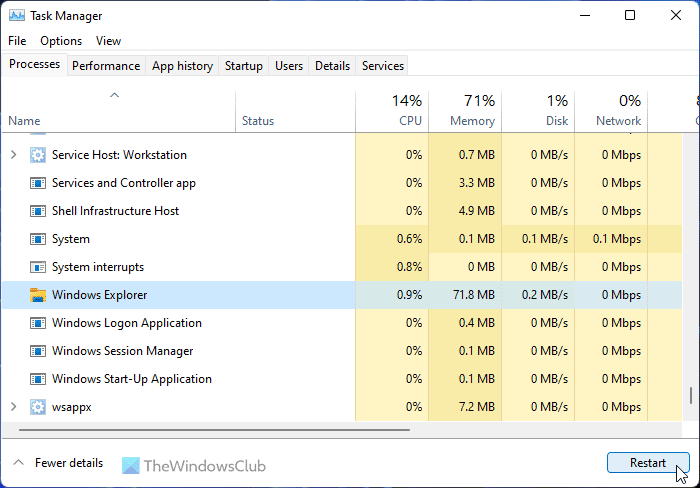
Ak používate kanál Dev alebo Beta, problém môže vyriešiť reštartovanie procesu Windows Explorer. Ak sa vo vašom systéme vyskytnú nejaké chyby alebo závady, môžete ich opraviť reštartovaním Prieskumníka systému Windows. FYI, môžete reštartovať Windows Explorer pomocou Správcu úloh. Ak chcete reštartovať Windows Explorer v systéme Windows 11/10, postupujte takto:
- Stlačte tlačidlo Win + X otvorte ponuku WinX.
- Vyberte si Správca úloh zo zoznamu.
- Nájsť Prieskumník systému Windows proces.
- Stlačte tlačidlo spustiť znova tlačidlo.
Potom skontrolujte, či je zaseknutý v tmavom režime alebo nie. Ak áno, postupujte podľa iných riešení.
2] Vypnite automatický tmavý režim
Existuje niekoľko aplikácií tretích strán, ktoré používateľom umožňujú automaticky prepínať medzi tmavým a svetlým režimom. Môžete nastaviť čas a režimy sa automaticky zapnú. Ak sú takéto aplikácie na vašom počítači povolené, musíte ich zakázať. Jednou z najbežnejších aplikácií na tento účel je Automatický tmavý režim . Skontrolujte systémovú lištu a správcu úloh, ak ste ho vy alebo niekto iný nainštalovali do vášho počítača.
3] Skontrolujte nastavenia kontrastnej témy.
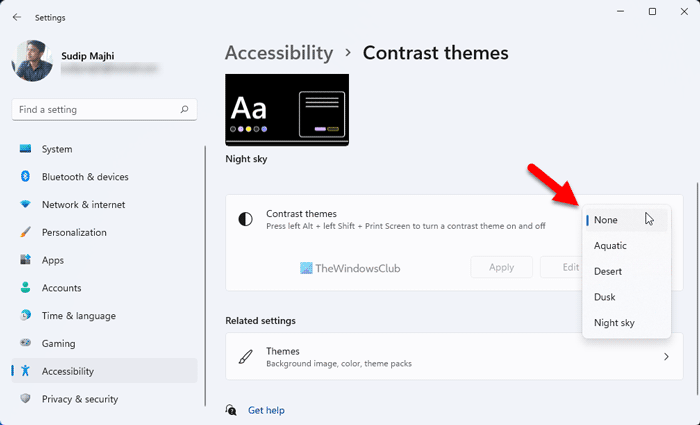
Windows 11 a Windows 10 sa dodávajú s niektorými témami zmluvy, ktoré používateľom umožňujú vybrať si čiernu tému alebo režim. Ak máte takúto tému aktivovanú, mali by ste ju okamžite deaktivovať. Ak chcete skontrolovať nastavenia témy Kontrast, postupujte takto:
- Stlačte tlačidlo Win+Ja otvorte nastavenia systému Windows.
- Ísť do Dostupnosť > Kontrastné témy .
- Rozbaľte rozbaľovaciu ponuku.
- Vyberte si Nikto možnosť.
Potom skontrolujte, či to vyrieši váš problém alebo nie.
chybné pripojenie vypršalo
4] Skontrolujte nastavenia skupinovej politiky
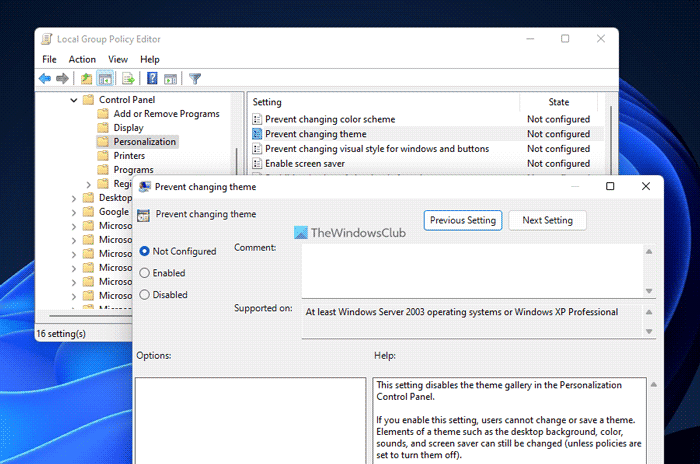
Existujú niektoré nastavenia skupinovej politiky, ktoré môžu spôsobovať tento problém vo vašom počítači. Musíte ich skontrolovať jeden po druhom a nastaviť ich na predvolené výrobné nastavenia. Ak chcete skontrolovať nastavenia Editora miestnej politiky skupiny, postupujte takto:
- Vyhľadávanie gpedit.msc a kliknite na výsledok vyhľadávania.
- Prejdite do časti Konfigurácia používateľa > Šablóny pre správu > Ovládací panel > Prispôsobenie.
- Nájdite všetko Zahrnuté a Chybný Nastavenie.
- Dvakrát kliknite na každú z nich.
- Vyberte si Nie je nastavené možnosť.
- Stlačte tlačidlo FAJN tlačidlo.
Ak chcete získať informácie, musíte skontrolovať nasledujúce nastavenia:
- Zabráňte zmene farebnej schémy
- Zabráňte zmene témy
- Zabránenie zmenám farby a vzhľadu
- Miestna špecifická téma
- Vynútiť konkrétny súbor vizuálneho štýlu alebo vynútiť pracovnú plochu systému Windows.
5] Skontrolujte nastavenia databázy Registry
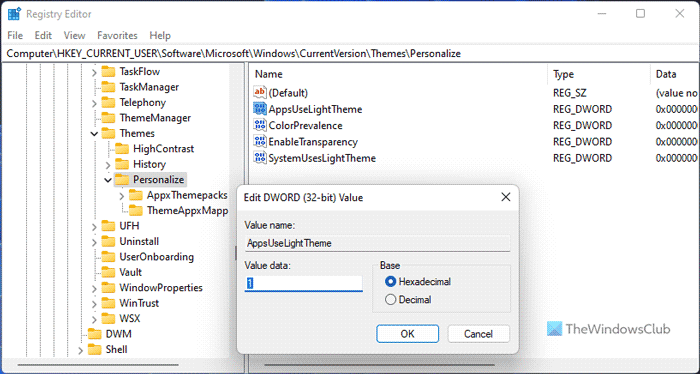
windows poslať do priečinka
Vyššie uvedené nastavenia môžete aktivovať alebo deaktivovať aj pomocou databázy Registry systému Windows. Ak ste ich predtým povolili pomocou Editora databázy Registry, musíte ich zakázať pomocou rovnakého nástroja.
Ak chcete skontrolovať nastavenia databázy Registry, postupujte takto:
- Stlačte tlačidlo Win+R > typ regedit > kliknite na FAJN tlačidlo.
- Kliknite na Áno pri výzve UAC.
- Nasledujte túto cestu: |_+_|.
- Nájdite všetky hodnoty REG_DWORD pomocou údajov hodnoty 1 .
- Dvakrát na ne kliknite a nastavte hodnotu údajov ako 0 .
- Stlačte tlačidlo FAJN tlačidlo.
Potom zatvorte všetky okná a reštartujte počítač.
centrum spätnej väzby
Čítať: Ako aktivovať tmavý režim v systéme Windows 11
Prečo je môj laptop zaseknutý v tmavom režime?
Dôvodov, prečo je váš laptop uviaznutý v tmavom režime, môže byť niekoľko. Niektoré z bežných príčin a riešení sú uvedené vyššie. Môžete prejsť týmito riešeniami, aby ste sa zbavili problému. Môžete napríklad skontrolovať nastavenia databázy Registry, nastavenia skupinovej politiky, vypnúť kontrastné témy atď.
Ako dostať Microsoft Windows z tmavého režimu?
Ak chcete počítač so systémom Windows dostať z tmavého režimu, musíte najskôr otvoriť nastavenia systému Windows. Potom prejdite na Personalizácia tab a kliknite Farby Ponuka. Rozbaliť Vyberte si režim rozbaľovací zoznam a vyberte Jednoduché možnosť. Tmavý režim sa automaticky a okamžite vypne.
To je všetko! Dúfame, že tieto riešenia pre vás fungovali.
Čítať: Ako zmeniť tému s vysokým kontrastom na normálnu v systéme Windows.
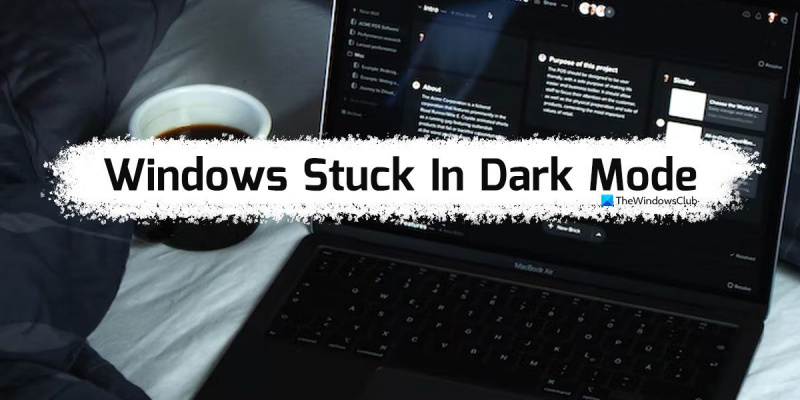













![Kód 21, Windows odstráni toto zariadenie [Opravené]](https://prankmike.com/img/devices/B3/code-21-windows-is-removing-this-device-fixed-1.jpg)
