Ak ste IT expert, viete, že kód 21 v systéme Windows znamená, že zariadenie bolo odstránené. Čo ak však toto zariadenie stále existuje a potrebujete ho použiť? Tu je návod, ako problém vyriešiť.
Najprv skúste zariadenie odpojiť a potom ho znova zapojiť. Často sa tým problém vyrieši. Ak to nepomôže, skúste reštartovať počítač. Ak zariadenie stále nefunguje, možno ho budete musieť odinštalovať a potom znova nainštalovať.
Ak chcete zariadenie odinštalovať, prejdite do časti Ovládací panel > Zariadenia a tlačiarne. Kliknite pravým tlačidlom myši na zariadenie a vyberte možnosť Odstrániť zariadenie.
zásah používateľa tlačiarne
Po odinštalovaní zariadenia reštartujte počítač. Potom prejdite na webovú stránku výrobcu a stiahnite si najnovšie ovládače pre zariadenie. Po stiahnutí ovládačov ich nainštalujte a reštartujte počítač. Zariadenie by teraz malo fungovať.
Ak problémy pretrvávajú, možno budete musieť kontaktovať výrobcu so žiadosťou o ďalšiu pomoc. Vo väčšine prípadov však problém vyriešite nasledujúcimi krokmi.
Kód chyby 21 toto je kód chyby Správcu zariadení v systéme Windows 11/10, ktorý sa zobrazuje spolu s chybovým hlásením, Systém Windows toto zariadenie odstráni . Hoci nejde o vážnu chybu a nemá vážne následky, možno zistíte, že táto správa visí vo vašom počítači celé hodiny. V tomto článku vám vysvetlíme, čo je táto chyba, prečo sa s ňou môžete stretnúť a ako sa jej môžete zbaviť počítača.
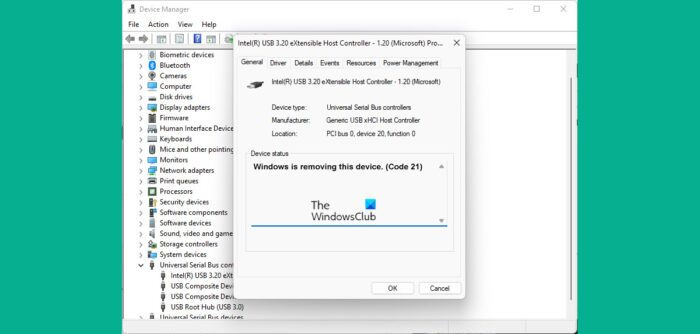
Tento kód chyby Správcu zariadení sa nachádza v Stav zariadenia vo vlastnostiach zariadenia, táto možnosť je dostupná v Správcovi zariadení Windows. Toto chybové hlásenie možno nájsť medzi inými bežnejšími chybovými kódmi, ako sú kód 3, kód 10 a kód 21. Najčastejšie sa tento problém vyskytuje, keď sa systém Windows pokúša odstrániť/odinštalovať externé hardvérové zariadenie a proces zlyhá.
Opravte chybový kód 21 správcu zariadení, systém Windows odstraňuje toto zariadenie
Bežné príčiny tejto chyby zahŕňajú systémové problémy pri načítavaní ovládača zariadenia alebo poškodené súvisiace súbory ovládača. Pozrime sa, ako môžete opraviť kód chyby 21 Správcu zariadení v systéme Windows 11/10:
- Počkajte, kým sa chyba sama neodstráni
- Reštartujte počítač
- Odstráňte problematické zariadenie
- Spustite nástroj na riešenie problémov s hardvérom a zariadeniami
- Vykonajte čisté spustenie na počítači so systémom Windows
1] Počkajte, kým sa chyba neodstráni
Ako už bolo spomenuté, toto nie je chyba, ktorej by ste sa mali obávať a dosť často sa sama vyrieši. Mali by ste počkať na dokončenie postupu odstránenia zariadenia po niekoľkých minútach, a ak je obrazovka stále zamrznutá, môžete ju obnoviť stlačením klávesu F5. Skontrolujte, či to pomáha, a ak nie, prejdite na ďalšie riešenia uvedené nižšie.
2] Reštartujte počítač
Ďalším možným riešením tejto chyby je reštartovanie počítača. Niektoré dočasné chyby môžu spôsobiť, že sa zobrazí kód chyby 21, v takom prípade by reštartovanie počítača malo vyriešiť problém a dokončiť proces odstránenia zariadenia. Ak chcete reštartovať počítač, stlačte tlačidlo Windows > vyberte možnosť Napájanie a potom kliknite na položku Reštartovať.
3] Odstráňte problematické zariadenie
Ďalším riešením je odstránenie zariadenia pomocou Správcu zariadení.
- Kliknite na ikonu „Hľadať“ a zadajte „Správca zariadení“.
- Rozbaľte možnosti a vyhľadajte ovládač, o ktorom sa domnievate, že spôsobuje problém.
- Kliknutím pravým tlačidlom myši otvorte kontextovú ponuku a kliknite na položku Odstrániť zariadenie.
- Potvrďte to a počkajte na dokončenie procesu
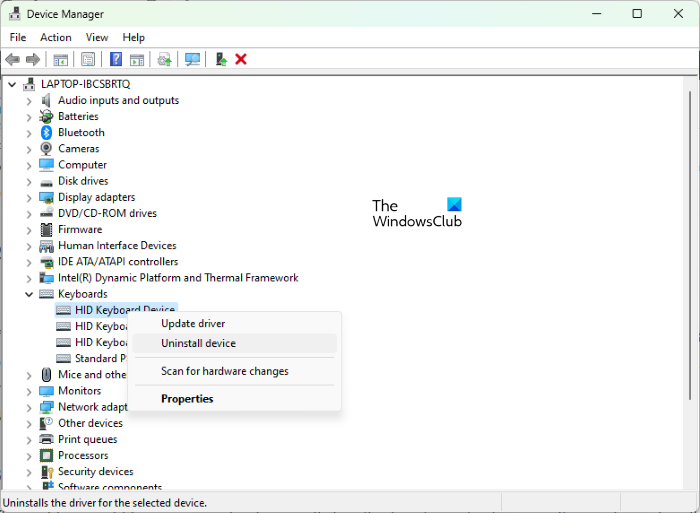
úprava ntuser.dat
Potom kliknite na „Akcia“ z ponuky v hornej časti a vyberte „Vyhľadať zmeny hardvéru“. Počkajte niekoľko sekúnd a skontrolujte, či sa vyskytol tento problém.
4] Spustite nástroj na riešenie problémov s hardvérom a zariadeniami.
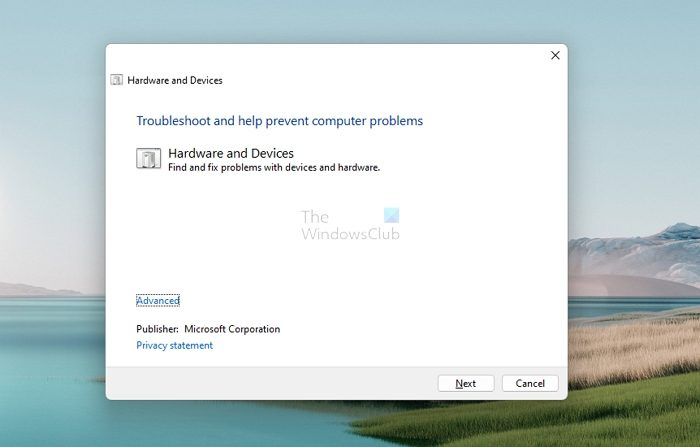
Chybu, ktorá spôsobuje túto chybu Správcu zariadení, sa môžete pokúsiť vyriešiť pomocou príslušného nástroja na riešenie problémov so zariadením.
ako odstrániť viac riadkov v programe Excel
- Otvorte Nastavenia systému Windows pomocou kombinácie klávesov Windows + „I“.
- V zozname možností naľavo kliknite na položku Systém, vyberte položku Riešenie problémov a potom kliknite na položku Ďalšie nástroje na riešenie problémov.
- Pozrite si rôzne dostupné možnosti riešenia problémov a vyberte kategóriu, do ktorej patrí vaše zariadenie.
- Kliknite na položku Spustiť a počkajte niekoľko minút, kým sa proces dokončí.
Proces skenuje príslušné ovládače a dátové súbory pre zariadenie, aby skontroloval poškodené údaje, ktoré by mohli spôsobovať súvisiace chyby a problémy.
5] Vykonajte čisté spustenie počítača so systémom Windows.
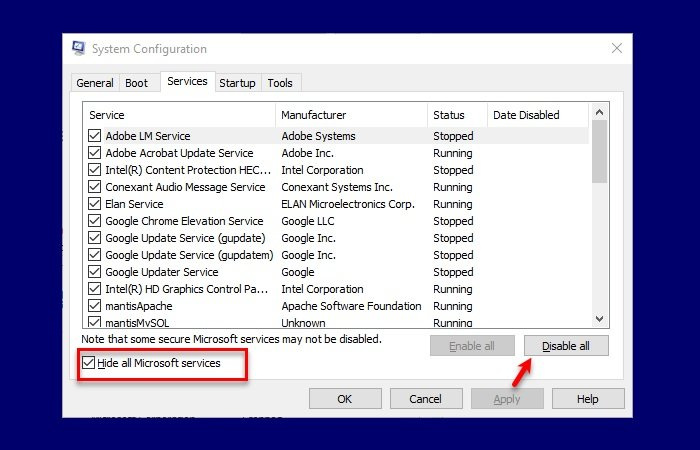
Nakoniec sa môžete tiež pokúsiť vyčistiť počítač so systémom Windows 11/10 a potom ho spustiť normálne. Je známe, že práve to pomáha. Postup:
- Otvorte príkaz „Spustiť“ pomocou kombinácie klávesov Windows + „R“ a zadajte „msconfig“.
- Kliknite na kartu Služby a vyberte možnosť Skryť všetky služby spoločnosti Microsoft.
- Keď budete mať zoznam služieb, začiarknite políčko „Povoliť všetko“ v pravom dolnom rohu dialógového okna.
- Teraz prejdite na kartu Po spustení a kliknite na Otvoriť Správcu úloh.
- Vyberte každú aplikáciu, ktorá bola predtým povolená, a kliknite na tlačidlo Povoliť.
Nakoniec reštartujte počítač a skontrolujte v Správcovi zariadení, či chyba stále pretrváva.
Ako opraviť, že toto zariadenie nefunguje správne, pretože systém Windows nemôže načítať ovládače potrebné pre tento kód zariadenia 31?
Ak vaše zariadenie uvedené v Správcovi zariadení zobrazuje kód chyby 31, znamená to jednoducho, že zariadenie nefunguje správne, pretože systém Windows nemôže načítať ovládače potrebné pre toto zariadenie. Aj keď môžete počítač niekoľkokrát reštartovať, aby ste zistili, či je chyba opravená, ak nie, budete musieť znova nainštalovať ovládače.
- Otvorte Správcu zariadení a potom kliknite pravým tlačidlom myši na zariadenie, ktoré má tento problém.
- V zobrazenej ponuke vyberte položku Aktualizovať ovládač, čím spustíte Sprievodcu aktualizáciou hardvéru.
- Zatiaľ čo služba Windows Update by vám mala nájsť stabilný ovládač, ak nie, stiahnite si nové ovládače z webovej lokality OEM a aktualizujte ho manuálne.
Ako sa zbaviť chyby stop kódu systému Windows?
Pri zlyhaní systému Windows sa vygeneruje kód chyby zastavenia systému Windows. Zvyčajne je to vtedy, keď vidíte BSOD, a ak máte zastarané alebo poškodené interné prvky, malo by to byť niečo, s čím sa často stretávate. Chyby s kódom zastavenia systému Windows sa zvyčajne dajú opraviť reštartovaním počítača, spustením pomôcok SFC a CHKDSK alebo aktualizáciou systému Windows.
Dá sa opraviť modrá obrazovka smrti?
BSOD je znakom toho, že sa váš Windows prestal načítavať. Tiež známe ako chyby zastavenia, väčšinou súvisia s problémami s hardvérom alebo ovládačom. Možno sa pýtate, či sa tieto problémy dajú vyriešiť, a odpoveď je áno. Použitím správnych metód alebo vykonaním správnych aktualizácií môžete opraviť chyby BSOD na svojich počítačoch so systémom Windows.
Dúfame, že tento článok bude pre vás užitočný a na vašom počítači so systémom Windows sa už nebude vyskytovať chyba Code 21.
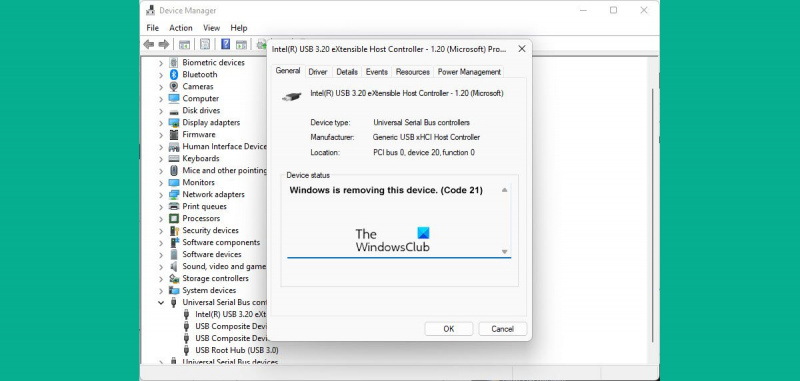








![Pripojenie účtu Steam sa zaseklo [Oprava]](https://prankmike.com/img/steam/D3/connecting-steam-account-stuck-fix-1.png)


![Vysoké využitie GPU pri behu klientskeho servera [Opravené]](https://prankmike.com/img/performance/A0/client-server-runtime-high-gpu-usage-fixed-1.png)


