Počas spustenia inštalačného programu Intel Graphics Driver niektorí používatelia hlásili nasledujúcu chybu: Váš systém má ovládač uzamknutý podľa špecifikácií výrobcu, kód ukončenia 1 . V dôsledku toho sa im nepodarí nainštalovať ovládač Intel Graphics. Problém sa vyskytuje, pretože váš existujúci grafický ovládač je z bezpečnostných dôvodov uzamknutý podľa prednastavených špecifikácií výrobcu. Tento príspevok bude zdieľať, ako prepísať tento zámok a nainštalovať ovládač.

Čo spôsobuje, že váš systém má ovládač uzamknutý podľa špecifikácií výrobcu?
Jednoduchým dôvodom tejto chyby je, že váš počítač má ovládač uzamknutý podľa špecifikácie výrobcu vášho OEM. Ak výrobca OEM nepošle aktualizáciu, nebude aktualizovaná. Niektorí výrobcovia OEM to robia, aby zabezpečili stabilitu systému a úplnú kontrolu. S novými funkciami to však nemusí fungovať dlhodobo.
Váš systém má ovládač, ktorý je uzamknutý podľa špecifikácií výrobcu
Navrhované metódy skontrolujú, či je najnovší ovládač kompatibilný, a potom vynútia odinštalovanie a inštaláciu ovládača. To vám pomôže opraviť Váš systém má ovládač uzamknutý podľa špecifikácií výrobcu, kód ukončenia 1 .
- Skontrolujte požiadavky OS
- Vynútiť odinštalovanie ovládača
- Nainštalujte ovládač v režime offline
Na vykonanie týchto návrhov budete potrebovať účet správcu.
1] Skontrolujte požiadavky operačného systému
Keďže plánujete nainštalovať najnovšiu verziu, musíte skontrolovať, či je kompatibilná s vaším operačným systémom. Ak nie, musíte inovovať na najnovšiu verziu systému Windows. Môžete navštíviť sekciu Windows Update a nainštalovať ju, ak je aktualizácia k dispozícii.
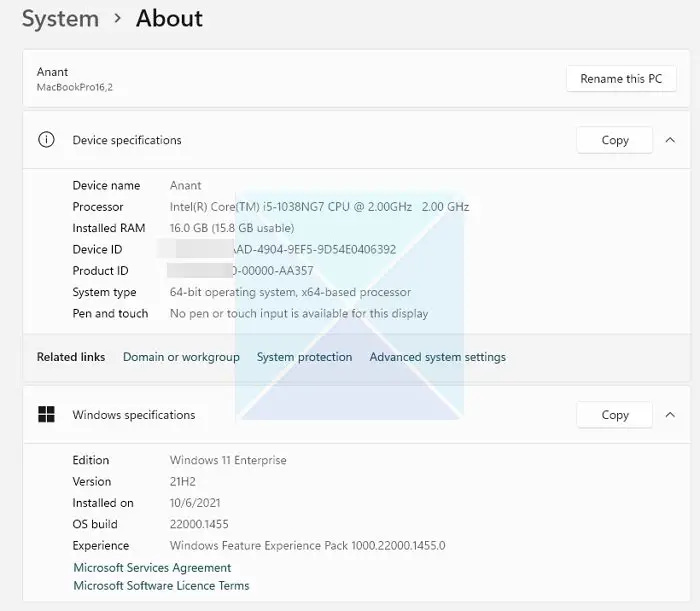
Ak nemôžete získať najnovšiu verziu systému Windows z dôvodu hardvérových obmedzení, musíte to urobiť skontrolujte, či OEM ponúka ovládač verzia, ktorá funguje s nainštalovaným OS. Väčšina výrobcov teraz ponúka softvérových asistentov, ktorí dokážu skontrolovať verziu vášho systému Windows a potom automaticky nainštalovať ovládač, ktorý najlepšie vyhovuje vašej konfigurácii.
2] Vynútiť odinštalovanie ovládača
Ak ste našli verziu, ktorá môže fungovať na vašom počítači, musíte odinštalovať uzamknutú verziu a zvoliť ju pre inštaláciu. Jediným spôsobom odinštalovania ovládača je použitie softvérového asistenta ponúkaného výrobcom OEM alebo softvérom tretej strany. Napríklad DDU resp Odinštalačný program ovládača displeja for Graphics Drivers môže odstrániť staré ovládače z vášho počítača. Môžete ho použiť, ak softvér OEM nefunguje podľa očakávania.
add-appxpackage
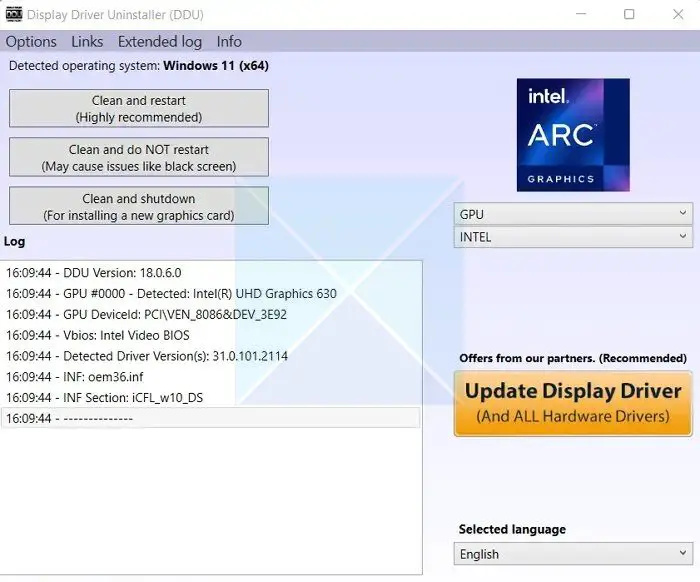
Ak chcete vynútiť odinštalovanie ovládača, postupujte podľa nasledujúcich krokov:
- Najprv si stiahnite Display Driver Uninstaller (DDU) a nainštalujte ho do počítača.
- Potom reštartujte počítač do núdzového režimu pre hladký postup čistenia.
- Keď ste v núdzovom režime, spustite program Display Driver Uninstaller.
- Ďalej vyberte typ zariadenia ako GPU.
- Po dokončení kliknite na Vyčistiť a reštartovať, čím sa odinštaluje existujúci grafický ovládač.
- Po reštarte počítača, stiahnite si najnovšiu verziu alebo ovládač nainštalovaný a potom ho nainštalujte. Uistite sa, že ste vybrali čistú inštaláciu.
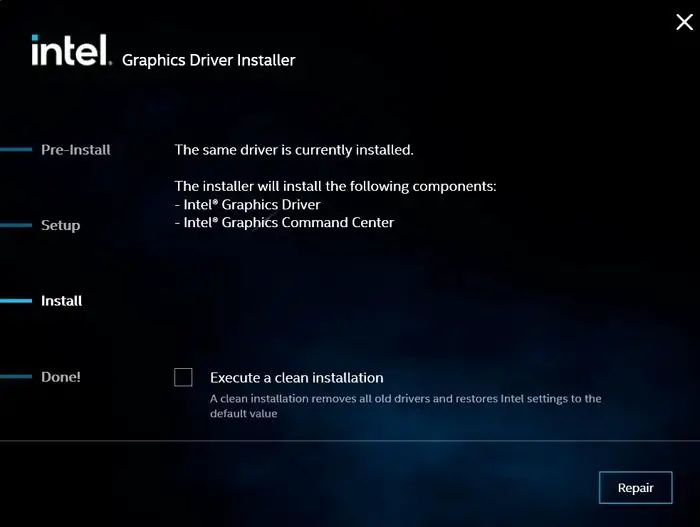
Pri používaní DDU vyberte správny typ procesora a zariadenia.
stlmiť mikrofón notebooku Windows 10
3] Nainštalujte ovládač v režime offline
Ak sa vám nepodarí nainštalovať grafický ovládač pomocou vyššie uvedenej metódy, ďalším krokom by bola inštalácia ovládača offline. Ak tak urobíte, zabránite akejkoľvek kontrole vykonanej inštalátorom, čo bude mať za následok zlyhanie inštalácie.
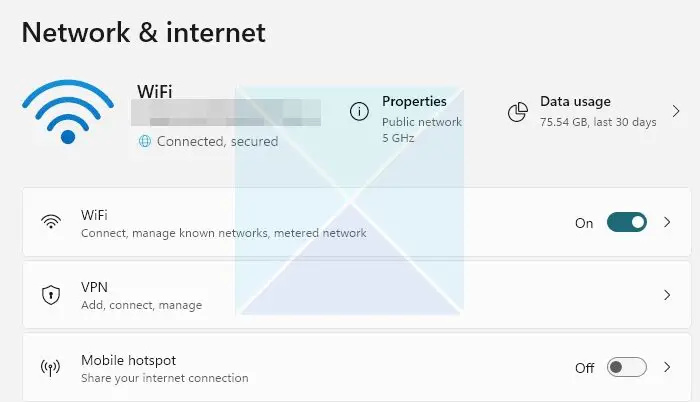
- Na tento účel musíte najprv odpojiť internet. Prejdite do časti Nastavenia > Sieť a internet > Rozšírené nastavenia siete.
- Tu zakážte aktívne pripojenie Ethernet alebo Wi-Fi.
- Ďalej musíte odinštalovať existujúci grafický ovládač pomocou DDU
- Potom si stiahnite najnovšiu verziu ovládača od dodávateľa hardvéru.
- Keď sa dostanete na inštalačnú stránku, kliknite na tlačidlo Prispôsobiť.
- Tu sa uistite nepovoliť kontrolu Vykonať čistú inštaláciu .
- Potom dokončite inštaláciu podľa pokynov na obrazovke.
Po dokončení sa uistite zakázať automatickú aktualizáciu ovládačov systémom Windows.
Takže to bolo všetko o tom, že váš systém má uzamknutý ovládač podľa špecifikácií výrobcu. Zvyčajne by sa mal problém vyriešiť pomocou DDU a nainštalovaním najnovšej a kompatibilnej verzie ovládača. Ak nič nefunguje, kontaktujte tím podpory, aby to vyriešil.
Čo sa stane, ak na vašom počítači nie je nainštalovaný ovládač?
Ak systém Windows nenájde ovládač od výrobcu OEM, automaticky nainštaluje všeobecný ovládač. Všetko bude fungovať podľa očakávania. Funkčnosť však bude obmedzená. V prípade GPU nebude k dispozícii vlastné rozlíšenie a ovládač špecifický pre aplikáciu/hru a získate výkon. Na riešenie problémov by bolo najlepšie použiť iba všeobecný ovládač.















