Ako IT expert som zostavil zoznam najlepších bezplatných nástrojov na tvorbu ISO pre Windows 10. Tieto nástroje sa ľahko používajú a prinášajú vysokokvalitné výsledky. 1. ImgBurn – Tento nástroj sa jednoducho používa a dokáže vytvárať ISO súbory z akéhokoľvek typu súboru. 2. MagicISO – Tento nástroj dokáže vytvárať a upravovať súbory ISO, ako aj extrahovať súbory z obrázkov ISO. 3. ISO Recorder – Tento nástroj dokáže vytvárať ISO obrázky zo súborov alebo priečinkov. 4. InfraRecorder – Tento nástroj dokáže vytvárať obrazy ISO zo súborov, priečinkov alebo celých diskov. 5. Alkohol 120% – Tento nástroj dokáže vytvárať a napaľovať obrazy ISO. 6. Nero Burning ROM – Tento nástroj dokáže vytvárať a napaľovať obrazy ISO. 7. Roxio Creator – Tento nástroj dokáže vytvárať a napaľovať obrazy ISO. 8. UltraISO – Tento nástroj dokáže vytvárať, upravovať a napaľovať obrazy ISO. 9. PowerISO – Tento nástroj dokáže vytvárať, upravovať a napaľovať obrazy ISO. 10. Voľný ISO Creator – Tento nástroj dokáže vytvárať ISO obrázky zo súborov alebo priečinkov.
Tento príspevok obsahuje niektoré najlepšie bezplatné nástroje na vytváranie ISO pre Windows 11/10 . Môžeš vytvoriť súbor ISO z priečinka (vrátane podpriečinkov a súborov), súboru (napríklad EXE, audio, video, dokumenty atď.) a/alebo z disku DVD/CD. Po vytvorení môžete súbor ISO napáliť, otvoriť alebo pripojiť ako virtuálnu jednotku dvojitým kliknutím alebo ho zdieľať s kýmkoľvek. Môže byť tiež užitočný na zálohovanie dôležitých súborov/priečinkov, pretože vaše údaje zostanú uložené v súbore ISO.

Operačný systém Windows 11/10 nemá vstavané možnosti ani vstavané nástroje na vytváranie súborov ISO. Umožňuje vám pripojiť a odpojiť súbory ISO iba pomocou vstavanej funkcie. Takže na konverziu súborov a priečinkov na obrazový súbor ISO budete potrebovať tretiu stranu Softvér na vytváranie ISO . Bezplatný ISO Creator , AnyBurn atď. sú na tento účel dobrým príkladom. Tento príspevok obsahuje zoznam takýchto nástrojov.
Najlepšie bezplatné nástroje ISO Maker pre Windows 11/10
Tu je zoznam najlepšie bezplatné nástroje na vytváranie ISO pre Windows 11/10 počítače:
- AnyBurn
- Bezplatný ISO Creator
- WinBurner
- BurnAware zadarmo
- IsoCreator.
Pozrime sa na všetky tieto programy na vytváranie ISO jeden po druhom.
1] AnyBurn
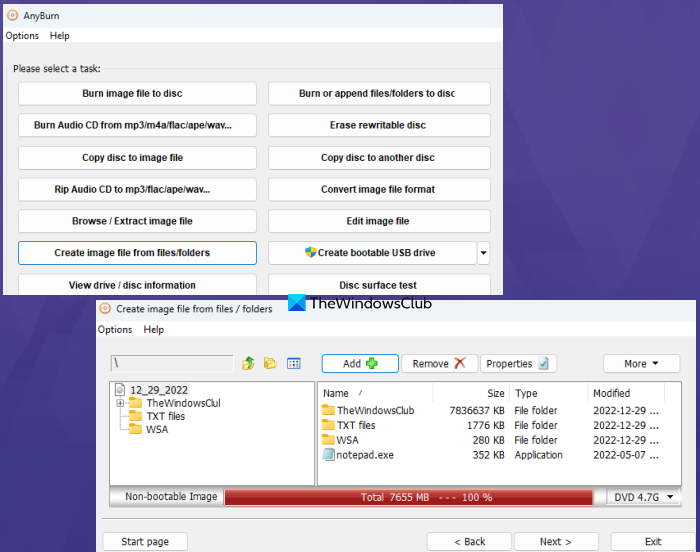
AnyBurn (bezplatná verzia) je viacúčelový softvér. Je k dispozícii v prenosnej a inštalačnej verzii a môžete ju použiť na napaľovanie obrazových súborov ( IMG , BIN , PREČO? , FCD , NRG , CUE , DMG , syna , JEŽIŠ atď.) na disky CD/DVD/Blu-ray. Navyše vám to umožňuje vymazať prepisovateľný disk , previesť obrazový súbor do iného obrazového formátu, RIP Audio CD do APE/MP3/FLAC , atď., upraviť obrazový súbor , a viac.
K dispozícii je tiež funkcia na vytváranie obrazových súborov, ktorá vám to umožňuje pridať viacero súborov a priečinkov súčasne na vytvorenie jedného obrazového súboru ISO. Pozrime sa na kroky:
- Otvorte rozhranie programu
- Stlačte tlačidlo Vytvorte obrazový súbor zo súborov/priečinkov tlačidlo
- Použite Pridať tlačidlo na výber súborov a priečinkov podľa vášho výberu. Môžete tiež odstrániť pridané súbory/priečinky, ak ste ich pridali omylom
- Pomocou rozbaľovacej ponuky vyberte typ výstupu ako CD (700 MB), DVD atď. alebo vyberte vlastnú kapacitu disku.
- kliknite Ďalšie tlačidlo
- Pomocou ikony priečinka/prehľadávať nastavte výstupný priečinok a názov obrázka.
- Vyberte typ súboru obrázka Komu Štandardné ISO ( .JEŽIŠ ) z dostupnej rozbaľovacej ponuky, ak výstup ešte nie je nastavený na ISO
- kliknite Vytvorte teraz tlačidlo.
Nechajte proces dokončiť a potom môžete použiť súbor ISO uložený v cieľovom umiestnení.
2] Voľný ISO Creator
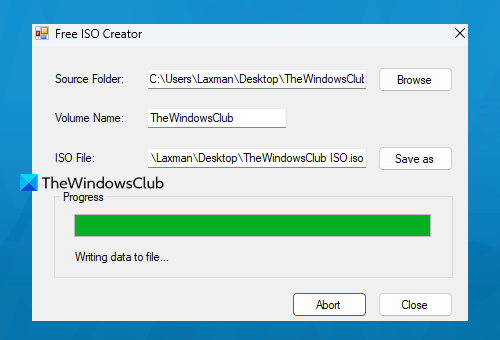
Bezplatný ISO Creator je to veľmi jednoduchý softvér v tomto zozname. Jeho základné rozhranie vám pomôže vytvoriť obraz ISO z priečinka alebo jednotky CD/DVD. Nemá zložité nastavenia a ďalšie možnosti, takže je vhodný aj pre začiatočníkov.
vianočná téma systému Windows 7
Tento nástroj môžete získať z freeisocreator.com . Po nainštalovaní otvorte jeho rozhranie a použite Prehľadávať pridajte zdrojový priečinok, pre ktorý chcete vytvoriť súbor ISO. Po tomto poskytnúť Názov zväzku toto bude viditeľné, keď pripojíte súbor ISO.
Použite Uložiť ako vyberte cieľový priečinok a názov súboru pre výstup ISO. Nakoniec kliknite na Vytvorte tlačidlo na spustenie procesu vytvárania ISO. Začne zapisovať údaje do súboru, čo bude chvíľu trvať, po ktorom budete mať prístup k súboru ISO a budete ho môcť používať.
3] WinBurner
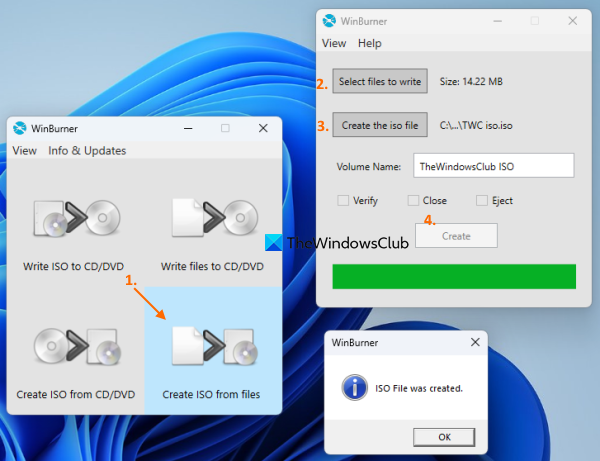
WinBurner ďalší jednoduchý nástroj, ktorý vám to umožní napáliť ISO na CD/DVD , napaľovať súbory na CD/DVD a vytvárať ISO zo súborov a priečinkov alebo CD/DVD. Môžete získať jeho prenosnú alebo inštalačnú verziu z winburner.com a potom otvorte jeho hlavné rozhranie.
Z jeho hlavného rozhrania vyberte Vytvorte ISO zo súborov a otvorí sa samostatné okno. V tomto poli použite Vyberte súbory na vypálenie tlačidlo. Otvorí sa ďalšie okno, pomocou ktorého môžete pridať súbory a priečinky pre výstupný súbor ISO. Naraz môžete pridať iba jeden súbor alebo priečinok, čo môže trvať dlho, ak chcete pridať veľa položiek.
kliknite FAJN tlačidlo pre návrat do predchádzajúceho okna. Teraz kliknite Vytvorte súbor iso vyberte výstupný priečinok a názov súboru pre váš ISO súbor. Potom zadajte názov zväzku do určeného poľa a kliknite na tlačidlo Vytvorte tlačidlo. Počkajte na dokončenie procesu a potom získate prístup k výstupnému ISO.
Pripojené: Najlepší bezplatný softvér na montáž ISO pre Windows
4] BurnAware zadarmo
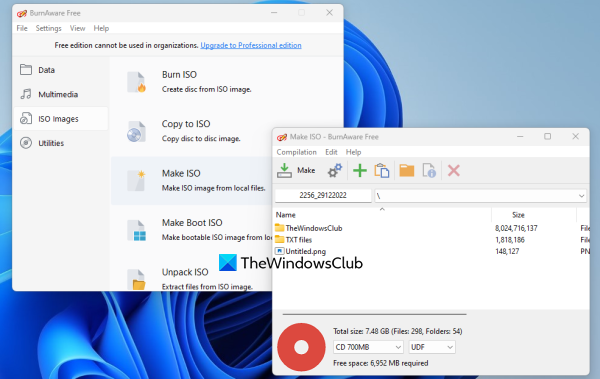
BurnAware Free (na nekomerčné použitie) je jedným z najlepších nástrojov na vytváranie ISO v tomto zozname. Umožňuje vám vytvárať zavádzacie obrazy ISO z lokálnych súborov alebo vytvárať štandardné obrazy ISO z viacerých súborov a priečinkov uložených vo vašom systéme.
Tento nástroj prichádza aj s mnohými ďalšími funkciami, ako je napaľovanie diskov ISO, Audio CD a MP3, napaľovanie údajov na viacero diskov (k dispozícii v platenom programe), kopírovanie diskov Blu-ray na obrazy diskov atď. Teraz sa pozrime na postup vytvorenia štandardný súbor ISO z miestnych súborov a priečinkov v systéme Windows 11/10:
- Po nainštalovaní nástroja otvorte jeho rozhranie
- Vyberte ISO obrázky kategórie z ľavej časti
- Kliknite na Vytvorte ISO možnosť a samostatne Vytvorte ISO otvorí sa okno
- Použite Pridať súbory tlačidlo na pridanie súborov a priečinkov z umiestnenia
- kliknite Zavrieť tlačidlo pre návrat do okna Create ISO. Môžete tiež vybrať a odstrániť všetky pridané položky
- Pomocou rozbaľovacieho zoznamu vyberte typ výstupu na CD, DVD DL, Blu-ray atď.
- kliknite Do tlačidlo.
A Uložiť ako Otvorí sa okno na nastavenie názvu súboru a výstupného priečinka pre súbor ISO. Teraz nástroj začne kontrolovať celkový počet súborov, ktoré sa majú spracovať, a potom bude prebiehať priebeh obrazu.
5] Iso Creator
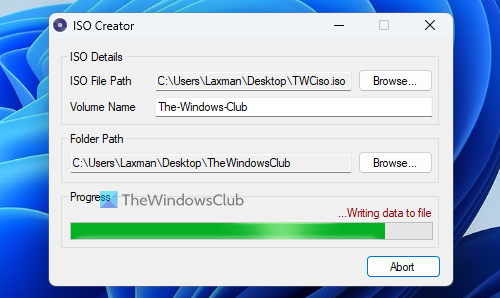
IsoCreator je to malý nástroj a najjednoduchší softvér na vytváranie ISO v tomto zozname. Jeho užívateľsky prívetivé rozhranie vám umožňuje rýchlo vytvoriť súbor ISO, ale na vytvorenie štandardného súboru ISO je podporovaný iba jeden priečinok. Ak to funguje, mali by ste použiť tento nástroj.
Vezmite MSI z tohto súboru nástroja sourceforge.net a nainštalujte ho. Tento nástroj tiež vyžaduje Microsoft .NET Framework 3.5 fungovať, takže by ste si ho mali nainštalovať, ak ste tak ešte neurobili.
Otvorte jeho rozhranie a potom zadajte cestu a názov výstupného súboru ISO pomocou Prehľadávať tlačidlo. Zadajte názov zväzku do dostupného textového poľa a zadajte vstupný priečinok pomocou Prehľadávať a stlačte tlačidlo Začať tlačidlo. Nakoniec po dokončení procesu získate výstupné ISO.
Má Windows 11/10 napaľovačku ISO?
Áno, v systéme Windows 11/10 je vstavaná napaľovačka obrázkov diskov Windows, ktorá vám umožňuje napaľovať obrazové súbory ISO. Použite Napáliť obraz disku kliknite pravým tlačidlom myši na možnosť ponuky pre súbor ISO, čím otvoríte rozhranie tohto nástroja. Potom si môžete vybrať Napaľovačka diskov a používať horieť tlačidlo na spustenie procesu.
Dúfam, že vám to pomôže.
Čítaj viac: Najlepšie bezplatné zapisovače ISO pre Windows PC.
je java aktualizácia bezpečná















