Priestor názvov Windows.Storage vám umožňuje pristupovať k súborom a priečinkom uloženým vo vašom zariadení. Ak máte problémy s týmto priestorom názvov, je to pravdepodobne preto, že nebol správne zaregistrovaný. V tomto článku vám ukážeme, ako problém vyriešiť, aby ste mali opäť prístup k svojim súborom a priečinkom. Najprv otvorte Editor databázy Registry stlačením klávesu Windows + R, potom zadajte „regedit“ a stlačte kláves Enter. Ďalej prejdite na nasledujúci kľúč: HKEY_LOCAL_MACHINESOFTWAREMicrosoftWindowsCurrentVersionExplorerDesktopNameSpace Ak nevidíte kľúč NameSpace, budete ho musieť vytvoriť. Ak to chcete urobiť, kliknite pravým tlačidlom myši na kláves Prieskumník a vyberte položku Nový > Kľúč. Nový kľúč pomenujte „NameSpace“. Keď prejdete na kľúč NameSpace, kliknite naň pravým tlačidlom myši a vyberte položku Nový > Kľúč. Nový kľúč pomenujte {B4BFCC3A-DB2C-424C-B029-7FE99A87C641}. Teraz dvakrát kliknite na (predvolenú) hodnotu a zadajte nasledujúcu hodnotu: @%SystemRoot%system32shell32.dll,-8964 Kliknutím na OK uložte zmeny. Reštartujte počítač a priestor názvov Windows.Storage by mal byť teraz správne zaregistrovaný.
Ak používate vizuálne štúdio na vašom počítači so systémom Windows 11 alebo Windows 10 sa pri práci na projekte triedy prenosnej knižnice môže zobraziť chybové hlásenie Priestor názvov Windows.Storage sa nenašiel . V tomto príspevku ponúkame najvhodnejšie opravy tejto chyby.

Pre začiatočníkov, Menný priestor Windows.Storage je sada rozhraní Windows API, ktorá ponúka triedy na správu súborov, priečinkov a nastavení aplikácií a je potrebné poznamenať, že Úložisko systému.Windows nie sú rovnaké. Ak sa v chybovom hlásení uvádza System.Windows.Storage (časť .NET a koreňový menný priestor pre WPF), líši sa od Windows.Storage (koreňový menný priestor pre WinRT, hlavné API pre aplikácie UWP). Môžete sa však stretnúť s chybou z nasledujúcich dôvodov.
operačný systém nebol nájdený
- Vo vašom systéme chýba určitý súbor DLL.
- Neplatná deklarácia premennej.
- Používate prehliadač objektov nesprávne.
- Nezahrnuli ste odkaz na správny balík.
Priestor názvov Windows.Storage sa nenašiel
Ak dostanete Priestor názvov Windows.Storage sa nenašiel chybové hlásenie pri práci na projekte triedy Portable Library v programe Visual Studio na počítači so systémom Windows 11/10, navrhované opravy nižšie by vám mali pomôcť vyriešiť problém vo vašom systéme.
- Globálne deklarujte premennú vo svojom kóde
- Správne používajte prehliadač objektov Visual Studio
- Manuálne pridajte súbor System.Runtime.WindowsRuntime.dll do projektu.
Poďme sa rýchlo pozrieť na popis týchto opráv. Pred pokračovaním, aby ste vylúčili možnosť chýbajúceho súboru DLL, možno budete chcieť znova zaregistrovať všetky súbory DLL vo vašom systéme. Ak viete identifikovať chýbajúci súbor DLL (v tomto prípade System.Runtime.WindowsRuntime.dll ), za predpokladu, že je zabudovaný v operačnom systéme Windows, môžete prejsť na Winbindex a stiahnuť si novú kópiu súboru a umiestniť ju presne do rovnakého priečinka ako originál.
smer bing
1] Globálne deklarujte premennú vo svojom kóde
Toto je bežná chyba, ktorú programátori často robia, alebo s najväčšou pravdepodobnosťou pri spätnom pohľade. Kedy Priestor názvov Windows.Storage sa nenašiel chyba, s ktorou sa môžete stretnúť vo Visual Studio na PC; musíte deklarovať premennú Windows.Storage.ApplicationData ako globálna premenná vo vašom počítači. Ak to chcete urobiť, zahrňte do kódu nižšie uvedený riadok a spustite všetky testy so zostavou.
|_+_|
Ak chyba pretrváva, môžete použiť globálny prehliadač objektov, ako je popísané v ďalšej oprave.
2] Správne používajte prehliadač objektov Visual Studio.
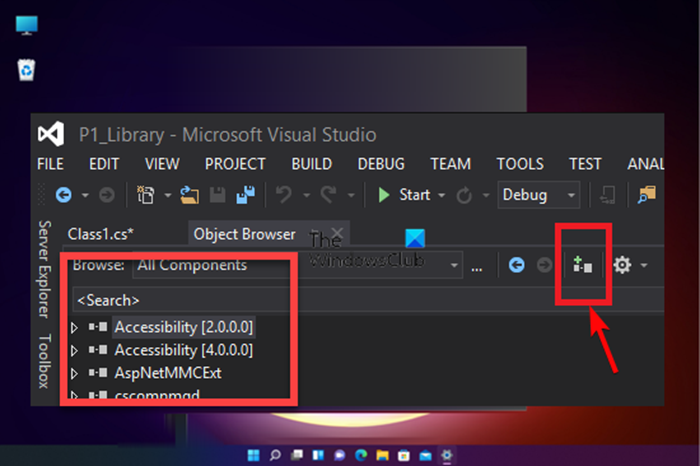
utorrent nefunguje
V predvolenom nastavení je prehliadač objektov nastavený na Všetky komponenty , takže sa musíte uistiť, že používate prehliadač objektov správne. Postupujte takto:
- Načítajte zostavu vo Visual Studiu.
- Ďalej kliknite na Milý z karty ponuky.
- Vyberte si Prehliadač objektov z menu. Môžete tiež kliknúť na tlačidlo Ctrl+Alt+J kombinácia klávesov.
- Ďalšia inštalácia Prehľadávať Komu Všetky komponenty z rozbaľovacieho zoznamu.
- Teraz si z rozsiahleho zoznamu komponentov na stiahnutie vyberte ten, ktorý potrebujete Komponent .
- Ďalej kliknite na Pridať k odkazom vo vybranom projekte ikonu v prehliadači objektov a pridajte ju do svojho kódu.
- Opakujte vyššie uvedené kroky, aby ste jednoducho pridali akýkoľvek iný referenčný objekt, ktorý chcete, do knižnice projektu.
3] Manuálne pridať Súbor System.Runtime.WindowsRuntime.dll k vášmu projektu
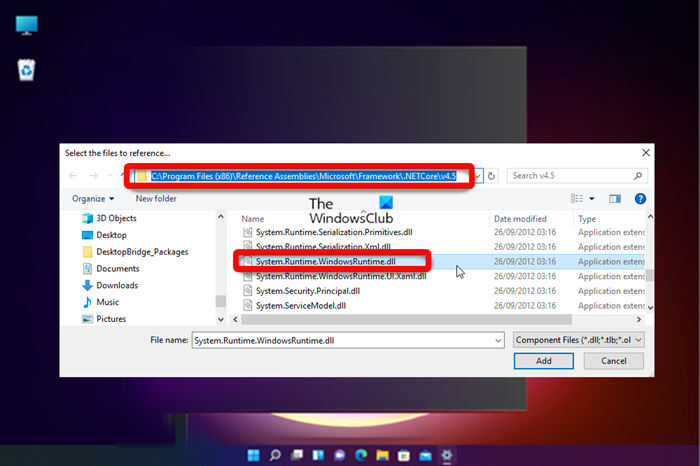
Chyba v zobrazení môže byť spôsobená, ak ste nepridali odkaz na správny balík. V tomto prípade problém vyriešite tak, že manuálne pridáte súbor System.Runtime.WindowsRuntime.dll do svojho projektu takto:
- Otvorte Visual Studio.
- Ísť do Prieskumník riešení .
- Ďalej kliknite pravým tlačidlom myši Referencie .
- Vyberte si Pridať odkaz z kontextového menu.
- Na ľavej strane Správcu prepojení kliknite na tlačidlo Prehľadávať tab
- Ďalej kliknite na Prehľadávať tlačidlo na pravej strane okna a prejdite na nasledujúcu cestu k adresáru:
- Vyberte na mieste Všetky súbory z rozbaľovacieho zoznamu.
- Teraz nájdite a vyberte System.Runtime.WindowsRuntime.dll súbor.
- Nakoniec kliknite na Pridať tlačidlo na pridanie súboru DLL do vášho projektu.
To je všetko!
Teraz čítajte : IntelliSense nefunguje v kóde VS
Čo robí Windows Storage DLL?
Súbor Windows.Storage DLL, známy aj ako Microsoft WinRT Storage API, sa bežne spája s operačným systémom Microsoft Windows. Je to dôležitá súčasť, ktorá zabezpečuje správne fungovanie programov Windows. Na spustenie programu sú v podstate potrebné súbory DLL, hoci sa často nepoužívajú ako redakčné súbory. V každom prípade, ak je súbor DLL poškodený alebo chýba vo vašom systéme, môže sa zobraziť chybové hlásenie o chýbajúcom súbore DLL.
vynulovať ms kanceláriu
Ako používať úložisko Windows?
V systéme Windows 11/10, ak je nastavený alebo nakonfigurovaný, ukladací priestor zvyčajne obsahuje dve kópie vašich údajov, takže ak jeden z vašich diskov zlyhá, stále budete mať nepoškodenú kópiu údajov. Takže môžete použiť úložné priestory na zoskupenie dvoch alebo viacerých jednotiek do úložnej oblasti a potom použiť kapacitu z tejto oblasti na vytvorenie virtuálnych jednotiek tzv. sklady .















