Pri pokuse o pripojenie k serveru WSUS sa vyskytla chyba pripojenia. Môže to byť spôsobené mnohými dôvodmi, vrátane problému s bránou firewall alebo problémom so serverom. Ak sa nemôžete pripojiť k serveru WSUS, skontrolujte nastavenia brány firewall a uistite sa, že je server online a prístupný.
Služba Windows Server Update Service (WSUS) distribuuje aktualizácie vydané službou Microsoft Update do počítačov v sieti. Toto je služba systému Windows, ktorá bude spravovať a nasadzovať aktualizácie, záplaty a záplaty na operačný systém Windows server a klient. Niektorí používatelia sa však sťažovali, že pri pokuse o pripojenie k serveru WSUS sa vyskytla chyba. Môže sa to stať z niekoľkých dôvodov. V tomto článku sa dozviete, ako tento problém vyriešiť. Nižšie je uvedené presné chybové hlásenie, ktoré sa používateľom zobrazuje.
Pri pokuse o pripojenie k serveru WSUS sa vyskytla chyba. Táto chyba sa môže vyskytnúť z niekoľkých dôvodov. Skontrolujte pripojenie k serveru. Ak problém pretrváva, kontaktujte správcu siete.

Oprava Pri pokuse o pripojenie k serveru WSUS sa vyskytla chyba.
Existuje mnoho dôvodov pre túto chybu a túto chybu môžeme vyriešiť pomocou rôznych metód. Ak sa pri pokuse o pripojenie k serveru WSUS vyskytne chyba, na vyriešenie problému použite nasledujúce odporúčané riešenia.
- Odstráňte súbory WSUS
- Zvýšte úložný priestor
- Reštartujte uzol v konzole
- Reštartujte službu
- Zvýšte limit súkromnej pamäte
- Kontaktujte správcu siete
Pokúsme sa vyriešiť vašu chybu pomocou týchto metód.
1] Odstráňte súbory WSUS
Databáza WSUS sa rozrastie, ak stiahnete a nainštalujete opravy pre rôzne operačné systémy a rôzne produkty spoločnosti Microsoft a ak odstránite súbory WSUS, ktorých platnosť vypršala, uvoľníte viac miesta, čím sa váš problém vyrieši. Postupujte podľa pokynov na odstránenie nadbytočných súborov WSUS.
- Napíšte %dáta aplikácie% vo vyhľadávacom paneli (vyhľadávací panel nájdete v spodnej časti) a kliknite na „Otvoriť“.
- V Prieskumníkovi súborov prejdite do adresára Microsoft > MMC.
- Kliknite pravým tlačidlom myši na súbor WSUS a v rozbaľovacom zozname vyberte možnosť „Odstrániť“.
Po použití tejto metódy bude chyba, ktorú ste uviedli, vyriešená.
2] Zväčšite úložný priestor
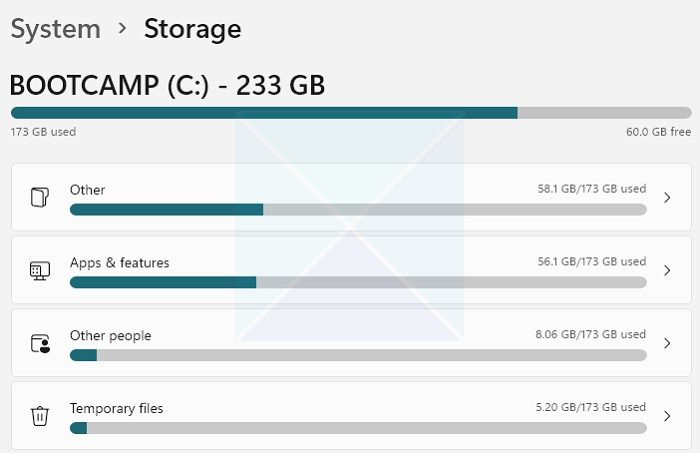
spustiť prieskumníka ako správca
Služba WSUS potrebuje dostatok úložného priestoru a ak váš počítač nemá dostatok úložného priestoru, jeho správcovská konzola nebude môcť ukladať údaje zo servera, a preto bude ťažké získať informácie zo servera WSUS. a služba nemôže bežať. Ak chcete zistiť, čo váš zásobník žerie, mali by ste použiť nasledujúci návod.
- Kliknite na tlačidlo Štart.
- Tu kliknite na Nastavenia > Systém .
- Kliknite na „Ukladací priestor“.
- Prejdite na požadovanú jednotku a kliknite na položku Zobraziť ďalšie kategórie.
- Po načítaní využitia úložiska počkajte niekoľko sekúnd, tu môžete vidieť, aké typy súborov využívajú aké množstvo miesta na disku.
- Ak sa chcete dozvedieť viac informácií o využití úložiska pre konkrétny typ súboru, kliknite na jeho možnosť.
Keď poznáte množstvo miesta na pevnom disku, odstráňte všetky nepotrebné súbory, aby ste uvoľnili viac miesta, a v prípade potreby môžete zväčšiť úložný priestor. Dúfajme, že pridaním viac úložného priestoru bude vaša chyba opravená.
3] Reštartujte uzol v konzole.
Reštartovanie uzla v konzole umožní vášmu počítaču reštartovať sieť a ďalšie služby bežiace vedľa neho. Postupujte podľa predpísaných krokov, aby ste urobili to isté.
- Kliknite na ikonu Štart na serveri WSUS > Všetky programy.
- Ísť do Nástroje na správu > Služba Microsoft Windows Server Update Service na prístup k administratívnej konzole WSUS.
- Prejdite na stránku Stav systému a potom prejdite na stránku Lokality.
- Vyberte konkrétny uzol servera PPM, tu kliknite na tlačidlo 'Reštartovať'.
tlačidlo.
Existujú ďalšie funkcie, ako je opätovné nasadenie priečinka s obsahom, môžete ho vybrať a kliknutím na tlačidlo OK reštartovať uzol. Po použití tejto metódy bude vaša chyba vyriešená.
4] Reštartujte službu
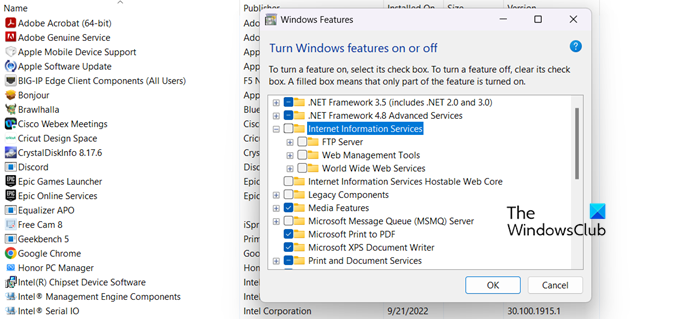
Ak chcete opraviť uvedenú chybu, môžete reštartovať internetovú informačnú službu. Služba IIS je potrebná na hosťovanie webovej lokality vo vašom počítači a na iné sieťové účely. Ak chcete reštartovať súvisiace služby, postupujte podľa krokov uvedených nižšie.
- Stlačte kláves Windows + S, vyhľadajte Ovládací panel a otvorte ho.
- Kliknite na Programy a potom kliknite na Programy a funkcie.
- Na ľavej strane okna kliknite na možnosť Zapnúť alebo vypnúť funkcie systému Windows.
- Vyberte funkciu Internet Information Service, rozbaľte, vyberte všetky možnosti v IIS, zrušte ich začiarknutie a kliknite na tlačidlo OK.
Po zastavení služby pokračujte a reštartujte ich. Tento problém vyrieši reštartovanie služby.
5] Zvýšte limit súkromnej pamäte
Limit súkromnej pamäte riadi využitie pamäte webovou aplikáciou. Ak ste toto nastavenie nakonfigurovali manuálne, je veľmi pravdepodobné, že sa v konfigurácii vyskytla nejaká chyba, ktorá spôsobila, že ste sa s príslušným chybovým kódom stretli.
Problém s pripojením WSUS možno vyriešiť zvýšením limitu súkromnej pamäte na 4 – 8 GB. Ak si nie ste istí, čo zadať v možnosti, môžete zadať „0“. To umožní programu rozhodnúť, koľko pamäte potrebuje. Ak chcete opraviť uvedenú chybu, skúsme nastaviť našu službu tak, aby fungovala správne.
- Otvorte IIS Manager pomocou vyhľadávacieho panela.
- V zozname pripojení prejdite na oblasti aplikácií.
- Vyberte WsusPool a vyberte Rozšírené možnosti.
- Tu musíte nájsť nastavenie s názvom Private Memory Limit (KB), predvolená hodnota bude tu, ale musíte túto hodnotu zvýšiť.
- Potom musíte zvýšiť Limit súkromnej pamäte a znížiť Pravidelný časový interval.
- Kliknite na OK a reštartujte fond, aby ste použili novú hodnotu.
Dúfame, že po zvýšení limitu súkromnej pamäte WsusPool bude chyba, ktorú ste spomenuli, vyriešená.
6] Obráťte sa na správcu siete.
Ak všetko ostatné zlyhá a vy ste na klientskom počítači, o nič sa nestarajte a kontaktujte svojho správcu. Možno na svojom konci vykonali nejaké úpravy a opätovná konfigurácia problém vyrieši za vás.
Ako vynútiť aktualizáciu systému Windows 10 prostredníctvom služby WSUS?
Ak chcete nasadiť aktualizácie klienta Windows pomocou servera, všetko, čo musíte urobiť, je otvoriť správcovskú konzolu WSUS a prejsť na Update ServicesServerNameUpdatesAll Windows 10 Updates. Kliknite pravým tlačidlom myši na požadovanú aktualizáciu a v kontextovej ponuke vyberte možnosť „Schváliť“.
Čítať: Riešenie problémov so službou Windows Server Update Services (WSUS) .















