Ako IT odborníka ma často žiadajú, aby som poskytol svoj odborný názor na rôzne témy. Nedávno som bol požiadaný, aby som vyjadril svoj názor na nasledujúcu tému: „PowerPointová prezentácia je ružová.“ Tu je môj názor na vec: Ak sa vaša prezentácia v PowerPointe mení na ružovú, je to pravdepodobne kvôli problému s grafickou kartou alebo ovládačom displeja. Zvyčajne sa to dá vyriešiť aktualizáciou ovládačov alebo zmenou nastavení zobrazenia. Ak máte stále problémy, môžete vyskúšať niekoľko ďalších vecí, ako je resetovanie predvolieb programu PowerPoint alebo oprava inštalácie programu PowerPoint. Dúfajme, že to pomôže veci objasniť!
Ak sa vaša prezentácia v PowerPointe zmení na ružovú alebo fialovú pri zdieľaní v aplikácii Teams alebo inak, tento príspevok vám pomôže. Pred časom niektorí používatelia čelili problému súvisiacemu s oboma Microsoft PowerPoint a Microsoft Teams . Zjavne vždy, keď sa používateľ pokúsi zdieľať snímku PowerPoint cez Microsoft Teams cez PowerPoint Live , celá snímka sa zmení na ružovú. Napodiv, ukážky snímok vyzerajú dobre, ale zdieľaná snímka sa zvyčajne zmení na ružovú. Otázkou je, aký je to dôvod a dá sa to opraviť? No, dá sa povedať, že tento problém je riešiteľný.
súbor aspx

Teraz, skôr ako začneme, odporúčame reštartovať počítač a potom skúsiť znova zdieľať svoju PowerPoint snímku cez Teams, aby ste zistili, či to funguje. Hovoríme to preto, že niekedy stačí na odstránenie problému jednoduchý reštart. Môžete tiež odinštalovať a znova nainštalovať Microsoft Teams na počítači so systémom Windows 11.
PowerPointová prezentácia sa zmení na ružovú
Ak sa vaša prezentácia v PowerPointe zmení na ružovú alebo fialovú pri zdieľaní v Microsoft Teams alebo inak, musíte urobiť nasledovné:
- Vypnite hardvérovú akceleráciu GPU v Teams, príp
- Zakázať hardvérovú akceleráciu GPU v systéme Windows
Zakázať hardvérovú akceleráciu GPU v aplikácii Teams
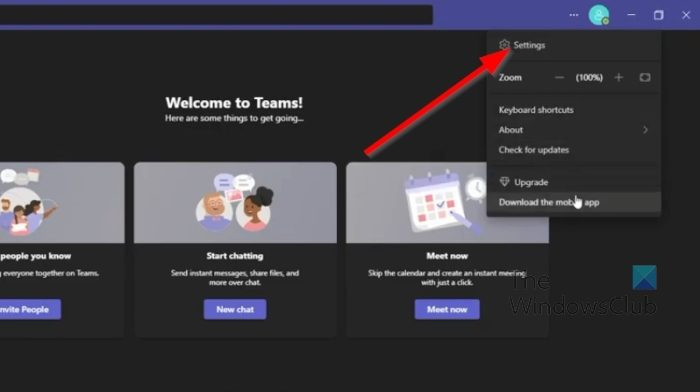
Vo väčšine prípadov sa tento problém dá vyriešiť jednoducho zakázaním hardvérovej akcelerácie GPU v Microsoft Teams. Vysvetlíme si, ako to urobiť hneď teraz.
- Najprv musíte v počítači spustiť aplikáciu Microsoft Teams.
- Odtiaľ kliknite na trojbodkové menu Tlačidlo vedľa vašej profilovej fotky.
- Okamžite sa zobrazí rozbaľovacia ponuka.
- Vyberte nastavenie možnosť z tejto ponuky.
- V aplikácii Teams sa okamžite zobrazí nové okno.
- Potom v tomto okne kliknite na tlačidlo generál tab
- Pozri na Aplikácia a zrušte začiarknutie políčka vedľa Zakázať hardvérovú akceleráciu GPU .
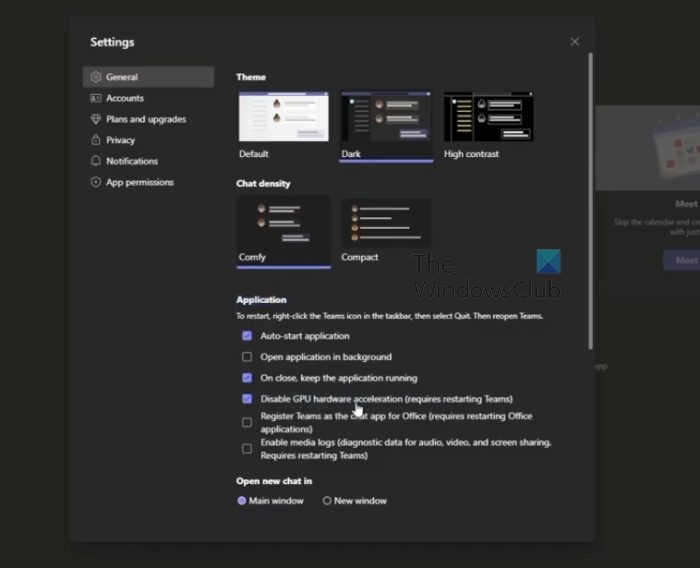
Okamžite reštartujte aplikáciu a potom vyskúšajte kroky, ktoré ste vykonali v PowerPointe predtým.
počítač so systémom Windows 10 sa nezapne
Zakázať hardvérovú akceleráciu GPU v systéme Windows
Ak vyššie uvedené nefunguje správne, naším ďalším riešením je zakázať hardvérovú akceleráciu GPU v systéme Windows 11. Vysvetlíme si podrobne, ako to urobiť.
- Kliknite pravým tlačidlom myši na pracovnú plochu systému Windows.
- Keď sa zobrazí kontextová ponuka, vyberte Nastavenia displeja .
- Teraz by ste mali vidieť ponuku nastavení displeja.
- Prepnúť na Pokročilé nastavenia displeja .
- Ďalej musíte kliknúť na Vlastnosti zobrazovacieho adaptéra pre displej 1 .
- Naraz Vlastnosti grafiky na obrazovke sa objaví okno.
- Kliknite na Riešenie problémov a potom vyberte Zmeniť nastavenia tlačidlo.
- Nakoniec potiahnutím ukazovateľa doľava vypnite hardvérovú akceleráciu. Zasiahnite FAJN tlačidlo na potvrdenie vašej voľby.
ČÍTAŤ : Použite morfologický prechod a orezanie na zvýraznenie častí snímky PowerPoint
Čo je tím PowerPoint Live?
PowerPoint Live v Teams je zaujímavá funkcia, ktorá kombinuje najlepšie aspekty prezentácie v PowerPointe so spoluprácou a pripojením k schôdzam Microsoft Teams. Funguje to celkom dobre a malo by to byť prínosom pre tých, ktorí pracujú s viacerými členmi tímu.
Prečo sa môj PowerPoint nezobrazuje v aplikácii Teams?
Niektorí ľudia zistili, že ich PowerPoint sa nezobrazuje v Teams, takže čo by mali robiť v tejto situácii? No kliknite ALTERNATÍVY + STRATA pre návrat do okna Teams. Odtiaľ prejdite na možnosti zdieľania a potom vyberte okno, ktoré zobrazuje prezentáciu. Uistite sa, že je vybraté okno Prezentácia namiesto bežného okna programu PowerPoint.















