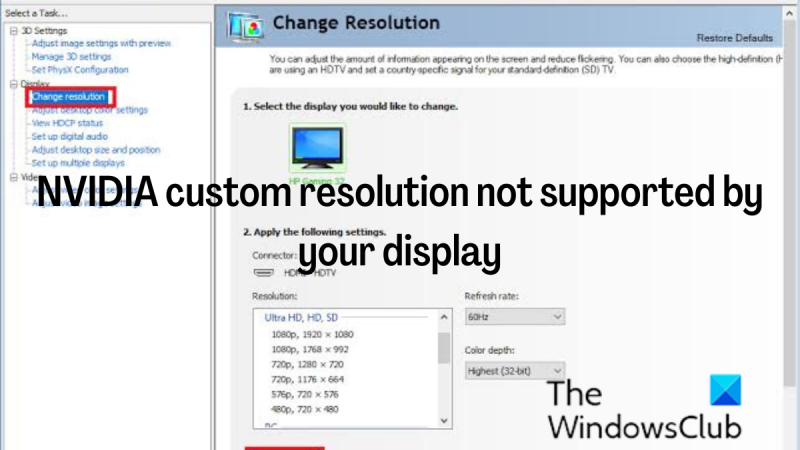Ako IT odborník som sa s týmto problémom stretol niekoľkokrát. Vlastné rozlíšenie NVIDIA, ktoré váš displej nepodporuje, je bežná chyba. Našťastie je to jednoduchá oprava. Existuje niekoľko vecí, ktoré môžu spôsobiť túto chybu. Najbežnejšie je, že rozlíšenie, ktoré sa pokúšate použiť, váš displej nepodporuje. Ďalšou častou príčinou je, že vaše grafické ovládače sú zastarané. Ak chcete tento problém vyriešiť, musíte sa uistiť, že váš displej podporuje rozlíšenie, ktoré sa pokúšate použiť. Môžete to urobiť na webovej stránke výrobcu alebo v príručke k displeju. Ak rozlíšenie, ktoré sa pokúšate použiť, podporuje váš displej, musíte aktualizovať ovládače grafickej karty. Môžete to urobiť tak, že prejdete na webovú stránku NVIDIA a stiahnete si najnovšie ovládače pre svoju grafickú kartu. Po aktualizácii ovládačov reštartujte počítač a skúste znova nastaviť rozlíšenie. Ak to stále nefunguje, možno budete musieť kontaktovať zákaznícku podporu NVIDIA.
Niekedy môžu používatelia potrebovať nastaviť vlastné rozlíšenie obrazovky na svojom monitore. S NVIDIA si môžete nastaviť displej na akékoľvek rozlíšenie, pokiaľ to váš monitor umožňuje. Niektorí používatelia čelia problémom, keď sa pokúšajú nastaviť vlastné rozlíšenie pre svoj displej na GPU NVIDIA. Teraz ak Váš displej nepodporuje vlastné rozlíšenie NVIDIA , postupujte podľa nižšie uvedených postupov, aby ste na svojom počítači so systémom Windows bez problémov nastavili vlastné rozlíšenie.
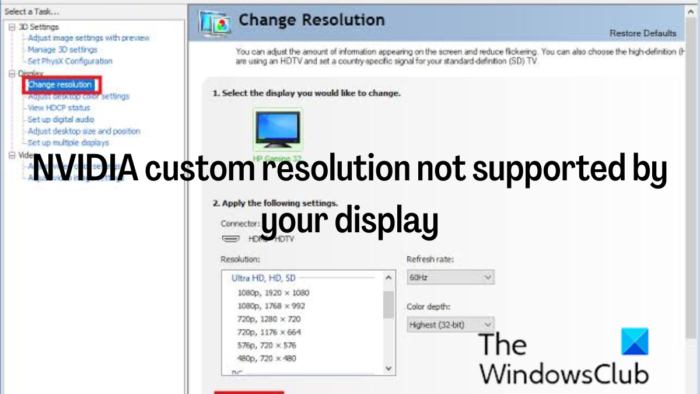
na tomto počítači sme nemohli nájsť bezdrôtové zariadenia
Opravte vlastné rozlíšenie NVIDIA, ktoré váš displej nepodporuje
Keď na svojom počítači nastavíte vlastné rozlíšenie, vynútite tým, aby váš monitor zobrazoval špecifické rozlíšenie, než aké podporuje. Správnym krokom sa to však dá urobiť, no ak máte problémy s nastavením vlastného rozlíšenia, použite nasledujúce riešenia:
- Aktualizujte ovládač displeja NVIDIA
- Nastavte Scaler ako GPU
- Povoľte rozlíšenie, ktoré displej nepodporuje, a nastavte si vlastné rozlíšenie.
Tieto riešenia sú usporiadané tak, ako by ste ich mali dodržiavať, a na vyriešenie tohto problému by ste mali použiť tieto tri riešenia spolu.
1] Aktualizujte ovládač displeja NVIDIA.
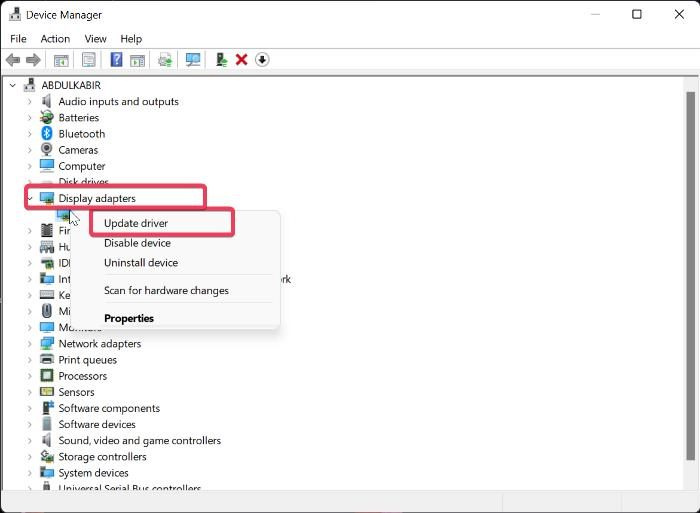
Ak narazíte na vlastné rozlíšenie NVIDIA, ktoré váš problém so zobrazením nepodporuje, prvá vec, ktorú musíte urobiť, je aktualizovať ovládač displeja NVIDIA na vašom počítači. Dôvodom je, že váš počítač môže používať zastaraný ovládač displeja NVIDIA, ktorý môže byť v konflikte s vaším displejom. Ak chcete aktualizovať ovládač NVIDIA, postupujte podľa týchto krokov:
- Kliknite pravým tlačidlom myši Začať menu a kliknite na správca zariadení .
- V okne Správca zariadení prejdite na Zobrazovací adaptér a dvakrát na ňu kliknite.
- Kliknite pravým tlačidlom myši Ovládač displeja NVIDIA možnosť a vyberte Aktualizujte ovládač .
Môžete si tiež stiahnuť najnovšie ovládače NVIDIA a nainštalovať ich.
Čítať: Ako vytvoriť a nastaviť vlastné rozlíšenie v systéme Windows
2] Nastavte Scaler ako GPU
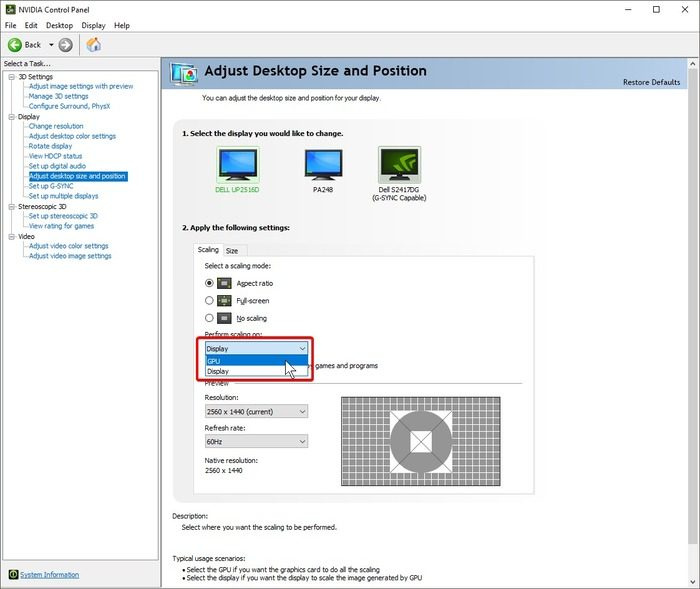
Po úspešnej aktualizácii ovládača displeja NVIDIA, ďalšia vec, ktorú musíte urobiť, je nastaviť škálovacie zariadenie vášho počítača ako GPU. Postup:
- Kliknite pravým tlačidlom myši na miesto na obrazovke pracovnej plochy a klepnite na ikonu Ovládací panel NVIDIA .
- Na ovládacom paneli vyberte Úprava veľkosti a polohy pracovnej plochy na ľavom paneli.
- Teraz kliknite na pole nižšie Vykonajte zmenu mierky a vyberte si GPU .
3] Povoliť rozlíšenie, ktoré displej nepodporuje
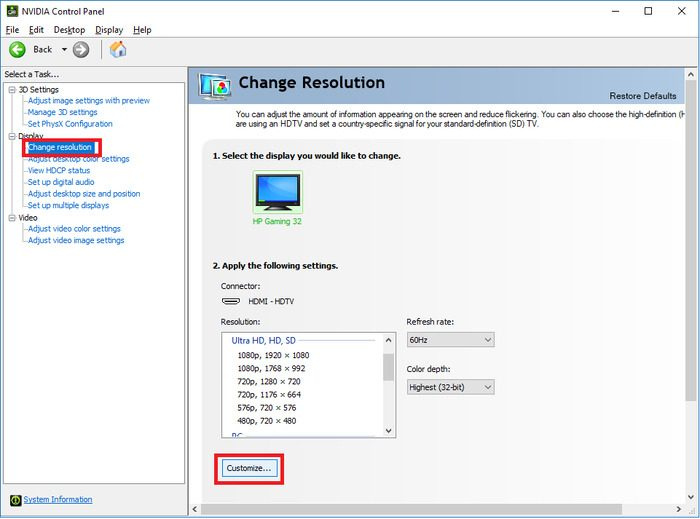
Podľa vyššie uvedeného postupu musíte povoliť rozlíšenie, ktoré displej nepodporuje, podľa týchto krokov.
- OTVORENÉ Ovládací panel NVIDIA a kliknite na Zmeniť rozlíšenie pod displej oddiele.
- Vyberte si Naladiť v spodnej časti panela akcií.
- V zobrazenom dialógovom okne začiarknite políčko Povoliť povolenia, ktoré sa nezobrazujú na displeji možnosť a kliknite na Vytvorte vlastné povolenie pod ním.
- Na ďalšej stránke zadajte preferované rozlíšenie a kliknite Test .
Počkajte, kým budete presmerovaní na Naladiť stránku, kde musíte zaškrtnúť políčko vytvorené pre povolenie, ktoré ste práve nastavili, a ťuknúť FAJN po.
Potom nájdete vlastné rozlíšenie, ktoré ste vytvorili v okne Ovládací panel NVIDIA.
Po dokončení týchto troch postupov odporúčame reštartovať počítač, aby sa vykonané zmeny bez problémov prejavili.
Čítať: Opravte problémy s rozlíšením obrazovky v systéme Windows
Prečo nemôžem zmeniť rozlíšenie v ovládacom paneli NVIDIA?
Ak nemôžete zmeniť rozlíšenie obrazovky v ovládacom paneli NVIDIA, môže to byť spôsobené poškodeným alebo zastaraným ovládačom displeja NVIDIA vo vašom počítači. Preto sa odporúča aktualizovať ovládač. V niektorých prípadoch bude najlepším spôsobom riešenia problému odinštalovanie a opätovná inštalácia ovládača grafiky.
sa nepodarilo vymenovať objekty v kontajneri
Môžem vynútiť povolenie na svojom počítači so systémom Windows?
Niekedy chcete nastaviť rozlíšenie obrazovky na hodnotu, ktorá predtým nebola nastavená v nastaveniach displeja alebo na ovládacom paneli GPU. Našťastie je to možné na GPU, ako je NVIDIA a o krokoch na to sme diskutovali v článku.
Ako zmeniť rozlíšenie v nastaveniach systému Windows?
Ak chcete zmeniť rozlíšenie obrazovky v nastaveniach systému Windows, postupujte podľa týchto krokov.
- Stlačte tlačidlo Windows + ja otvorte nastavenia systému Windows.
- Kliknite na Systém a vyberte displej .
- Pod Mierka a rozloženie , uvidíš Rozlíšenie obrazovky možnosť.
- Ak chcete zmeniť rozlíšenie počítača, stačí kliknúť na možnosť rozlíšenia vedľa nej.
Dúfam, že to pomôže.