Chyba 0x800701AA je bežná chyba, ktorá sa môže vyskytnúť, keď sa pokúšate vykonať cloudovú operáciu. Táto chyba môže byť spôsobená mnohými vecami, ale najčastejšou príčinou je, že operácia, ktorú sa pokúšate vykonať, nie je podporovaná poskytovateľom cloudu, ktorého používate. Existuje niekoľko vecí, ktoré môžete urobiť, aby ste sa pokúsili opraviť túto chybu. Prvá vec, ktorú by ste mali urobiť, je skontrolovať dokumentáciu poskytovateľa cloudu, ktorého používate, a zistiť, či je operácia, ktorú sa pokúšate vykonať, podporovaná. Ak áno, mali by ste skontrolovať webovú stránku poskytovateľa cloudu a zistiť, či nie sú známe nejaké problémy s operáciou, ktorú sa pokúšate vykonať. Ak máte stále problémy, môžete skúsiť kontaktovať tím podpory poskytovateľa cloudu. Mali by vám pomôcť vyriešiť problém a spustiť operáciu, ktorú sa pokúšate vykonať.
Tento príspevok poskytuje riešenia na opravu Chyba 0x800701AA; cloudová prevádzka nebola dokončená v systéme Windows 11/10. OneDrive je služba cloudového úložiska od spoločnosti Microsoft, ktorá vám umožňuje ukladať súbory a pristupovať k nim odkiaľkoľvek na akomkoľvek zariadení. Táto chyba sa zvyčajne vyskytuje v dôsledku nestabilného internetového pripojenia alebo nedostatočného úložiska vo vašom zariadení. Našťastie môžete vykonať niekoľko jednoduchých krokov na odstránenie tejto chyby. Celé chybové hlásenie znie:
Neočakávaná chyba vám bráni v kopírovaní súboru. Ak sa táto chyba zobrazuje aj naďalej, pomocou kódu chyby môžete nájsť pomoc s týmto problémom.
Chyba 0x800701AA: Operácia cloudu nebola dokončená pred vypršaním časového limitu.

Opravte chybu OneDrive 0x800701AA: Cloudová operácia nebola dokončená
S cieľom opraviť Chyba 0x800701AA. Operácia cloudu nebola dokončená pred vypršaním časového limitu. na OneDrive môžete postupovať podľa týchto tipov:
- Reštartujte OneDrive
- Spustite Poradcu pri riešení problémov s aplikáciami Windows Store
- Namapujte sieťovú jednotku pre knižnicu dokumentov SharePointu
- Obnovte OneDrive
- Odhláste sa a prihláste sa do svojho účtu OneDrive
- Preinštalujte OneDrive
1] Reštartujte OneDrive
Pred pokračovaním vám odporúčame zatvoriť OneDrive z panela úloh a potom ho reštartovať a zistiť, či sa tým problém nevyrieši.
2] Spustite Poradcu pri riešení problémov s aplikáciami Windows Store.
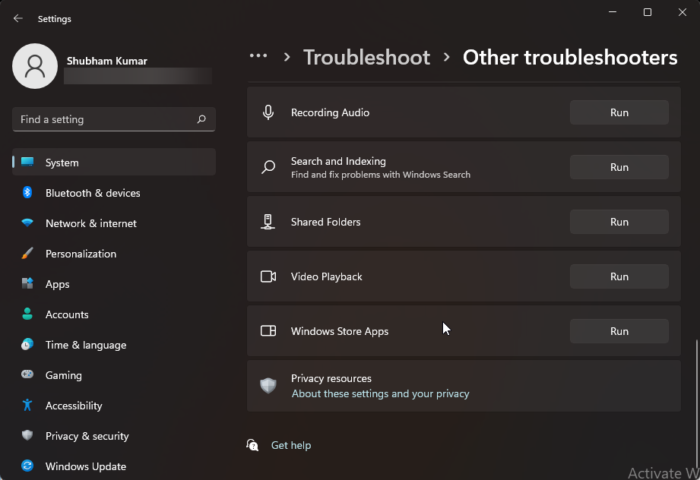
Skôr ako začnete s rôznymi spôsobmi riešenia tohto problému, spustite vstavaný nástroj na riešenie problémov s aplikáciami Windows Store. Tu je postup:
- Stlačte tlačidlo Kláves Windows + I OTVORENÉ nastavenie .
- Prejdite nadol a vyberte Riešenie problémov > Ďalšie nástroje na riešenie problémov .
- Stlačte tlačidlo beh blízko aplikácie Windows Store .
- Po dokončení procesu reštartujte zariadenie, aby ste skontrolovali, či je chyba Xbox vyriešená.
3] Namapujte sieťovú jednotku pre knižnicu dokumentov SharePoint.
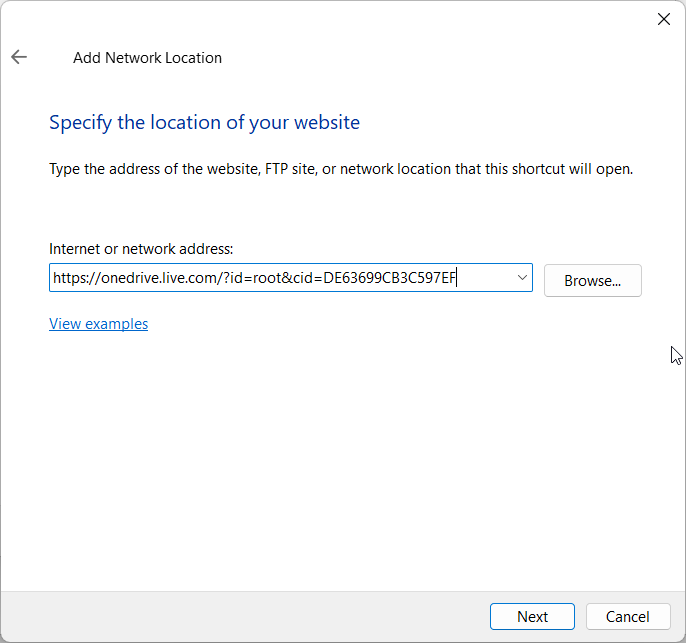
Ak sa chyba zobrazí na pracovnom konte, môžete sieťovú jednotku namapovať na knižnicu dokumentov SharePointu. Toto je vstavaná funkcia OneDrive, ktorá vytvára sieťový rozbočovač a zlepšuje dostupnosť. Tu je postup:
- OTVORENÉ Prihlasovacia stránka Microsoft OneDrive v ktoromkoľvek z preferovaných prehliadačov.
- Zadajte prihlasovacie údaje svojho účtu Microsoft.
- Otvorte súbor, ktorý chcete stiahnuť, a skopírujte jeho URL.
- Teraz otvorené Vodič , kliknite pravým tlačidlom myši Net v pravom paneli a vyberte sieťový disk mapy .
- Na karte Priradiť sieťový disk kliknite na Pripojte sa k webovej lokalite, ktorú možno použiť na ukladanie dokumentov a obrázkov. .
- Sprievodca umiestnením siete sa teraz otvorí. Stlačte tlačidlo Ďalšie a vyberte Vyberte si vlastné sieťové umiestnenie .
- Teraz sa zobrazí výzva na zadanie umiestnenia vašej webovej stránky. Prilepte adresu URL, ktorú ste predtým skopírovali.
- Stlačte tlačidlo Ďalšie a potom dalej Koniec .
- Teraz otvorené Windows PowerShell ako správca zadajte nasledujúci príkaz a kliknite Vstúpiť .
Potom reštartujte zariadenie a skontrolujte, či sa problém vyriešil.
4] Obnovte OneDrive
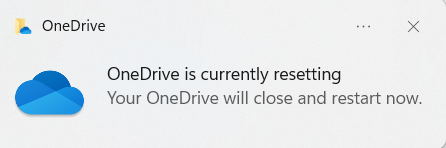
Ak chyba stále nie je opravená, súbory vyrovnávacej pamäte OneDrive môžu byť poškodené. Tento problém vyriešite obnovením predvoleného nastavenia OneDrive. Môžete to urobiť takto:
- kliknite Kláves Windows + R OTVORENÉ beh chatovať.
- Zadajte nasledujúce a kliknite Vstúpiť .|_+_|
- Týmto sa resetujú všetky súčasti OneDrive.
- Potom reštartujte zariadenie a skontrolujte, či sa problém vyriešil.
Obnovenie OneDrive môže niekedy pomôcť vyriešiť problémy so synchronizáciou obnovením všetkých nastavení na predvolené hodnoty. Po resetovaní aplikácie sa vykoná úplná synchronizácia. Používatelia nestratia údaje pri resetovaní alebo odstránení OneDrive.
5] Skontrolujte miesto na svojom účte Onedrive
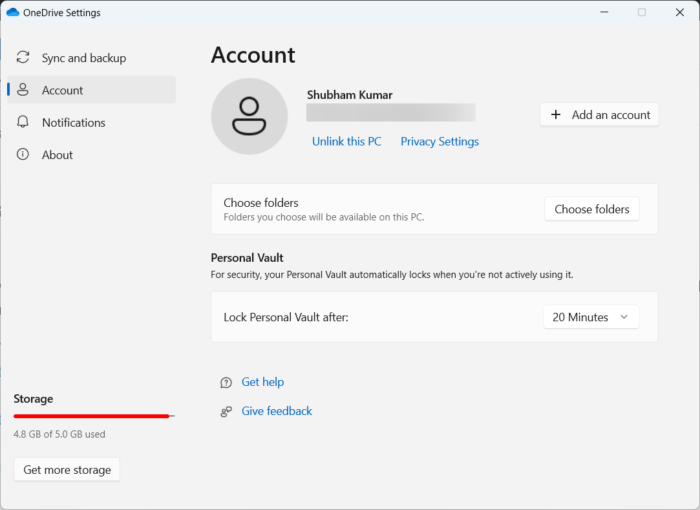
ikony záložiek firefox sú nesprávne
Tento krok zahŕňa kontrolu, či máte na svojom zariadení dostatok voľného miesta. Táto chyba sa môže vyskytnúť, ak na pevnom disku vášho zariadenia nie je dostatok miesta. Môžete to urobiť takto:
- OTVORENÉ Vodič , kliknite pravým tlačidlom myši na oblasť pevného disku OneDrive a vyberte Charakteristika .
- Prepnúť na Skladovanie a skontrolujte, či má vaše zariadenie dostatok voľného úložného priestoru.
- Ak nie, kliknite na Jeden disk ikonu na paneli úloh a kliknite nastavenie .
- Prepnúť na Skontrolujte kartu a kliknite na ňu Vypnite tento počítač .
- Potom reštartujte zariadenie, prihláste sa do OneDrive a synchronizujte všetky svoje údaje.
- Teraz skontrolujte, či je opravený kód chyby 0x800701AA.
6] Preinštalujte OneDrive
Ak vám žiadna z týchto metód nepomohla, zvážte preinštalovanie OneDrive. Je známe, že to pomáha väčšine používateľov opraviť túto chybu.
Dúfam, že vám tu niečo pomôže.















