Ak tvoj Windows PC beží po reštarte pomaly , potom vám tento článok pomôže vyriešiť tento problém. Tento problém sa môže vyskytnúť v dôsledku poškodených systémových súborov, príliš veľa spúšťacích programov alebo procesov na pozadí, nedostatku miesta na disku, nízkych systémových prostriedkov atď.
moje narodeninové google doodle
Opravte pomalý chod počítača so systémom Windows po reštarte
Ak váš počítač so systémom Windows 11/10 beží po reštarte pomaly, budete sa musieť pozrieť na nasledujúce potenciálne príčiny:
- Skontrolujte programy pri spustení
- Obnovte predvolené nastavenia plánu napájania
- Pozastavte synchronizáciu OneDrive
- Skontrolujte, či je príčinou váš antivírus tretej strany
- Odinštalujte a znova nainštalujte ovládač grafickej karty
- Aktualizujte systém BIOS
Predtým, ako budete, možno budete chcieť spustite službu Windows Update a Kontrola systémových súborov .
1] Skontrolujte programy pri spustení
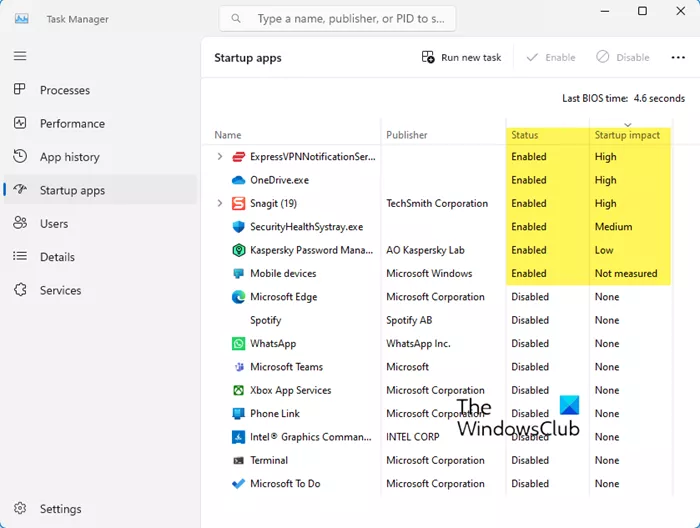
Spúšťacie programy môžu spôsobiť tento problém, pretože je bežné, že väčšina programov sa sama pridá do zoznamu pri spustení. V dôsledku toho má váš počítač tendenciu plytvať zdrojmi a možno aj spomaliť jeho chod. Otvorte Správcu úloh a zakázať spúšťacie programy ktoré majú vysoký dopad alebo také, ktoré nepotrebujete naštartovať každé topánky. Tento príspevok vám to ukáže ktoré spúšťacie programy môžete bezpečne zakázať .
Čítať : Ako nájsť skryté spúšťacie programy spomaľujúce spustenie systému Windows
odobrať účet správcu Windows 10
Môžete tiež skontrolovať, či sa v Správcovi úloh nenachádzajú programy na zaháňanie zdrojov. Mali by ste odinštalovať nechcené programy nainštalované vo vašom systéme.
2] Obnovte predvolené nastavenia plánu napájania
Obnovte nastavenia napájania na predvolené hodnoty systému Windows a zistite, či to pre vás funguje. Môžete tiež spustiť Poradca pri riešení problémov s napájaním a nechajte ho opraviť problémy, ak sa nejaké nájdu. Môžete tiež povoliť plán maximálneho výkonu a uvidíš, či to pomôže.
3] Pozastavte synchronizáciu OneDrive
Je možné, že problém spôsobuje synchronizácia OneDrive. Preto vám odporúčame pozastaviť synchronizáciu OneDrive a uvidíme, či to pomôže. Ak to chcete urobiť, použite nasledujúce kroky:
- Na paneli úloh vyhľadajte OneDrive ikonu v blízkosti oblasti oznámení.
- Kliknite na nastavenie .
- Kliknite na Pozastaviť synchronizáciu .
4] Skontrolujte, či je príčinou váš antivírus tretej strany
Ak máte na svojom počítači nainštalovaný antivírus od tretej strany, existuje možnosť, že váš počítač nemá dostatok prostriedkov na antivírus. Ak to chcete skontrolovať, vypnite alebo odinštalujte antivírus tretej strany. Ak váš počítač funguje dobre aj po odinštalovaní antivírusu tretej strany, aktualizujte hardvér a pamäť RAM. Môžete tiež prejsť na iný antivírus, ak používate a bezplatný antivírus .
tento súbor nie je možné zobraziť, pretože sa vyskytla chyba v prehliadači Word
5] Odinštalujte a znova nainštalujte ovládač grafickej karty
Zastaraný a poškodený ovládač grafickej karty môže spomaliť váš počítač. Uistite sa, že ovládač grafickej karty je aktuálny. Môžete si stiahnuť najnovšie Ovládač grafickej karty z oficiálnu webovú stránku výrobcu vášho počítača . Po stiahnutí ovládača grafickej karty úplne odstráňte ovládač zobrazenia pomocou DDU . Potom spustite inštalačný súbor a nainštalujte ovládač.
6] Aktualizujte systém BIOS
Odporúčame aj vám aktualizujte svoj BIOS . Môžete to urobiť stiahnutím aktualizácie systému BIOS z oficiálnej webovej stránky výrobcu počítača.
google earthweather
Ak nič nepomôže, vykonať obnovenie systému a uvidíme, či to funguje.
Prečo je môj počítač taký oneskorený?
Dôvodov môže byť niekoľko PC je tak pomalé alebo oneskorené . Najčastejšími príčinami sú preťaženie zdrojov, málo miesta na disku a nahromadený prach. Odporúčame vám otvoriť kryt počítača a správne vyčistiť počítač. Takls odbornú pomoc, ak o tom neviete. Starý hardvér je tiež jednou z možných príčin pomalého výkonu počítača. Odporúčame vám upgradovať hardvér. Ak je to možné, nainštalujte SSD.
Čítať : Windows 11 je po aktualizácii veľmi pomalý
Ako vyčistiť môj počítač?
Postupom času sa vo vnútri skrinky počítača hromadí prach a ovplyvňuje jej výkon. Počítač by ste mali z času na čas vyčistiť. Komu fyzicky vyčistiť počítač , úplne ho vypnite a potom odpojte napájací kábel, aby ste predišli úrazu elektrickým prúdom. Teraz otvorte kryt počítača. Na odstránenie prachu môžete použiť vzduchový kompresor. Teraz použite mäkkú handričku, ktorá nepúšťa vlákna, na čistenie komponentov počítača.
Čítajte ďalej : Reštartovanie počítača so systémom Windows trvá večnosť .











![Kód chyby OneDrive 0x8004ded2 [Oprava]](https://prankmike.com/img/onedrive/C0/onedrive-error-code-0x8004ded2-fix-1.webp)
![Konzola Xbox One ma stále odhlasuje [Oprava]](https://prankmike.com/img/xbox/6B/xbox-one-console-keeps-signing-me-out-fix-1.png)

