Tento príspevok obsahuje riešenia na opravu 0x8007043C – 0x90018 Chyba nástroja na vytváranie médií . Nástroj na vytváranie médií umožňuje stiahnuť operačný systém Windows na flash disk, aby ho používatelia mohli ďalej inštalovať do svojho počítača. Je to možnosť zálohovania, ktorá sa stáva nevyhnutnou, ak sa s vaším zariadením niečo pokazí. Nedávno však niektorí používatelia čelili chybe 0x8007043C – 0x90018 Media Creation Tool v systéme Windows 11/10. Našťastie môžete postupovať podľa niekoľkých jednoduchých krokov na opravu.

Keď sa vyskytne problém, zobrazí sa nasledujúca správa:
Pri spustení tohto nástroja sa vyskytol problém
Nie sme si istí, čo sa stalo, ale nemôžeme spustiť tento nástroj na vašom počítači. Ak problémy pretrvávajú, pri kontaktovaní zákazníckej podpory si pozrite kód chyby. Kód chyby: 0x8007043C – 0x90018
xbox jeden obrázok na pozadí
Oprava chyby 0x8007043C – 0x900188 Media Creation Tool
The kód chyby 0x8007043C – 0x90018 pri používaní nástroja na vytváranie médií označuje problém pri sťahovaní základných súborov na vytváranie médií. Ak to chcete vyriešiť, skúste reštartovať zariadenie a aktualizovať ho na najnovšiu verziu. Ak to však nefunguje, tu je niekoľko ďalších metód, ktoré vám pomôžu:
- Spustite nástroj na vytváranie médií ako správca
- Reštartujte BITS a Windows Update Services
- Spustite SFC a DISM
- Vykonajte úpravy v editore databázy Registry
- Zakázať antivírus tretej strany
- Nainštalujte systém Windows pomocou zavádzacieho súboru ISO
Teraz sa na ne pozrime podrobne.
1] Spustite nástroj na vytváranie médií ako správca
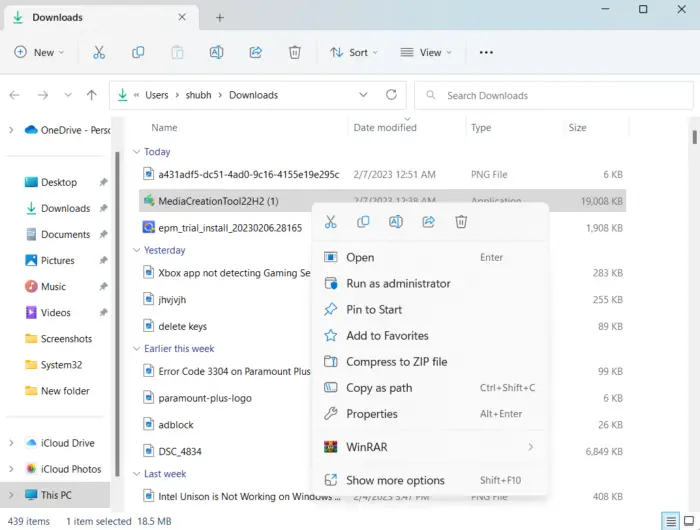
Spustenie nástroja ako správca zaisťuje, že nezlyhá v dôsledku nedostatku povolení. Postup:
- Kliknite pravým tlačidlom myši na stiahnutý súbor Media Creation Tool na vašom zariadení.
- Kliknite na Vlastnosti .
- Prejdite na Kompatibilita tab.
- Skontrolujte možnosť Spustite tento program ako správca .
- Kliknite na OK na uloženie zmien.
2] Reštartujte BITS a služby Windows Update
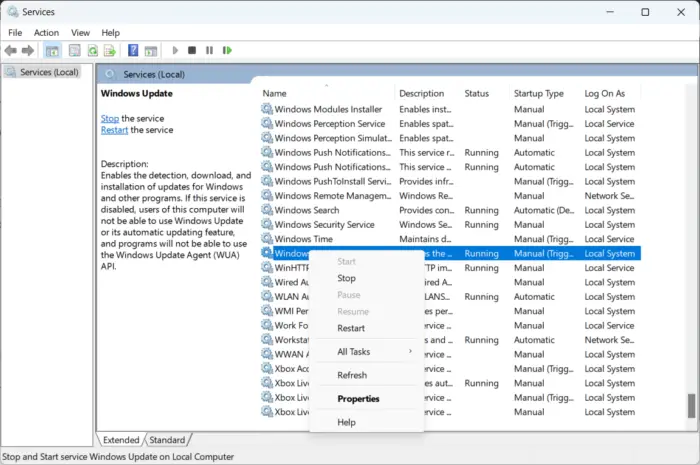
Aby nástroj na vytváranie médií správne fungoval, niektoré služby by mali zostať spustené. Obnovte tieto služby a skontrolujte, či nespôsobujú problémy. Tu je postup:
- Stlačte tlačidlo Štart a otvorte Služby .
- Hľadať Služba inteligentného prenosu na pozadí (BITS) a aktualizácia systému Windows jeden za druhým.
- Kliknite pravým tlačidlom myši na služby a vyberte Reštart .
3] Spustite SFC a DISM
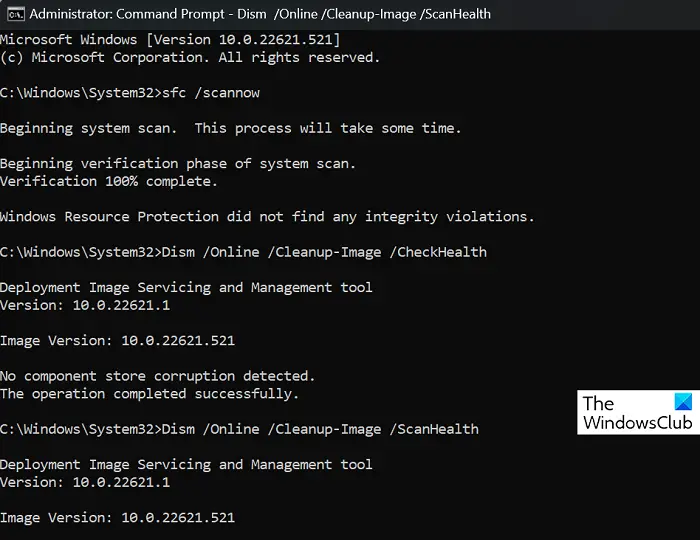
Chyba 0x8007043C – 0x90018 sa môže vyskytnúť v dôsledku poškodených/poškodených systémových súborov Windows alebo poškodenia obrazu systému. Spustite SFC a DISM naskenovať a opraviť tieto. Tu je postup:
- Klikni na Windows kľúč a vyhľadajte Príkazový riadok .
- Kliknite na Spustiť ako správca .
Zadajte nasledujúce príkazy jeden po druhom a stlačte kláves Enter:
Pre SFC:
národná geografická fotografia tapety dňa
sfc /scannow
Pre DISM:
DISM /Online /Cleanup-Image /CheckHealth
DISM /Online /Cleanup-Image /ScanHealth3FEDA13F112C43C40F18A829375F44
- Po dokončení reštartujte zariadenie a skontrolujte, či je chyba nástroja Media Creation Tool opravená.
4] Vykonajte úpravy v Editore databázy Registry
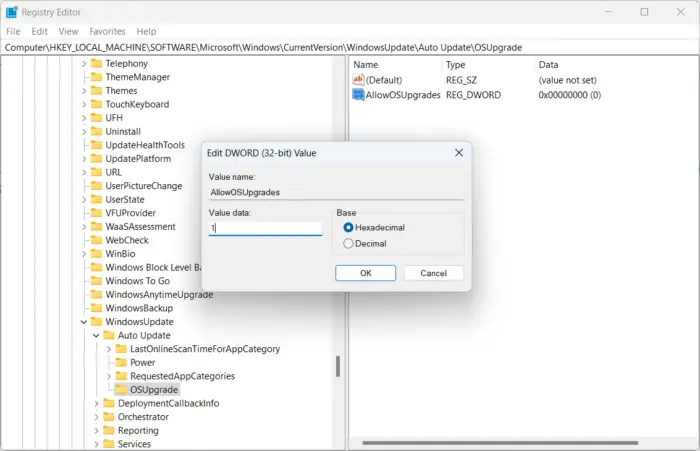
Ak stále nemôžete opraviť chybu, môže vám pomôcť vykonanie úprav v registri systému Windows. Vytvorte PovoliťOSUpgrade zadajte Editor databázy Registry, aby ste pomohli správnemu fungovaniu nástroja Media Creation Tool. Tu je postup:
- Stlačte tlačidlo Kláves Windows + R na otvorenie Run.
- Typ regedit a zasiahnuť Zadajte .
- Po otvorení Editora databázy Registry prejdite na nasledujúcu cestu:
Computer\HKEY_LOCAL_MACHINE\SOFTWARE\Microsoft\Windows\CurrentVersion\WindowsUpdate
- Pod Aktualizácia systému Windows vytvorte nový kľúč s názvom OSUpgrade .
- Teraz kliknite pravým tlačidlom myši na pravú tablu a vyberte Nové > Hodnota DWORD (32-bit). .
- Opäť kliknite pravým tlačidlom myši na novovytvorenú hodnotu a premenujte ju ako AllowOSUpgrades .
- Dvakrát kliknite na hodnotu a uložte Hodnotové údaje ako 1 .
- Po dokončení reštartujte zariadenie a zistite, či sa chyba odstráni
5] Zakázať antivírus tretej strany
Antivírusový softvér tretej strany nainštalovaný vo vašom zariadení môže byť zodpovedný za chybu 0x8007043C – 0x90018 Media Creation Tool. Vypnite antivírusový softvér a skontrolujte, či je chyba vyriešená. Ak zakázanie softvéru nefunguje, dočasne odinštalujte antivírusový softvér a skontrolujte, či je k dispozícii.
windows 10 ako nastaviť odmerané pripojenie
6] Nainštalujte systém Windows pomocou zavádzacieho súboru ISO
Ak žiadna z týchto metód nedokáže opraviť chybu, stiahnite si ISO Windows súbor z oficiálnej webovej stránky spoločnosti Microsoft. Systém Windows môžete nainštalovať aj pomocou vytvorenie zavádzacej jednotky USB v systéme Windows .
Podobná chyba : Chyba 0x8007043C – 0x90017 pri pokuse o spustenie nástroja Media Creation Tool
Ako opravíte chybu nástroja Media Creation Tool, vyskytol sa problém so spustením tohto nástroja v systéme Windows?
Aby som to napravil Problém so spustením tohto nástroja alebo spustením nastavenia Chyba nástroja Media Creation Tool, všetko, čo musíte urobiť, je stiahnuť nástroj znova do inej siete. Môžete tiež skúsiť dočasne vypnúť bránu firewall a antivírus na svojom zariadení, aby ste sa uistili, že neblokujú aplikáciu.
Oprava: Chyba runtime, na počítačoch so systémom Windows sa nepodarilo zavolať proc
Ako opravím jazyk alebo verziu, ktorú systém Windows nepodporuje, pomocou nástroja Media Creation Tool?
Ak vás táto chyba stále znepokojuje, skúste si stiahnuť súbor Windows ISO z oficiálnej webovej stránky. Potom vytvorte zavádzacie USB pomocou nástroja Media Creation Tool a nainštalujte Windows.















