Keď prebudíte svoj laptop z hibernácie, môžete zistiť, že je prilepený na čiernej obrazovke. Môže to byť frustrujúce, najmä ak si nie ste istí, čo máte robiť. Existuje niekoľko vecí, ktoré môžete vyskúšať, ak je váš laptop po hibernácii prilepený na čiernej obrazovke. Najprv skúste stlačiť tlačidlo napájania na niekoľko sekúnd, aby ste zistili, či sa laptop spustí. Ak to nepomôže, skúste prenosný počítač odpojiť a potom ho znova pripojiť. Ak to nepomôže, možno budete musieť reštartovať prenosný počítač. Ak chcete resetovať prenosný počítač, musíte nájsť tlačidlo resetovania. Zvyčajne sa nachádza na spodnej strane prenosného počítača, v blízkosti tlačidla napájania. Keď nájdete tlačidlo resetovania, stlačte ho a podržte ho niekoľko sekúnd. Potom by sa mal laptop reštartovať. Ak je váš laptop po vyskúšaní týchto krokov stále prilepený na čiernej obrazovke, možno budete musieť požiadať o pomoc odborníka na IT.
Režim spánku ukladá vaše dokumenty a spustené aplikácie na pevný disk namiesto pamäte RAM. Na rozdiel od režimu spánku vám režim dlhodobého spánku umožňuje úplne vypnúť prenosný počítač. Po zapnutí notebooku môžete pokračovať tam, kde ste naposledy skončili. Niektorí používatelia majú problémy s hibernáciou. Keď zapnú svoj laptop, zasekne sa na obrazovke hibernácie. Kvôli tomuto problému sa používatelia nemôžu prihlásiť do svojich notebookov. V tomto článku budeme hovoriť o tom, čo robiť, ak vaše laptop uviaznutý na obrazovke hibernácie .

microsoft edge cache databáza
Prenosný počítač sa zasekol na obrazovke režimu spánku
Pretože váš prenosný počítač je zaseknutý na obrazovke hibernácie, nebudete môcť riešiť problémy, kým neprejdete cez obrazovku hibernácie. Prvým krokom je teda prejsť cez obrazovku hibernácie. Aby ste to dosiahli, musíte z notebooku vyčerpať zvyškovú energiu.
Ako vybiť zvyškovú elektrinu z notebookov s vymeniteľnou batériou
- Stlačením a podržaním tlačidla napájania vypnete prenosný počítač.
- Odpojte napájací kábel zo sieťovej zásuvky.
- Odstráňte všetky periférne zariadenia.
- Vyberte batériu notebooku.
- Stlačte a podržte tlačidlo napájania na 30 až 60 sekúnd. Táto akcia vyčerpá zvyškovú energiu vášho notebooku.
- Znova vložte batériu.
- Pripojte napájací kábel a zapnite prenosný počítač.
Vyššie uvedené kroky by mali obísť obrazovku hibernácie.
Ako vybiť zvyškovú elektrinu z notebookov s nevyberateľnou batériou
Ak má váš laptop nevyberateľnú batériu, vybite zvyškovú elektrinu podľa týchto krokov.
- Najprv vynútené vypnutie prenosného počítača stlačením a podržaním tlačidla napájania.
- Odpojte napájací kábel zo zásuvky a odstráňte všetky periférne zariadenia.
- Teraz stlačte a podržte tlačidlo napájania až 60 sekúnd, aby sa vybili kondenzátory.
- Pripojte napájací kábel a zapnite prenosný počítač.
Na prenosnom počítači by sa teraz mala zobraziť prihlasovacia obrazovka.
Ak vyššie uvedené metódy nefungujú, postupujte podľa nižšie uvedených krokov a obíďte obrazovku dlhodobého spánku.
- Stlačte a podržte tlačidlo napájania prenosného počítača.
- Keď sa váš laptop úplne vypne, vyberte z neho batériu.
- Pripojte nabíjací kábel a zapnite prenosný počítač (nevkladajte batériu).
- Môžete vidieť obrazovku hibernácie.
- Teraz znova vynútené vypnutie prenosného počítača stlačením a podržaním tlačidla napájania.
- Keď sa prenosný počítač úplne vypne, vložte batériu a znova ho zapnite.
Tentokrát sa budete môcť prihlásiť do svojho systému. Ak problém pretrváva, musíte vykonať opravu pri spustení. Budeme o tom hovoriť neskôr v tomto článku.
Windows 10 zmeniť časový server
Po dokončení vyššie uvedených krokov sa budete môcť prihlásiť do svojho systému. Teraz postupujte podľa krokov na riešenie problémov, aby sa problém už nemohol znova objaviť.
- Spustite nástroj na riešenie problémov s napájaním
- Obnovte predvolené nastavenia napájania
- Aktualizujte svoje ovládače
- Vykonajte opravu spustenia
Pozrime sa na tieto riešenia podrobne.
1] Spustite Poradcu pri riešení problémov s napájaním
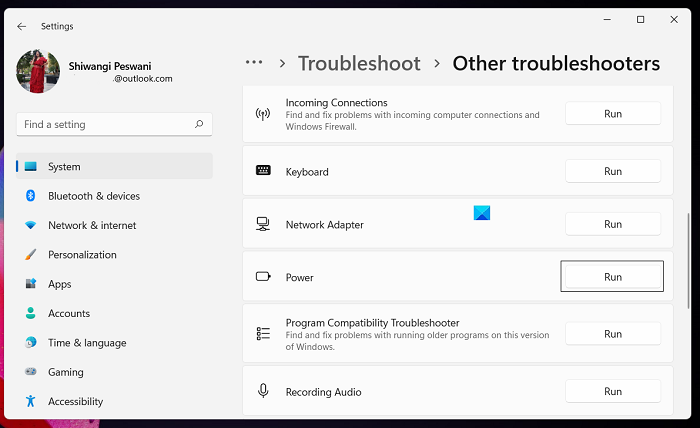
Nástroj na riešenie problémov s napájaním rieši problémy, ktoré sa vyskytujú v dôsledku problémov s napájaním. Problém, ktorý spôsobuje uviaznutie prenosného počítača na obrazovke hibernácie, môže byť spôsobený problémami s napájaním. Tento problém môže vyriešiť spustenie nástroja na riešenie problémov s napájaním.
2] Obnovte predvolené nastavenia napájania.
Ako je uvedené vyššie, problém, ktorý spôsobuje, že systém Windows visí na obrazovke dlhodobého spánku, môže byť spôsobený problémami s napájaním. Obnovenie predvolených nastavení napájania môže zabrániť opätovnému výskytu problému v budúcnosti. Nasledujúce kroky vám pomôžu pochopiť, ako obnoviť predvolené nastavenia napájania.
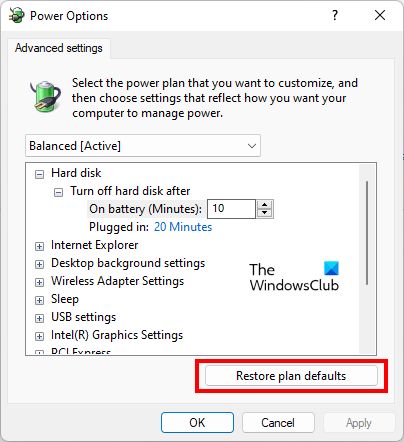
- OTVORENÉ Ovládací panel .
- Ísť do ' Hardvér a zvuk > Napájanie '. Prípadne môžete použiť aj vyhľadávací panel ovládacieho panela. Do vyhľadávacieho panela napíšte Možnosti napájania a vyberte požadovanú možnosť.
- Vyberte si svoj Schéma napájania a kliknite na Zmeňte nastavenia plánu odkaz.
- Teraz kliknite na Zmeňte pokročilé možnosti stravovacieho plánu odkaz.
- Kliknite na Obnovte predvolené nastavenia plánu tlačidlo.
Čítať : Počítač sa neprebudí z režimu spánku
onenote obrázok na text
3] Aktualizujte svoje ovládače
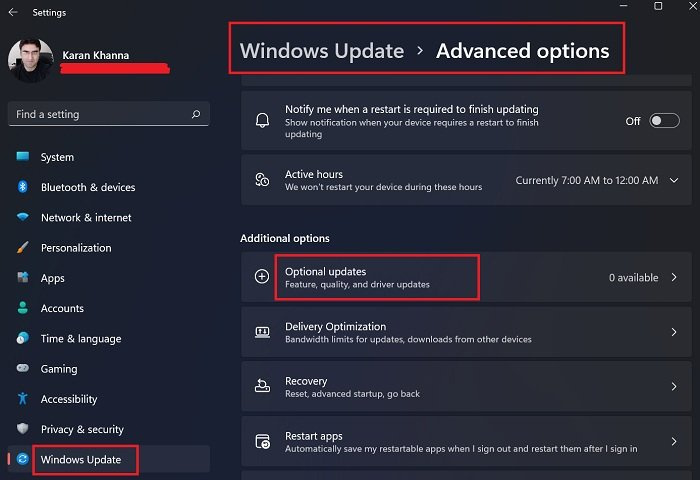
Vaše ovládače musia byť aktualizované. Zastarané ovládače spôsobujú v počítači so systémom Windows niekoľko problémov. Voliteľné aktualizácie Stránka Windows Updates zobrazuje aktualizácie dostupné pre ovládače.
Ísť do ' Windows Update > Rozšírené možnosti > Voliteľné aktualizácie “ a zistite, ktorý ovládač je potrebné aktualizovať. Ak je tam k dispozícii aktualizácia, nainštalujte ju.
Čítať : Režim spánku vypne počítač so systémom Windows
4] Vykonajte opravu pri spustení
Ak sa nemôžete prihlásiť do systému Windows, budete musieť vykonať opravu pri spustení. Keďže ste uviazli na obrazovke hibernácie, môžete spustiť Nástroj na opravu spustenia z prostredia Windows Recovery Environment. Ak chcete vstúpiť do prostredia na obnovenie systému Windows, musíte prerušiť normálny proces spúšťania. Nasledujúce kroky vám pomôžu.
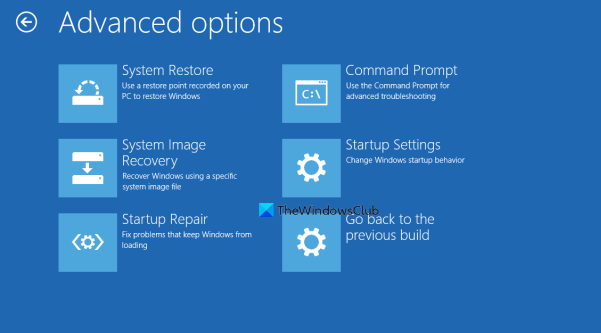
- Vynútené vypnutie prenosného počítača stlačením a podržaním tlačidla napájania.
- Stlačením tlačidla napájania znova zapnite prenosný počítač.
- Keď uvidíte logo Windows, okamžite stlačte a podržte tlačidlo napájania, kým sa laptop nevypne.
- Opakujte krok 2 až trikrát. Potom systém Windows automaticky vstúpi do prostredia obnovy. Uvidíš Automatická oprava obrazovke.
- Kliknite Pokročilé nastavenia .
- Teraz prejdite na ' Riešenie problémov > Rozšírené možnosti ».
- Kliknite Obnova spustenia .
Po vykonaní opravy zavádzania by sa mal problém vyriešiť.
Čítať : Windows 11/10 sa zasekol na obrazovke „Čakajte prosím“. .
Prečo je môj počítač zaseknutý v režime spánku?
Problém, ktorý spôsobuje uviaznutie prenosného počítača na obrazovke hibernácie, môže byť spôsobený problémami s napájaním. Ak chcete tento problém vyriešiť, vypnite prenosný počítač, vyberte batériu a potom stlačte a podržte tlačidlo napájania až na 60 sekúnd. Tento proces odčerpá zvyškovú elektrinu. Tento problém a jeho riešenia sme podrobne popísali v tomto článku.
Čítať: Notebook so systémom Windows neprejde do režimu spánku
Ako riešite problémy so spánkom?
Ak chcete vyriešiť problémy s hibernáciou, môžete spustiť nástroj na riešenie problémov s napájaním, obnoviť predvolené nastavenia plánu napájania a aktualizovať všetky ovládače. Ak chcete skontrolovať aktualizácie ovládačov, prejdite na stránku Voliteľné aktualizácie služby Windows Update. Ak je váš laptop zaseknutý na obrazovke hibernácie, tento článok popisuje, ako sa tohto problému zbaviť.
služba štátneho úložiska
Dúfam, že to pomôže
Čítaj viac : Systém Windows visí pri načítavaní určitej obrazovky.















