1.
Ako IT expert neustále hľadám spôsoby, ako lepšie zabezpečiť svoje dáta. Jedným zo spôsobov, ako to urobiť, je použiť hardvérové šifrovanie BitLocker pre moje pevné dátové jednotky. To zaisťuje, že aj keď dôjde k strate alebo krádeži počítača, moje údaje zostanú v bezpečí.
2.
Aby ste mohli používať hardvérové šifrovanie BitLocker, váš počítač musí mať čip Trusted Platform Module (TPM). Tento čip sa používa na ukladanie šifrovacích kľúčov a vykonávanie ďalších funkcií súvisiacich s bezpečnosťou. Ak váš počítač nemá čip TPM, nebudete môcť používať hardvérové šifrovanie BitLocker.
3.
Po overení, že váš počítač má čip TPM, môžete začať s procesom nastavenia hardvérového šifrovania BitLocker. Prvým krokom je otvorenie apletu ovládacieho panela BitLocker. Môžete to urobiť tak, že prejdete na Štart > Ovládací panel > Systém a zabezpečenie > Šifrovanie jednotiek BitLocker.
4.
Po otvorení apletu ovládacieho panela BitLocker budete musieť vybrať jednotku, ktorú chcete šifrovať. Po výbere jednotky kliknite na tlačidlo „Zapnúť nástroj BitLocker“. Tým sa spustí proces šifrovania vášho disku.
5.
Proces šifrovania disku bude nejaký čas trvať, takže buďte trpezliví. Po dokončení procesu budú vaše údaje v bezpečí.
Pretože BitLocker ponúka dva rôzne typy šifrovania. Táto príručka vám pomôže prepínať medzi nimi hardvér a softvérové šifrovanie pre stacionárne dátové disky. Na počítači so systémom Windows 11/10 je možné prepínať medzi týmito dvoma typmi šifrovania pomocou Editora miestnej politiky skupiny a Editora databázy Registry. Ak však chcete použiť túto zmenu, váš počítač musí podporovať hardvérové šifrovanie.
Ako nastaviť hardvérové šifrovanie BitLocker pre pevné dátové jednotky
Ak chcete nastaviť hardvérové šifrovanie BitLocker pre pevné dátové jednotky, postupujte takto:
- Stlačte tlačidlo Win+R otvorte výzvu Spustiť.
- Typ gpedit.msc a stlačte Vstúpiť tlačidlo.
- Ísť do BitLocker Drive Encryption > Pevné dátové jednotky V Konfigurácia počítača .
- Dvakrát kliknite na Konfigurácia používania hardvérového šifrovania pre pevné dátové jednotky parameter.
- Vyberte si Zahrnuté možnosť.
- Nastavte príslušné pravidlá.
- Stlačte tlačidlo FAJN tlačidlo.
Ak sa chcete dozvedieť viac o týchto krokoch, pokračujte v čítaní.
Najprv musíte v počítači otvoriť Editor miestnej politiky skupiny. Ak to chcete urobiť, kliknite Win+R ak chcete otvoriť výzvu Spustiť, napíšte gpedit.msc a kliknite na tlačidlo Vstúpiť tlačidlo.
Potom postupujte podľa tejto cesty:
Konfigurácia počítača > Šablóny pre správu > Komponenty systému Windows > Šifrovanie jednotiek BitLocker > Pevné dátové jednotky
Tu nájdete nastavenie tzv Konfigurácia používania hardvérového šifrovania pre pevné dátové jednotky . Na túto možnosť musíte dvakrát kliknúť a vybrať Zahrnuté možnosť.

Teraz môžete vidieť a povoliť dve nastavenia:
- Ak hardvérové šifrovanie nie je k dispozícii, použite softvérové šifrovanie BitLocker.
- Obmedzenie šifrovacích algoritmov a šifrovacích balíkov umožnilo hardvérové šifrovanie.
Tieto nastavenia môžete povoliť začiarknutím príslušných políčok. Nakoniec kliknite na FAJN tlačidlo na uloženie zmien.
ako si vybaviť e-mail v programe Outlook 2015
Nakonfigurujte hardvérové šifrovanie BitLocker pre pevné dátové jednotky pomocou registra.
Ak chcete nakonfigurovať hardvérové šifrovanie BitLocker pre pevné dátové jednotky pomocou databázy Registry, postupujte takto:
- Vyhľadávanie regedit a kliknite na výsledok vyhľadávania.
- Stlačte tlačidlo Áno tlačidlo.
- Prepnúť na Microsoft V HKLM .
- Kliknite pravým tlačidlom myši Microsoft > Nový > Kľúč a zavolaj to DPO .
- Kliknite pravým tlačidlom myši FVE > Nové > Hodnota DWORD (32-bitová) .
- Nastaviť názov ako FDVAllowSoftwareEncryptionFailover .
- Dvakrát naň kliknite a nastavte hodnotu údajov ako 1 .
- Vytvorte inú hodnotu REG_DWORD s názvom FDVHardwareEncryption .
- Ak chcete povoliť, nastavte hodnotu údajov na 1.
- Vytvorte inú hodnotu REG_DWORD s názvom FDVRestrictHardwareEncryptionAlgorithms .
- Ak chcete povoliť, nastavte hodnotu údajov na 1.
- Kliknite pravým tlačidlom myši FVE > Vytvoriť > Rozšíriteľná hodnota reťazca a nazvite to ako FDVAllowedHardwareEncryptionAlgorithms .
- Dvojitým kliknutím naň nastavíte hodnotu údajov ako 2.16.840.1.101.3.4.1.2;2.16.840.1.101.3.4.1.42.
- Reštartujte počítač.
Pozrime sa na tieto kroky podrobne.
Najprv hľadaj regedit vo vyhľadávacom poli na paneli úloh kliknite na výsledok vyhľadávania a kliknite na ikonu Áno pri výzve UAC otvorte Editor databázy Registry. Potom postupujte podľa tejto cesty:
|_+_|Kliknite pravým tlačidlom myši Microsoft > Nový > Kľúč a nazvite to ako DPO .
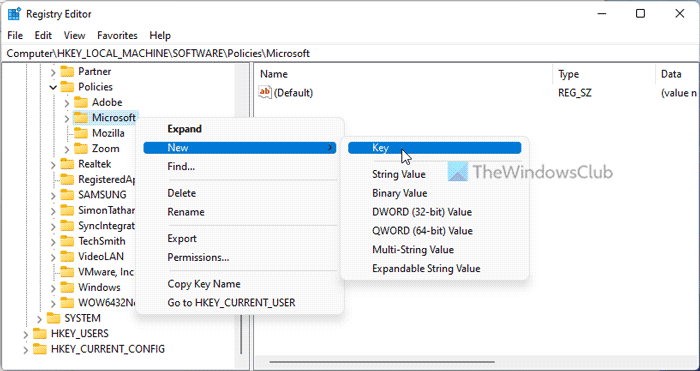
Kliknite pravým tlačidlom myši FVE > Nové > Hodnota DWORD (32-bitová) a nazvite ich takto:
- FDVAllowSoftwareEncryptionFailover
- FDVHardwareEncryption
- FDVRestrictHardwareEncryptionAlgorithms
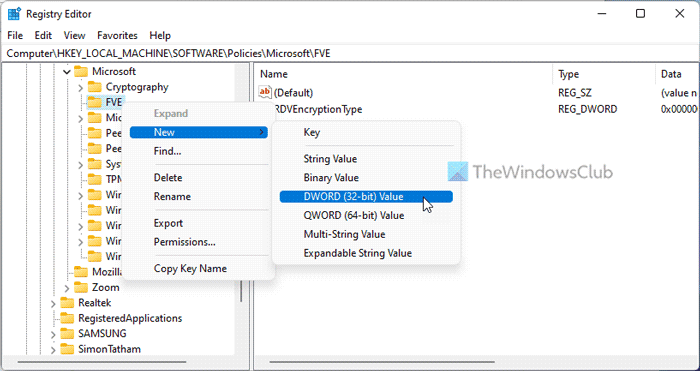
Potom dvakrát kliknite na FDVHardwareEncryption a nastavte hodnotu údajov ako 1 .
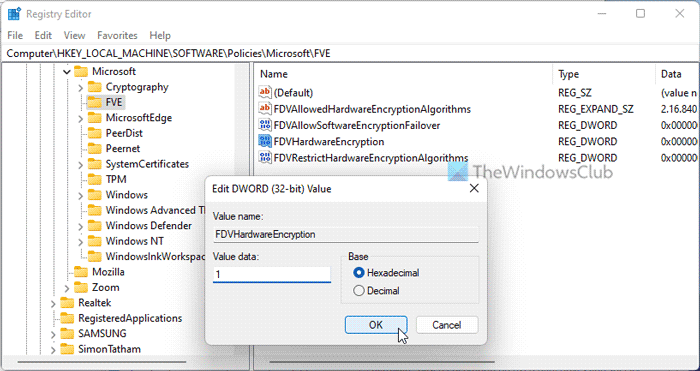
Potom dvakrát kliknite na ďalšie dve hodnoty REG_DWORD a nastavte tieto hodnoty ako 1 zapnúť a 0 zakázať.
Po tomto kliknutí pravým tlačidlom FVE > Vytvoriť > Rozšíriteľná hodnota reťazca a nastavte názov ako FDVAllowedHardwareEncryptionAlgorithms .
Potom naň dvakrát kliknite a nastavte hodnotu údajov ako 2.16.840.1.101.3.4.1.2;2.16.840.1.101.3.4.1.42 .
Nakoniec zatvorte všetky okná a reštartujte počítač.
Čítať: Možnosti spustenia na tomto počítači nie sú správne nakonfigurované Chyba Bitlocker
Ako prinútiť BitLocker, aby používal hardvérové šifrovanie?
Nástroj BitLocker môžete prinútiť, aby namiesto softvérového šifrovania používal hardvérové šifrovanie pomocou Editora miestnej politiky skupiny alebo Editora databázy Registry. Na to musíte otvoriť Konfigurácia používania hardvérového šifrovania pre pevné dátové jednotky nastavenie a vyberte Zahrnuté možnosť. Potom zrušte začiarknutie Ak hardvérové šifrovanie nie je k dispozícii, použite softvérové šifrovanie BitLocker. začiarknite políčko a kliknite FAJN tlačidlo.
Čítať: Povoľte BitLocker pre systémový disk Windows bez modulu TPM
Používa BitLocker hardvérové šifrovanie?
Áno, nástroj BitLocker môže používať hardvérové šifrovanie, ak ho má váš počítač. Ak na vašom počítači nie je k dispozícii hardvérové šifrovanie, BitLocker môže použiť softvérové šifrovanie. Či už ide o vymeniteľný disk alebo pevný disk, pravidlá sú rovnaké pre všetkých.
To je všetko! Dúfam, že tento návod pomohol.
vlc výpis surového vstupu
Čítať: Povoľte alebo zakážte automatické odomykanie dátových jednotiek šifrovaných nástrojom BitLocker v systéme Windows 11/10.















