Videohra, ktorej chýba plynulý framerate, môže byť pre väčšinu hráčov bolesťou hlavy, a keďže upgrade na výkonnejší počítač nie je pre mnohých v pláne, potom je otázkou, ako zlepšiť výkon snímkovej frekvencie ?
Existujú spôsoby, ako to dosiahnuť pomocou určitých aplikácií. Tieto sú tzv Softvér na zvýšenie FPS a sú schopné optimalizovať váš herný počítač tak, aby spracovával grafiku lepšie ako predtým, ale neočakávajú veľké zmeny.

Nástroje na zvýšenie FPS sú užitočné nielen pri hraní hier, ale aj pri iných graficky náročných programoch, ako je vykresľovanie 3D alebo úprava videa.
Najlepšie bezplatné zosilňovače FPS pre Windows PC
Ak máte záujem o najlepšie dostupné nástroje na zvýšenie FPS pre Windows 11/10 na zlepšenie snímkovej frekvencie, vyskúšajte tie, ktoré sú tu uvedené.
- Wise Game Booster
- Razer Cortex: Boost
- MSI Afterburner
- EZ Game Booster
- NVIDIA GeForce Experience
1] Wise Game Booster
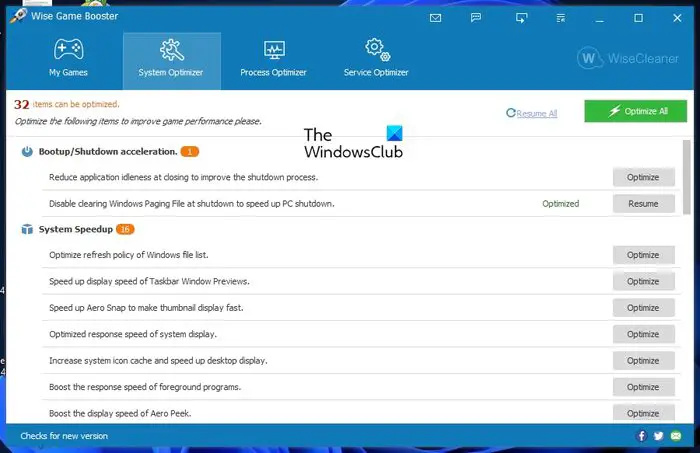
chyba 109
Ľudia z Wise v priebehu rokov vytvorili niekoľko nástrojov a jeden z nich sa nazýva Game Booster. Vidíš, Wise Game Booster môže zlepšiť snímkovú frekvenciu optimalizáciou nastavení počítača so systémom Windows spolu s ukončením nepotrebných aplikácií a služieb.
Keď to urobíte, váš počítač potom pridelí viac systémových prostriedkov na hranie. Okrem toho je nástroj dodávaný so zoznamom Moje hry, do ktorého môžete pridať všetky svoje obľúbené hry a aplikácie, aby Game Booster mohol lepšie spracovať nastavenia optimalizácie.
Majte na pamäti, že Wise môže automaticky ukončiť procesy na pozadí, ale používateľom to umožňuje aj manuálne, ak si to želajú.
2] Razer Cortex: Boost
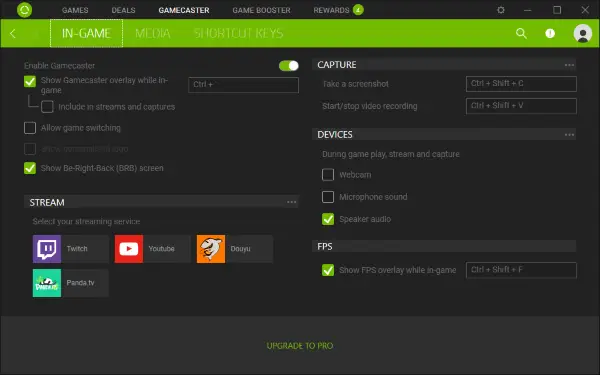
ikony, ktoré sa nezobrazujú na hlavnom paneli
Počuli ste už o Razer Cortex: Boost? Je to bezplatný softvér na zvýšenie počtu snímok za sekundu, ktorý bol vytvorený na zvýšenie herného výkonu. Keď spustíte hru, tento nástroj sa automaticky otvorí a obnoví váš počítač so systémom Windows 11 do predchádzajúceho stavu hneď, ako dokončíte čas hry.
V čase písania tohto článku Razer Cortex: Boost prináša dva spôsoby maximalizácie snímkovej rýchlosti. Prvou možnosťou je Game Booster, funkcia navrhnutá tak, aby vynútila zatvorenie nepoužívaných aplikácií, procesov a služieb, kedykoľvek si to používateľ želá. Vyčistí tiež pamäť RAM a vypne režim spánku, aby sa umožnilo využitie plného výkonu procesora.
Ďalšia funkcia je známa ako Booster Prime a je to všetko o individuálnej optimalizácii hier. Nielen to, môže poskytnúť predvoľby pre nainštalované hry, ktoré majú určité optimalizácie vytesané do kameňa.
Stiahnite si Razer Cortex: Boost cez oficiálna web stránka .
3] Prídavné spaľovanie MSI
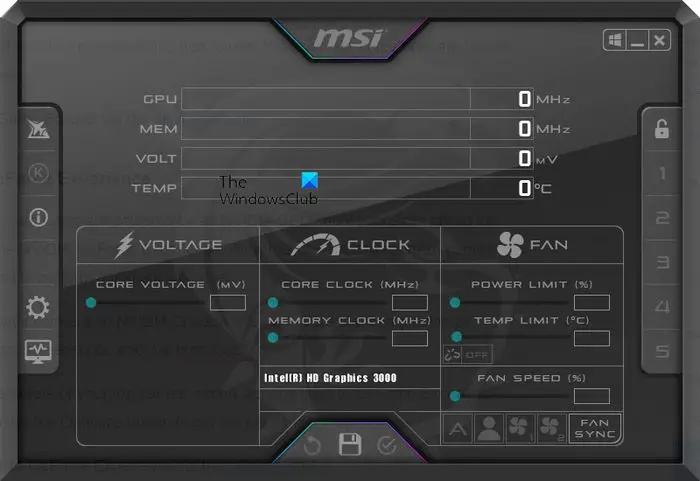
Ak ste už predtým používali herný počítač MSI, je pravdepodobné, že ste už počuli o MSI Afterburner, zosilňovači určenom na ladenie nastavení GPU v snahe zvýšiť počet snímok za sekundu a zlepšiť celkový herný výkon.
Aby som bol úprimný, MSI Afterburner je hlavne nástroj na pretaktovanie, ale prichádza aj so schopnosťou monitorovať hardvér počítača a poskytovať spätnú väzbu údajov v reálnom čase.
Stiahnite si MSI Afterburner cez oficiálna web stránka .
4] EZ Game Booster
Pokiaľ ide o funkcie, v porovnaní s EZ Game Booster nie je veľa nástrojov na podporu, pretože poskytuje približne 50 vylepšení, ktoré vám pomôžu stabilizovať váš počítačový systém, zvýšiť rýchlosť a zlepšiť sieť.
Jedným z kľúčových aspektov EZ Game Booster je jeho schopnosť defragmentovať herné súbory, aby sa skrátil čas načítania.
Celkovo je tento nástroj celkom pôsobivý a bezplatný. Niektoré funkcie sú však uzamknuté za plateným múrom.
nástroj na vytváranie médií 8.1
Stiahnite si EZ Game Booster cez oficiálna web stránka .
5] NVIDIA GeForce Experience
Hráči, ktorých počítače sú poháňané grafickým procesorom NVIDIA, by mali zvážiť plné využitie nástroja NVIDIA GeForce Experience. Je navrhnutý tak, aby optimalizoval hry, aplikácie a vykonával automatické aktualizácie.
Nielen to, ale prichádza s NVIDIA Shadow Play, funkciou, ktorá môže poskytnúť 8K herné nahrávky, snímky obrazovky a živé vysielanie.
Ak chcete zvýšiť snímkovú frekvenciu svojich najlepších hier, jednoducho pridajte tituly do GeForce Experience a potom kliknite na tlačidlo Optimalizovať, aby ste dokončili prácu.
Stiahnite si NVIDIA GeForce Experience cez oficiálna web stránka .
okná nemôžu dokončiť extrakciu
ČÍTAŤ : Zadarmo Softvér Game Booster pre Windows PC
Aká je snímková frekvencia vo videohrách?
Snímková frekvencia pri hraní hier je meranie, koľko obrázkov alebo obrázkov sa objaví na obrazovke za jednu sekundu. Keďže hry prehrávajú snímky pomerne rýchlo, väčšina hráčov si to nevšimne, pokiaľ snímková frekvencia výrazne neklesne.
Ako dosiahnete lepšie FPS?
Ak chcete zvýšiť FPS na vašom počítači na herné účely, potom vám odporúčame aktualizovať ovládače grafickej karty, zapnúť Herný režim, ak je to možné, znížiť rozlíšenie, povoliť FreeSync / G-Sync alebo preblokovať počítač.















