Ako IT expert sa ma často pýtajú, čo robiť, keď sa stretnem s chybovým hlásením „Motor ochrany proti vírusom a hrozbám nie je k dispozícii“. Tu je niekoľko tipov, ako tento problém vyriešiť.
Najprv skontrolujte, či je váš antivírusový softvér aktuálny. Ak nie, aktualizujte ho a skúste znova spustiť kontrolu. Ak to nepomôže, skúste antivírusový softvér odinštalovať a znova nainštalovať. Niekedy môže problém vyriešiť aj jednoduché reštartovanie počítača.
Ďalšia vec, ktorú treba skontrolovať, je váš firewall. Ak je povolená, skúste ju zakázať a zistite, či to pomôže. Ak nie, skúste zmeniť nastavenia brány firewall, aby antivírusový softvér mohol komunikovať s internetom. Ak všetko ostatné zlyhá, možno budete musieť kontaktovať svojho poskytovateľa antivírusového softvéru a požiadať ho o ďalšiu pomoc.
zoznamy číselných slov
Toto je len niekoľko tipov, ako tento problém vyriešiť. Ak máte stále problémy, na internete je k dispozícii množstvo zdrojov, ktoré vám pomôžu problém vyriešiť.
Niektorí používatelia počítačov nahlásili prípady, keď aktualizácia Security Intelligence pre Microsoft Defender Antivirus nefunguje na ich počítačoch so systémom Windows 11 alebo Windows 10 a v aplikácii Windows Security. V časti Ochrana pred vírusmi a hrozbami Motor nedostupný zobrazí sa správa. Ak čelíte podobnému problému, cieľom tohto príspevku je pomôcť vám s riešeniami, ktoré môžete použiť na vyriešenie problému.

Keď sa vo vašom systéme vyskytne tento problém, môže sa zobraziť všeobecný kód chyby služby Windows Update 0x80070643 alebo konkrétnejšie kód chyby aktualizácie programu Windows Defender 0x80070643.
Nástroj na ochranu pred vírusmi a hrozbami nie je k dispozícii
Zažívajú postihnutí používatelia PC Nástroj na ochranu pred vírusmi a hrozbami nie je k dispozícii problém po neúspešnej inštalácii aktualizácií programu Windows Defender na ich zariadení so systémom Windows 11/10 tiež oznámil, že stlačenie Stiahnite si aktualizácie Tlačidlo, ako je znázornené na úvodnom obrázku vyššie, nerobilo nič, keď sa aktualizácie pokúšali nainštalovať, ale vrátilo sa do stavu sťahovania aktualizácie.
V každom prípade by naše odporúčané riešenia uvedené nižšie mali pomôcť používateľom počítačov, ktorí sa vyskytnú vo svojom systéme s týmto problémom, problém jednoducho vyriešiť, aby sa zabezpečilo, že aktualizácie definícií programu Windows Defender sa nainštalujú podľa potreby na ochranu ich zariadení.
- Spustite Poradcu pri riešení problémov so službou Windows Update
- Manuálne stiahnite a nainštalujte aktualizáciu programu Windows Defender.
- Aktualizujte program Windows Defender cez príkazový riadok alebo PowerShell
- Obnovte zabezpečenie systému Windows
- Resetovanie alebo inovácia na mieste Obnovte Windows 11/10
Pozrime sa na popis procesu vo vzťahu ku každému z uvedených riešení.
1] Spustite Poradcu pri riešení problémov so službou Windows Update.
Keďže aktualizácie definícií pre program Microsoft Defender sa odosielajú prostredníctvom služby Windows Update a daný problém súvisí s aktualizáciou, možno budete chcieť najskôr spustiť Poradcu pri riešení problémov so službou Windows Update podľa nižšie uvedených pokynov a predtým, ako sa pustíte do ďalších krokov na riešenie problémov, skontrolujte, či to pomôže.
Windows 11
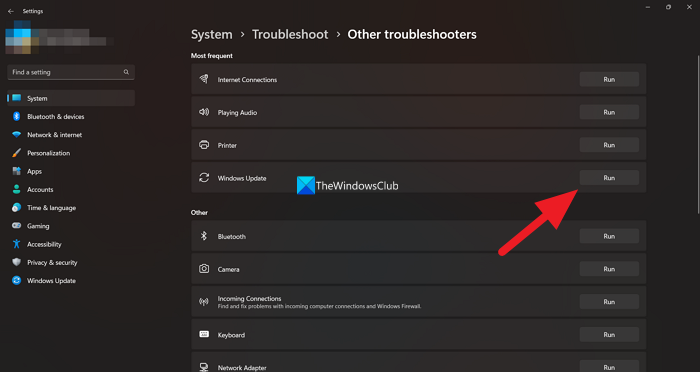
- kliknite Kláves Windows + I otvorte aplikáciu Nastavenia.
- Prepnúť na Systém > Riešenie problémov > Ďalšie nástroje na riešenie problémov .
- Pod Najčastejšie oddiel, nájsť aktualizácia systému Windows .
- Stlačte tlačidlo beh tlačidlo.
- Postupujte podľa pokynov na obrazovke a použite všetky odporúčané opravy.
Windows 10
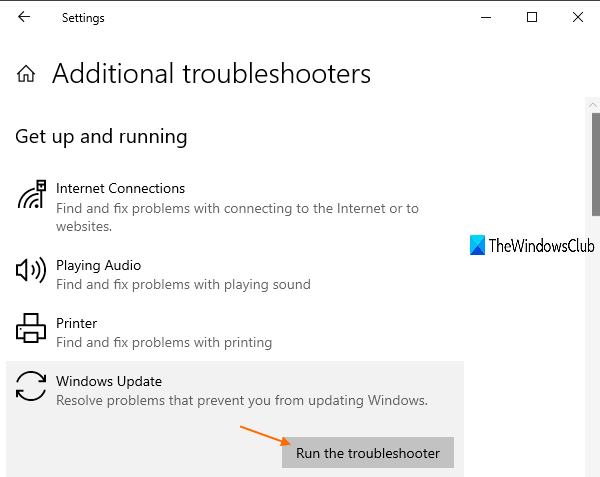
- kliknite Kláves Windows + I otvorte aplikáciu Nastavenia.
- Ísť do Aktualizácia a bezpečnosť.
- Stlačte tlačidlo Riešenie problémov tab
- Prejdite nadol a kliknite na Aktualizácia systému Windows.
- Stlačte tlačidlo Spustite nástroj na riešenie problémov tlačidlo.
- Postupujte podľa pokynov na obrazovke a použite všetky odporúčané opravy.
Zvyčajne by táto úloha mala stačiť na vyriešenie väčšiny prípadov chýb súvisiacich s aktualizáciou systému Windows. V iných prípadoch môžete spustiť aj Asistenta podpory a obnovy spoločnosti Microsoft, ktorý je určený na pomoc používateľom počítačov pri riešení problémov s inštaláciou aktualizácií systému Windows.
Čítať : Ako používať zabezpečenie systému Windows v systéme Windows 11 na lepšiu ochranu
2] Manuálne stiahnite a nainštalujte aktualizáciu programu Windows Defender.
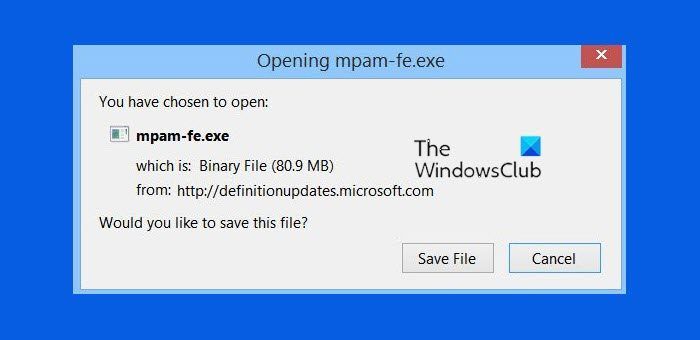
Je dôležité vedieť, že Security Intelligence sa automaticky stiahne programom Windows Defender po vydaní. Týmto spôsobom budú na vašom zariadení k dispozícii najnovšie definície vírusov. Ak sa však aktualizácia definícií nepodarí nainštalovať automaticky, môžete si aktualizáciu programu Windows Defender stiahnuť a nainštalovať manuálne.
windows 10 colorblind režim
Ak to chcete urobiť, musíte najskôr skontrolovať, či používate 32-bitovú alebo 64-bitovú verziu systému Windows. Keď poznáte architektúru operačného systému, môžete pokračovať v sťahovaní inštalačných programov z nasledujúcich odkazov: 32 bit | 64-bitový | HAND - potom dvakrát kliknite na ikonu mpam-fe.exe súbor na spustenie balíka. Vyššie uvedené odkazy na aktualizácie odkazujú na najnovšie aktualizácie definícií, ktoré sú momentálne dostupné pre program Windows Defender. Prípadne môžete identifikovať KB číslo aktualizovať definíciu programu Windows Defender, ktorá zlyhala v Histórii aktualizácií systému Windows pod Aktualizácie definícií potom prejdite do Katalógu služby Microsoft Update a nájdite a stiahnite si offline inštalačný program pre balík aktualizácie. Po stiahnutí do systému môžete spustiť inštalačný program a použiť aktualizáciu.
Uvedomte si, že po inštalácii aktualizácie sa nemusí zobraziť indikátor priebehu alebo sa vám nemusí zobraziť potvrdenie. Ak sa stav ochrany pred vírusmi a hrozbami nezobrazí približne po 30 – 45 minútach, možno budete musieť reštartovať počítač. Nevyžaduje sa žiadna akcia so zeleným začiarknutím.
3] Aktualizujte program Windows Defender cez príkazový riadok alebo PowerShell.
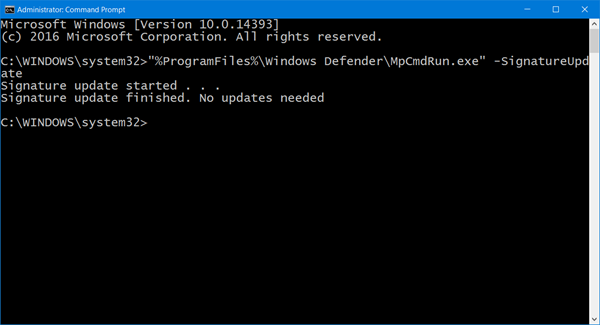
V porovnaní s GUI to nemusí byť výrazná výhoda, ale keďže CMD prompt a PowerShell sú základné, je pravdepodobné, že operácie spustené v prostredí sú menej náchylné na zlyhanie v dôsledku príliš veľkého počtu alebo nepotrebných pohyblivých častí alebo procesov. Preto môžete postupovať podľa pokynov v príručke o tom, ako aktualizovať definície programu Windows Defender pomocou prostredia Windows PowerShell, alebo v príručke o tom, ako spustiť definície aktualizácie programu Windows Defender pomocou súboru MpCmdRun.exe a zistiť, či sa operácia dokončí bez problémov.
4] Obnovte zabezpečenie systému Windows
Ak ochrana proti vírusom a hrozbám na vašom počítači so systémom Windows 11/10 nefunguje normálne tak, ako by mala, pravdepodobne z dôvodu poškodenia systému, ktoré pravdepodobne spôsobuje problém, môžete rýchlo obnoviť bezpečnostnú aplikáciu systému Windows a zistiť, či sa problém vyriešil. problém. Ak chcete dokončiť túto úlohu, postupujte takto:
- kliknite Kláves Windows + R zobrazíte dialógové okno Spustiť.
- V dialógovom okne Spustiť zadajte wt.exe a stlačením klávesu Enter otvorte Windows Terminal.
- V konzole PowerShell zadajte alebo skopírujte a prilepte príkaz uvedený nižšie a stlačte kláves Enter.
- Po spustení príkazu ukončite terminál Windows.
Súvisiace čítanie : Obnovte predvolené nastavenia zabezpečenia systému Windows
5] Obnovte alebo inovujte na mieste Obnovte Windows 11/10
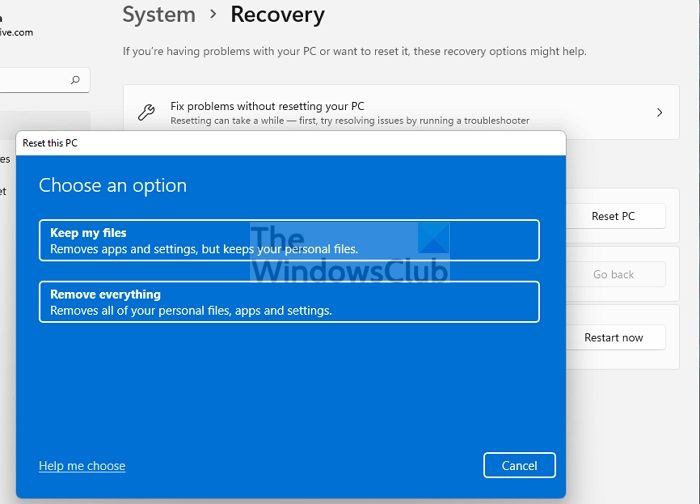
Ak vám nič iné nepomôže problém vyriešiť, s najväčšou pravdepodobnosťou ide o vážne poškodenie systému, ktoré ovplyvnilo normálnu činnosť programu Windows Defender pri inštalácii aktualizácií definícií do vášho zariadenia. V tomto prípade a ako posledná možnosť môžete reštartovať počítač alebo vykonať inováciu opravy na mieste. Ktorákoľvek z úloh obnoví zdravie operačného systému nahradením poškodených systémových súborov, ktoré sú kritické pre bezproblémovú prevádzku systému Windows 11/10.
Dúfam, že vám tento príspevok pomôže!
Prečo nemôžem otvoriť svoju ochranu proti vírusom a hrozbám?
Ak je ochrana proti vírusom a hrozbám zastavená, vo väčšine prípadov je to zvyčajne preto, že máte poškodené systémové súbory, ktoré sa môžete pokúsiť opraviť spustením kontroly SFC a DISM, aby ste našli akékoľvek poškodenie v celom systéme a opravte ich, aby ste vyriešili niektoré problémy, ako napr. problém s aplikáciou Windows Security.
instagram live windows 10
Čítať : Rýchle skenovanie nefunguje v programe Windows Defender
Ako obnoviť ochranu pred vírusmi a hrozbami?
Ak ste si na svojom zariadení so systémom Windows 11/10 istí, že súbor v karanténe programom Windows Defender nepredstavuje hrozbu, môžete položku obnoviť takto:
- Otvorte Zabezpečenie systému Windows.
- Vyberte položku Ochrana pred vírusmi a hrozbami a kliknite na položku História ochrany.
- V zozname všetkých posledných položiek vyfiltrujte položky v karanténe.
- Vyberte položku, ktorú si chcete ponechať, a vykonajte akciu, napríklad obnovenie.
Teraz čítajte : Windows Defender: Toto nastavenie riadi váš správca.















