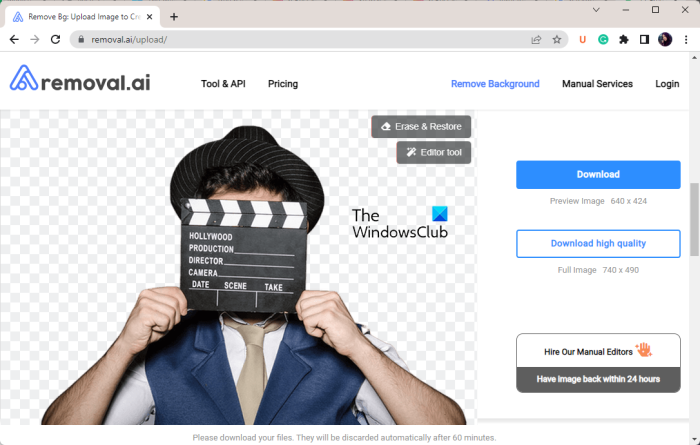Pokiaľ ide o odstránenie pozadia z obrázkov, existuje niekoľko rôznych prístupov, ktoré môžete použiť. Môžete použiť tradičný editor obrázkov ako Photoshop, GIMP alebo Paint.NET. Alebo môžete použiť špeciálny nástroj na odstránenie pozadia, ako je napríklad Guma na pozadí. Ak hľadáte bezplatnú možnosť, máte šťastie. K dispozícii je niekoľko rôznych bezplatných nástrojov na odstraňovanie pozadia. V tomto článku sa pozrieme na najlepší bezplatný softvér na odstraňovanie pozadia pre Windows. Prvým krokom je guma na pozadí. Toto je špecializovaný nástroj na odstraňovanie pozadia, ktorý robí skvelú prácu pri odstraňovaní pozadia z obrázkov. Ľahko sa používa a je k dispozícii zadarmo. Ďalším je GIMP. Ide o tradičný editor obrázkov, ktorý možno použiť na rôzne úlohy vrátane odstraňovania pozadia. Je to o niečo komplikovanejšie na používanie ako Background Eraser, ale stále je to dobrá voľba. Nakoniec je tu Paint.NET. Toto je ďalší tradičný editor obrázkov, ktorý možno použiť na odstránenie pozadia. Je o niečo príjemnejší ako GIMP, ale nemá toľko funkcií. Takže tu to máte. Toto je najlepší bezplatný softvér na odstraňovanie pozadia pre Windows. Vyskúšajte ich a zistite, ktorý z nich je pre vás najlepší.
Tu je zoznam najlepší bezplatný odstraňovač pozadia pre Windows 11/10. V podstate ide o bezplatné desktopové aplikácie, ktoré umožňujú odstrániť pozadie fotografie a urobiť ju priehľadnou. Môžete tiež nájsť bezplatný online odstraňovač pozadia fotografií, ktorý možno použiť na odstránenie pozadia obrázka online.
Väčšina týchto odstraňovačov fotografického pozadia používa umelú inteligenciu, ktorá im umožňuje automaticky odstrániť pozadie z obrázkov s presnosťou a presnosťou. Zatiaľ čo niektoré programy umožňujú manuálne odstrániť pozadie z fotografií výberom farby pozadia alebo oblasti, ktorú chcete odstrániť. Niektoré nástroje poskytujú aj rôzne funkcie úprav, pomocou ktorých môžete upraviť obrázok pred uložením výstupného obrázka. Ako výstupný formát podporujú hlavne PNG. Poďme teraz skontrolovať odstraňovač fotografického pozadia.
Najlepší bezplatný softvér na odstraňovanie pozadia pre Windows 11/10
Tu je najlepší bezplatný softvér na odstraňovanie pozadia, ktorý môžete použiť na odstránenie pozadia z obrázkov v systéme Windows 11/10:
- delete.bg
- Transparentný generátor PNG
- odstránenie.ai
- Adobe Express je bezplatný odstraňovač pozadia obrázkov.
- Odstránenie pozadia z fotografií
1] Odstrániť.bg

Delete.bg je vyhradený bezplatný softvér na odstraňovanie pozadia pre Windows 11/10. Je to automatický odstraňovač pozadia fotografií dostupný pre viacero platforiem. Podporuje obrázky ľudí, produktov a áut na odstránenie pozadia.
Dá sa použiť ako desktopová aplikácia na Windows, Mac a Linux. Môžete tiež použiť jeho webovú aplikáciu na odstránenie pozadia z obrázkov na webe. Používatelia systému Android si ho môžu stiahnuť a používať aj z Obchodu Play. Skvelé, však?
Používa umelú inteligenciu na odstránenie pozadia obrázka a poskytuje presné a vysoko kvalitné výsledky. Dobrá vec je, že tento softvér podporuje dávkové spracovanie obrázkov. Dá sa teda použiť na odstránenie pozadia z viacerých obrázkov naraz. Okrem odstránenia pozadia obrázka môžete pomocou tejto aplikácie zmeniť aj farbu pozadia obrázkov.
Poznámka: Ak chcete softvér používať, musíte si vytvoriť účet a prihlásiť sa pomocou vytvoreného účtu. Okrem toho existujú obmedzenia na používanie každého účtu v rámci bezplatného plánu.
Ako odstrániť pozadie z obrázka pomocou Remove.bg?
Ak chcete odstrániť obrázky na pozadí pomocou Remove.bg, môžete postupovať podľa týchto krokov:
- Stiahnite si a nainštalujte Remove.bg.
- Otvorte Remove.bg.
- Pridajte originálne obrázky.
- Vyberte možnosť priehľadného pozadia.
- Vyberte veľkosť výstupného obrázka.
- Kliknite na tlačidlo Štart.
Najprv si musíte stiahnuť a nainštalovať desktopovú verziu Remove.bg z oficiálnej webovej stránky. A potom otvorte aplikáciu a začnite ju používať.
Teraz presuňte svoje pôvodné obrázky do rozhrania tejto aplikácie. Alebo si len prezerajte a vyberte vstupné obrázky z počítača. Podporuje rôzne obrazové formáty ako vstup, vrátane JPG, JFIF, PNG, PJP atď.
Potom vyberte Priehľadné pozadie možnosť a povoliť alebo zakázať Pridajte tieň možnosť. Potom môžete vybrať veľkosť výstupu (automatická alebo plná veľkosť), vybrať výstupný priečinok a kliknutím na tlačidlo „Štart“ spustiť proces odstránenia pozadia.
Je to dobrý program na odstránenie pozadia z fotografií. Plán bezplatných aplikácií pre stolné počítače vám však neumožňuje zvládnuť veľa obrázkov. Preto by som vám odporučil použiť jej verziu webovej aplikácie.
Pozri: Odstráňte pozadie obrázka pomocou programu Microsoft Word.
2] Transparentný generátor PNG
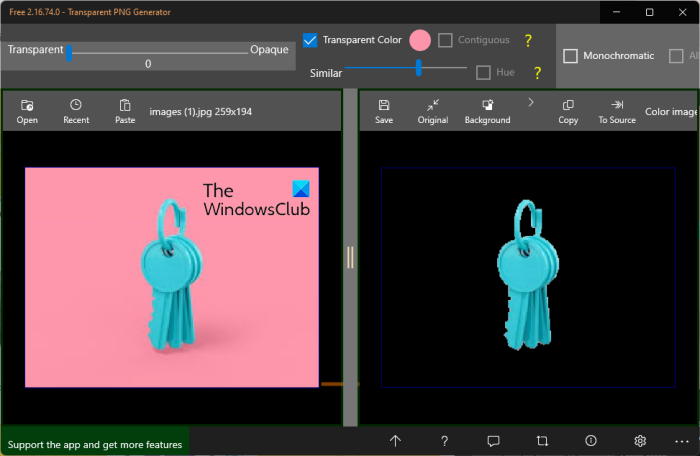
Transparent PNG Generator je bezplatná aplikácia na odstraňovanie pozadia pre Windows 11/10. Môžete ho použiť na manuálne odstránenie pozadia fotografií na vašom PC. Umožňuje vám vybrať farbu pozadia, ktorú chcete odstrániť, a potom previesť pozadie na priehľadné. Pozrime sa na presné kroky procesu odstránenia pozadia obrázka pomocou tejto aplikácie.
Ako odstrániť pozadie z obrázka pomocou Transparentný generátor PNG?
Tu sú základné kroky na odstránenie pozadia obrázka pomocou tejto bezplatnej aplikácie Windows s názvom Transparent PNG Generator:
- Nainštalujte túto aplikáciu z obchodu Microsoft Store.
- Spustite aplikáciu.
- Otvorte vstupný obrázok.
- Ak chcete vybrať farbu pozadia, umiestnite ukazovateľ nad obrázok.
- Začiarknite políčko „Transparentná farba“.
- Upravte posúvač 'Podobné' tak, aby vyhovoval vašim požiadavkám a vykreslil náhľad výstupu v reálnom čase.
- Uložte výstupný obrázok,
Najprv si musíte nainštalovať Generátor priehľadného PNG z obchodu Microsoft Store. Potom spustite aplikáciu.
Teraz môžete otvoriť pôvodný obrázok a odstrániť jeho pozadie kliknutím na tlačidlo „Otvoriť“. Umožňuje importovať obrázky vo formátoch JPG, PNG, GIF a BMP. Potom presuňte ukazovateľ na obrázok a vyberte farbu pozadia.
Ďalej začiarknite políčko Priehľadná farba začiarkavacie políčko v hornej časti rozhrania. Tým sa pozadie obrázka skonvertuje na priehľadné.
Teraz je tu posuvník s názvom Podobný v hornej časti rozhrania. Jednoducho nastavte tento posúvač, aby ste presne odstránili zvyšky pozadia. Keďže náhľad výstupného obrázka sa zobrazuje priamo v rozhraní spolu s pôvodným obrázkom, môžete posúvať 'Podobné' upravovať, kým nedosiahnete požadovaný výsledok.
Nakoniec môžete kliknúť na tlačidlo 'Uložiť' a exportovať výsledný obrázok s priehľadným pozadím vo formáte PNG.
Toto je jednoduchá a základná aplikácia na odstraňovanie pozadia pre Windows. Ak máte obrázky s plným a jednofarebným pozadím, môžete použiť túto aplikáciu. V opačnom prípade by som vám odporučil použiť nejaký iný odstraňovač pozadia na presné výsledky.
Môžete to získať z microsoft.com .
Čítať: Ako pridať priehľadný obrázok na snímku obrazovky pomocou programu Paint?
ako vytvoriť vlastnú mapu v google maps
3] Odstráňte.ai
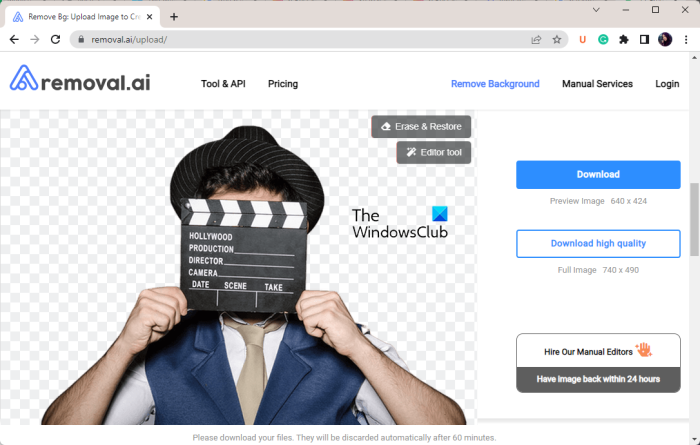
Ďalším bezplatným nástrojom na odstránenie pozadia v tomto zozname je Removal.ai. Toto je bezplatný online nástroj na odstraňovanie pozadia fotografií, ktorý vám umožňuje automaticky odstrániť pozadie z vašich obrázkov. Používa umelú inteligenciu na rýchle a presné odstránenie pozadia obrázka. Stačí nahrať svoju fotografiu a tento nástroj urobí zvyšok práce za vás. To vám šetrí čas aj námahu a prináša hodnotu za peniaze.
Ako odstrániť pozadie z obrázka pomocou Removal.ai?
Tu sú základné kroky na odstránenie pozadia z obrázka pomocou tohto bezplatného online odstraňovača pozadia:
- Najprv otvorte webovú stránku Removal.ai vo webovom prehliadači.
- Teraz si prezrite a nahrajte vstupné obrázky z počítača alebo presuňte pôvodný obrázok do jeho rozhrania.
- Ďalej sa zobrazí náhľad výstupného obrázka bez pozadia.
- Môžete porovnať pôvodné a prijaté obrázky.
- Nakoniec môžete kliknúť na tlačidlo Stiahnuť ▼ tlačidlo na uloženie výstupného obrázka PNG.
Poskytuje tiež editor nástroj na vykonávanie zmien vo výslednom obrázku. Môžete zmeniť krytie, jas, kontrast, šum a rozmazanie, ako aj pridať tieň k obrázku. Okrem toho môžete do obrázka vložiť text, pridať nový obrázok na pozadie alebo zmeniť farbu pozadia. Po dokončení úprav obrázka môžete výstupný obrázok uložiť kliknutím na tlačidlo „Nahrať obrázok“.
Si môžete vyskúšať Tu . Jeho bezplatný plán má určité obmedzenia, ktoré zrušíte pri zakúpení predplatného.
Pozri: Ako vytvoriť priehľadný GIF pomocou GIMP v systéme Windows 11/10?
4] Adobe Express – bezplatný odstraňovač pozadia obrázkov
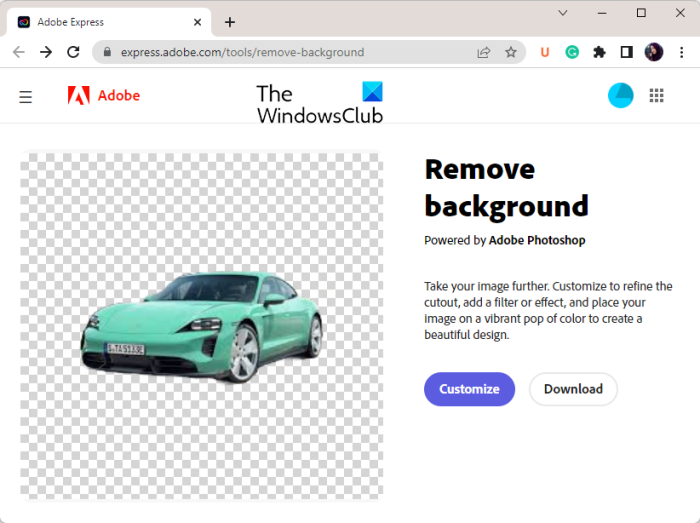
Adobe Express je ďalší bezplatný softvér na odstraňovanie pozadia pre Windows 11/10. Toto je bezplatný online nástroj, pomocou ktorého môžete bez námahy odstrániť pozadie z obrázkov. Rovnako ako mnoho odstraňovačov fotografického pozadia v tomto zozname využíva umelú inteligenciu a funguje automaticky, čo uľahčuje presné odstránenie pozadia obrázka. Navyše môžete výsledný obrázok dokonca upraviť pomocou editora fotografií a potom ho nahrať.
Ako odstrániť pozadie z obrázka pomocou Adobe Express?
Ak chcete odstrániť pozadie z obrázka online pomocou Adobe Express, postupujte podľa týchto jednoduchých krokov:
- Otvorte webovú stránku.
- Importovať fotografiu
- Nechajte ho spracovať fotografiu a automaticky odstrániť pozadie.
- V prípade potreby upravte obrázok.
- Stiahnite si výsledný obrázok.
Najprv otvorte webovú stránku Adobe Express vo webovom prehliadači. Teraz kliknite na Nahrajte svoju fotografiu tlačidlo na zobrazenie a výber zdrojového obrázka z počítača. Alebo môžete jednoducho pretiahnuť vstupný obrázok na jeho rozhranie.
Keď pridáte pôvodnú fotografiu, začne sa spracovávať a odstraňovať pozadie obrázka. Po niekoľkých sekundách vám vo svojom rozhraní zobrazí náhľad výsledného obrázka.
Potom, ak chcete ihneď stiahnuť konečný obrázok, kliknite na tlačidlo Stiahnuť ▼ a uložte ho v rôznych formátoch. Ako výstup podporuje formáty PNG, JPG a PDF.
Ak chcete obrázok upraviť, kliknite na tlačidlo „Upraviť“ a potom obrázok podľa toho zmeňte. Poskytuje mnoho nástrojov na úpravu obrázkov, ktoré môžete použiť. Tieto nástroje zahŕňajú pridávanie textu, pridávanie tvarov a ikon, zmena farby pozadia, aplikovanie efektov a filtrov, úprava farieb obrázkov, a viac.
klonovanie údajov samsung zlyhalo
Poznámka: Ak chcete uložiť alebo prispôsobiť výstupný obrázok, budete si musieť zaregistrovať bezplatný účet na jeho webovej stránke.
Ak sa vám páči tento bezplatný online odstraňovač pozadia fotografií, môžete ho použiť Tu .
Čítať: Ako urobiť biele pozadie priehľadným v MS Paint?
5] Odstráňte pozadie z fotografií
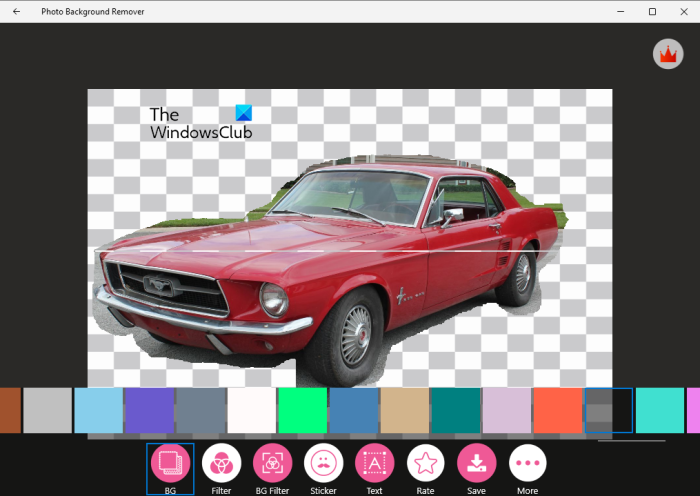
Ďalším bezplatným odstraňovačom pozadia pre Windows je Photo Background Remover. Toto je bezplatná aplikácia pre Windows 11/10, ktorá vám umožňuje odstrániť pozadie z fotografií. Okrem existujúcich fotografií môžete pomocou webovej kamery kliknúť aj na novú fotografiu a odstrániť jej pozadie.
Ako odstrániť pozadie z obrázka pomocou nástroja Photo Background Remover?
Na odstránenie pozadia z obrázkov pomocou nástroja Photo Background Remover môžete použiť nasledujúce kroky:
- Nainštalujte túto aplikáciu z obchodu Microsoft Store.
- Spusti to.
- Otvorte fotografiu z počítača alebo kliknite na obrázok pomocou webovej kamery.
- Vyberte oblasť pozadia na obrázku, ktorú chcete odstrániť.
- Upravte obrázok podľa svojich požiadaviek.
- Uložte konečný obrázok.
Pozrime sa bližšie na vyššie uvedené kroky.
Najprv si musíte stiahnuť a nainštalovať Photo Background Remover do počítača. Je k dispozícii na Microsoft Store . Potom spustite hlavné GUI aplikácie, aby ste ju mohli používať.
Teraz kliknite na tlačidlo 'Galéria', aby ste zobrazili a importovali pôvodný obrázok. Alebo môžete stlačením tlačidla webovej kamery kliknúť na novú fotografiu a odstrániť jej pozadie.
Potom musíte vybrať oblasť pozadia na fotografii, ktorú chcete vystrihnúť alebo odstrániť. Jednoducho vyberte oblasť pomocou myši nakreslením okraja. Potom kliknite na tlačidlo „Prijať“ a vybrané pozadie sa z obrázka odstráni.
Teraz môžete upraviť obrázok pomocou dostupných funkcií. Ponúka možnosti ako Farby pozadia, Filtre, Filter pozadia, Pridať text a Pridať nálepky na zmenu fotografie. Okrem toho môžete kliknúť pravým tlačidlom myši na fotografiu a získať prístup k niektorým pohodlnejším funkciám úpravy obrázkov, ako je otáčanie a približovanie.
Po dokončení úprav obrázka môžete kliknúť na tlačidlo „Uložiť“ a exportovať výsledný obrázok ako JPG. Ak chcete, môžete výsledný obrázok dokonca zdieľať prostredníctvom sociálnych sietí alebo e-mailových klientov. Dokonca umožňuje priamu tlač obrázka.
Celkovo vzaté, toto je základná aplikácia na odstraňovanie pozadia fotografií pre Windows 11/10, ktorú môžete použiť na manuálne odstránenie pozadia obrázkov.
Aký je najlepší bezplatný odstraňovač pozadia?
Adobe Express - Free Image Background Remover je jedným z najlepších bezplatných odstraňovačov pozadia. Toto je bezplatný online nástroj, ktorý môžete použiť na automatické odstránenie pozadia obrázkov. Tento nástroj využíva umelú inteligenciu na presné vyrezanie pozadia obrázka bez zanechania stôp. Okrem toho môžete použiť aj Remove.bg, Transparent PNG Generator a Removal.ai. Toto je dobrý bezplatný softvér na odstraňovanie pozadia. Hlavné funkcie tohto softvéru si môžete pozrieť vyššie v tomto príspevku.
Ako môžem niekomu bezplatne odstrániť pozadie?
Na bezplatné odstránenie pozadia z fotografií môžete použiť bezplatnú počítačovú aplikáciu alebo bezplatný online nástroj. Ak chcete použiť bezplatnú počítačovú aplikáciu, môžete vyskúšať programy ako Remove.bg (verzia pre stolné počítače), Transparent PNG Generator alebo Photo Background Remover na jednoduché odstránenie pozadia z obrázkov. Ak chcete odstrániť obrázok na pozadí online, môžete použiť webové služby, ako napríklad Removal.ai a Adobe Express.
Je odstraňovač pozadia Canva bezplatný?
Nie, funkcia odstránenia pozadia Canva nie je zadarmo. Toto je prémiová funkcia, ktorú je potrebné zakúpiť, aby ste ju mohli používať. Môžete však odstrániť pozadie z obrázkov v Canve zadarmo pomocou triku.
Teraz si prečítajte: Ako odstrániť pozadie z fotografie pomocou GIMPu?