Ak po zapnutí notebooku alebo stolného počítača narazíte na „ Kontrolný súčet CMOS je neplatný “, tento článok vám pomôže vyriešiť problém. The Chyby kontrolného súčtu CMOS alebo problémy sa zvyčajne vyskytujú, keď dôjde ku konfliktu medzi CMOS a BIOSom. Existuje mnoho príčin týchto problémov, napríklad vybitá batéria CMOS, poškodený alebo poškodený BIOS, poškodené údaje CMOS atď.
Kompletné chybové hlásenie je nasledovné:
ako urobiť vývojový diagram v openoffice
Kontrolný súčet CMOS je neplatný, CMOS sa resetuje na predvolenú konfiguráciu a počítač sa reštartuje CMOS Reset (502)

CMOS znamená Complementary Metal Oxide Semiconductor. Je to čip vložený do základnej dosky a ukladá nastavenia systému BIOS. Čip CMOS vyžaduje nepretržité napájanie, aj keď je počítač vypnutý. Toto napájanie získava z batérie CMOS. Keď zapnete počítač, BIOS pred spustením systému Windows načíta posledné uložené nastavenia z pamäte CMOS.
Oprava Kontrolný súčet CMOS je neplatný, chyba Reset (502) na počítačoch HP
Keď systém spustíte, najskôr vykoná test kontrolného súčtu systému BIOS. Ak je test kontrolného súčtu nesprávny, predpokladá sa, že systém BIOS je poškodený a je nainštalovaná skrytá kópia systému BIOS. V tomto prípade počítač HP zobrazí vyššie uvedené chybové hlásenie na 15 sekúnd, po ktorých bude proces spúšťania automaticky pokračovať. Ak nechcete čakať 15 sekúnd, môžete reštartovať systém stlačením tlačidla Zadajte kľúč.
Použite nasledujúce opravy na vyriešenie problému „ Kontrolný súčet CMOS je neplatný “ na počítačoch HP.
- Resetujte alebo vymažte CMOS
- Vymeňte batériu CMOS
- Vykonajte automatickú opravu
- Obnovte svoj BIOS
- Vezmite svoje zariadenie na opravu
Skôr ako začnete, stlačením klávesu Enter reštartujte počítač a zistite, či problém nezmizne.
1] Resetujte alebo vymažte CMOS
Ako je uvedené vyššie, problém sa môže vyskytnúť, ak sú údaje CMOS poškodené. V takom prípade pomáha resetovanie CMOS. Tento krok sa tiež nazýva vymazanie CMOS. Kroky na resetovanie alebo vymazanie pamäte CMOS sa líšia pre rôzne modely počítačov HP. Preto musíte navštíviť oficiálnu webovú stránku spoločnosti HP a zadať svoje číslo modelu produktu a potom postupujte podľa pokynov, ktoré sú tam uvedené.
Ak nemôžete nájsť kroky na resetovanie CMOS pre váš laptop alebo stolný počítač, môžete postupovať podľa všeobecných krokov. Postupujte podľa nasledujúcich pokynov:
- Vypnite svoj systém. Ak ide o prenosný počítač, vyberte nabíjačku (ak je pripojená). Ak ide o stolný počítač, odpojte napájací kábel zo zásuvky v stene aj z počítača.
- Stlačením tlačidla napájania úplne vybijete elektrickú energiu zo systému.
- Opatrne otvorte počítač, aby ste získali prístup k systémovej doske. Ak neviete, ako na to, je lepšie požiadať o pomoc odborníka.
- Vyberte batériu CMOS zo systémovej dosky.
- Uistite sa, že všetky napájacie káble sú odpojené od počítača. Teraz stlačte a podržte tlačidlo napájania aspoň 60 sekúnd. Tento krok vybije všetku zostávajúcu energiu z počítača a resetuje CMOS.
- Znova vložte batériu CMOS a zložte počítač.
- Pripojte napájací kábel k počítaču. Teraz stlačte a podržte tlačidlo napájania aspoň 20 sekúnd.
- Uvoľnite tlačidlo napájania a nechajte systém spustiť. Môže sa zobraziť hlásenie, že CMOS bola resetovaná. Táto správa sa môže líšiť pre rôzne modely počítačov HP.
- Čas v systéme BIOS by mal ukazovať 00:00. Ak nie, zopakujte prvých 5 krokov, ale tentoraz musíte stlačiť a podržať tlačidlo napájania aspoň 120 sekúnd.
Teraz skontrolujte, či problém pretrváva.
2] Vymeňte batériu CMOS
Najčastejšie sa tento problém vyskytuje, keď je batéria CMOS vybitá. Mnoho používateľov zistilo, že problém sa vyskytuje v dôsledku vybitej batérie CMOS. Toto môže byť aj váš prípad. Vymeňte batériu CMOS a zistite, či to pomôže. Ak neviete, ako na to, mali by ste využiť pomoc technika.
3] Vykonajte automatickú opravu
Jednou z možných príčin tohto problému sú poškodené systémové súbory. Vykonávanie automatickej opravy môžem pomôcť. Na to musíte zadajte prostredie na obnovenie systému Windows .
Ak môžete zaviesť systém Windows, môžete vstúpiť do systému Windows RE prostredníctvom nastavení systému Windows.
Ak nemôžete zaviesť systém Windows, musíte vstúpiť do systému Windows RE narušením normálneho procesu spustenia. Na tento účel stlačte a podržte tlačidlo napájania, kým sa počítač nevypne. Potom ho znova zapnite. Keď uvidíte logo výrobcu počítača alebo ikonu systému Windows, počítač vypnite opätovným stlačením vypínača napájania. Tento postup opakujte, kým systém Windows neprejde do režimu rozšíreného obnovenia.
4] Obnovte svoj BIOS
Ak vám žiadna z vyššie uvedených opráv nepomohla, váš BIOS mohol byť poškodený. Mnoho počítačov HP má funkciu núdzového obnovenia systému BIOS, ktorá používateľom umožňuje obnoviť systém BIOS do posledného funkčného stavu. Postupujte podľa pokynov uvedených nižšie:
- Vypnite počítač.
- Ak máte notebook, po vypnutí ho nechajte pripojený k nabíjačke.
- Keď je počítač stále vypnutý, stlačte a podržte tlačidlo Vyhrať a B kľúče súčasne.
- Zatiaľ čo stále stláčate klávesy Win a B, stlačte a podržte tlačidlo napájania až na 3 sekundy.
- Uvoľnite tlačidlo napájania, ale nepúšťajte klávesy Win a B. Budete počuť pípanie. Potom uvoľnite klávesy Win a B. (Vaša obrazovka môže zostať prázdna až 30 až 60 sekúnd).
- Teraz by ste mali vidieť obrazovku aktualizácie systému BIOS. Ak nie, zopakujte celý proces znova.
- Aktualizácia systému BIOS sa spustí automaticky. Nechajte ho úplne aktualizovať. Po úspešnej aktualizácii systému HP BIOS kliknite na Pokračovať v spustení reštartujte počítač.
- Ak sa zobrazí výzva na obnovenie systému BIOS, stlačte Zadajte pokračovať v načítavaní systému Windows.
Ak sa aj napriek zopakovaniu vyššie uvedeného procesu nezobrazí obrazovka aktualizácie systému BIOS, váš počítač nemusí túto funkciu podporovať alebo sa môže vyskytnúť problém s hardvérom vášho počítača.
Čítať : Po aktualizácii systému BIOS nebolo možné inicializovať modul TPM .
Obnovte systém HP BIOS pomocou jednotky USB flash
Ak vyššie uvedené kroky zlyhajú pri obnove systému BIOS alebo ak váš počítač nepodporuje túto funkciu, musíte systém BIOS obnoviť pomocou jednotky USB. Na to budete potrebovať funkčný počítač.
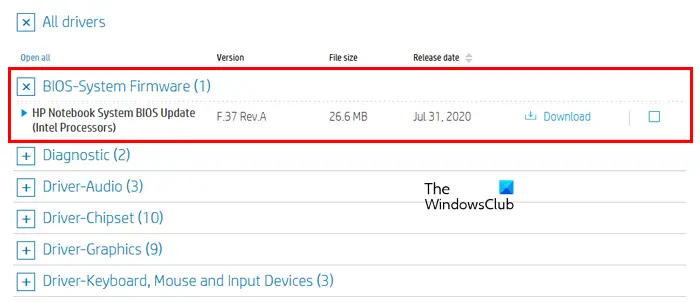
- Na funkčnom počítači navštívte oficiálnu webovú stránku spoločnosti HP.
- Zadajte číslo svojho produktu a sériové číslo.
- Vyberte svoj operačný systém a kliknite ďalej .
- Rozbaľte Všetci vodiči sekciu a potom ju rozbaľte Firmvér systému BIOS alebo podobnú sekciu.
- Kliknite Stiahnuť ▼ a uložte súbor do počítača. Ak sa zobrazí výzva na aktualizáciu systému BIOS pomocou HP Support Assistant , ignorujte ho a stiahnite súbor ručne.
Ak chcete nastaviť aktualizácie systému BIOS na jednotke USB Flash, pripojte jednotku USB k počítaču. Malo by byť prázdne; preto si zálohujte všetky dáta a naformátujte USB flash disk. Súborový systém jednotky USB Flash by mal byť tiež FAT32. Ak je to NTFS, zmeňte jeho súborový systém na FAT32. Počas rýchleho formátovania môžete v rozbaľovacej ponuke vybrať systém súborov. Teraz postupujte podľa krokov uvedených nižšie:
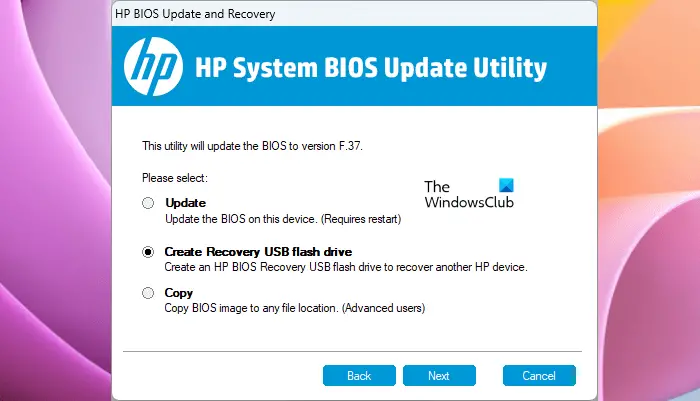
- Spustite súbor exe aktualizácie systému BIOS.
- Kliknite Áno vo výzve UAC.
- Postupujte podľa pokynov na obrazovke, kým softvér nerozbalí súbory.
- Po rozbalení súboru, Pomôcka aktualizácie systému HP BIOS sa automaticky otvorí.
- Kliknite Ďalšie v HP BIOS System Update Utility.
- Teraz vyberte USB flash disk na obnovenie prepravky možnosť a kliknite na tlačidlo Ďalšie .
- Vyberte svoj USB flash disk a kliknite Ďalšie . Potom sa súbory systému BIOS skopírujú na váš USB flash disk.
- Po dokončení procesu kliknite Skončiť a potom kliknite Zrušiť ukončite pomôcku HP BIOS System Update Utility.
Teraz vypnite počítač, na ktorý máte nainštalovať túto aktualizáciu. Po vypnutí počkajte 5 sekúnd a potom do neho vložte USB disk. Uistite sa, že je nabíjačka pripojená k vášmu systému (ak máte laptop). Teraz postupujte podľa nasledujúcich pokynov:
- Stlačte a podržte Vyhrať a B kľúče spolu, kým je váš systém stále vypnutý.
- Držte stlačené klávesy Win a B a stlačte a podržte tlačidlo napájania až na 3 sekundy.
- Uvoľnite tlačidlo napájania, ale držte stlačené klávesy Win a B, kým sa nezobrazí obrazovka aktualizácie systému BIOS.
- Aktualizácia systému BIOS sa spustí automaticky. Nech je to hotové. Po tomto kliknutí Pokračovať v spúšťaní .
- Ak sa zobrazí výzva na obnovenie systému BIOS, stlačte Zadajte .
Vyššie uvedené kroky vyriešia váš problém.
5] Vezmite svoje zariadenie do opravy
Ak problém pretrváva, môže ísť o problém s hardvérom. Preto by ste mali vziať počítač do servisného strediska HP.
Čítať : Nainštalovaný nový procesor. fTPM NV poškodený alebo štruktúra fTPM NV zmenená .
Ako opraviť chybu kontrolného súčtu v systéme BIOS?
Chyba kontrolného súčtu systému BIOS sa môže vyskytnúť v dôsledku poškodenia systému BIOS alebo vybitej batérie CMOS. Niekedy je za túto chybu zodpovedná aj chybná RAM. Ak chcete túto chybu opraviť, vymeňte batériu CMOS a skontrolujte, či to pomáha. Môžete tiež skúsiť odstrániť a znova umiestniť prepojku a RAM.
Resetuje vybratie batérie CMOS?
Vo všeobecnosti nie. Iba vybratím batérie CMOS sa CMOS úplne neresetuje. Ak chcete resetovať CMOS, musíte postupovať podľa postupu, ktorý vyžaduje vybitie zvyšnej energie v kondenzátoroch. Ak to chcete urobiť, stlačte a podržte tlačidlo napájania aspoň 60 alebo 120 sekúnd. Toto urobí prácu za vás. Alternatívne môžete na resetovanie CMOS použiť tlačidlo prepojky na základnej doske.
Čítajte ďalej : Upozornenie na opravu, hlásenie Systémové napätie batérie je nízke .














