Ako odborník na IT som často požiadaný, aby som vysvetlil chybové hlásenia, ako napríklad 'Kód 29: Toto zariadenie je vypnuté, pretože firmvér zariadenia mu neposkytol požadované zdroje.' Laicky povedané, táto správa znamená, že zariadenie bolo vypnuté, pretože nemá správne ovládače.
Ak sa vám zobrazuje táto chyba, znamená to, že firmvér vášho počítača (softvér, ktorý riadi fungovanie vášho hardvéru) neposkytuje zariadeniu prostriedky, ktoré potrebuje na fungovanie. Môže sa to stať z viacerých dôvodov, ale najbežnejším je, že zariadenie je staré a firmvér ho už nepodporuje.
Ak sa vám zobrazuje táto chyba, nemôžete urobiť veľa, aby ste ju opravili. Budete musieť nájsť nové zariadenie, ktoré je kompatibilné s firmvérom vášho počítača. Medzitým môžete skúsiť použiť iné zariadenie alebo iný počítač.
Ak ste technický pracovník, možno budete môcť nájsť spôsob, ako túto chybu opraviť aktualizáciou firmvéru zariadenia. Toto sa však neodporúča, pokiaľ si nie ste istí, že to dokážete. Aktualizácia firmvéru môže byť riskantná a ak neviete, čo robíte, môžete problém ešte zhoršiť.
Ak vidíte Kód chyby 29, Toto zariadenie je vypnuté, pretože firmvér zariadenia mu neposkytol potrebné prostriedky na vašom počítači so systémom Windows 11/10 vám tento príspevok pomôže vyriešiť problém. 
Tento chybový kód sa môžete stretnúť s grafickými kartami, zvukovými kartami, rozširujúcimi kartami a inými vstavanými zariadeniami. Zariadenie sa vypína s chybovým kódom 29 Správcu zariadení, pretože firmvér zariadenia neposkytoval požadované prostriedky. Ide o hardvérový problém nízkej úrovne, ktorý si na aktiváciu zariadenia vyžaduje prístup do systému BIOS. Tento chybový kód sa môže vyskytnúť, ak je ovládač vášho zariadenia zastaraný alebo poškodený.
Kód 29, Toto zariadenie je vypnuté, pretože firmvér zariadenia neposkytol požadované prostriedky
Ak sa pri používaní hardvérového zariadenia zobrazí chyba Kód 29, odporúčame vám reštartovať počítač. Táto chyba môže byť spôsobená dočasným problémom s hardvérom, takže reštart vám pomôže vyriešiť problém. Ak chyba pretrváva, môžete ju opraviť pomocou nasledujúcich opráv:
- Aktualizujte alebo preinštalujte ovládače zariadenia.
- Vrátenie aktualizácií ovládačov.
- Aktivujte problémové zariadenie v systéme BIOS.
- Vymazaním pamäte CMOS obnovíte nastavenia systému BIOS.
- Znova nainštalujte rozširujúcu dosku.
- Vymeňte hardvér.
1] Aktualizujte alebo preinštalujte ovládače zariadenia.
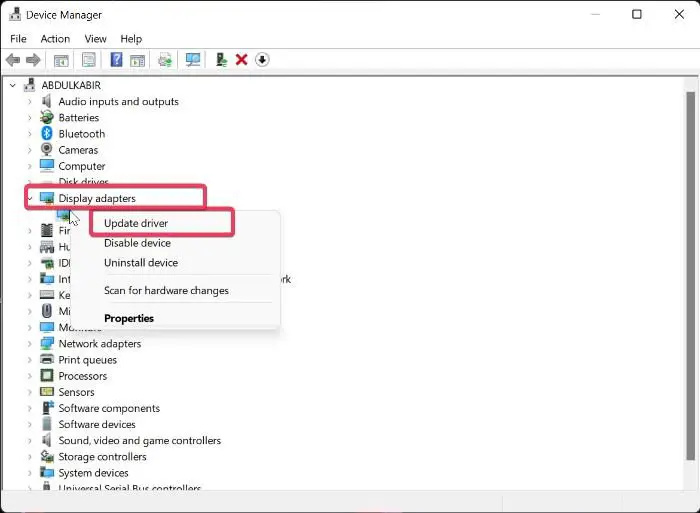
err_connection_closed
Po identifikácii zariadenia, ktoré spôsobuje túto chybu, musíte buď aktualizovať jeho ovládač, alebo ho preinštalovať.
Ak chcete aktualizovať ovládač, postupujte podľa nasledujúcich krokov:
- Stlačte Win + X a vyberte Správca zariadení.
- Teraz rozbaľte Audio vstupy a výstupy kategórie a kliknite pravým tlačidlom myši na svoje zariadenie.
- Potom vyberte Aktualizujte ovládač z kontextovej ponuky a postupujte podľa pokynov na dokončenie procesu.
Môžete tiež použiť aplikáciu Nastavenia. Otvorte aplikáciu Nastavenia stlačením Win + I a kliknite na Windows Update > Rozšírené možnosti. Teraz vyberte možnosť Voliteľné aktualizácie na stiahnutie a inštaláciu aktualizácií ovládačov zariadenia. Alebo si môžete stiahnuť najnovšie ovládače z oficiálnej webovej stránky výrobcu vášho zariadenia.
Windows ukladajú hry pre viacerých hráčov
Ak sa chyba naďalej zobrazuje, odporúčame vám odinštalovať a znova nainštalovať ovládač. Je možné, že ovládač vášho zariadenia je poškodený alebo chybný. Takže v tomto prípade pomôže preinštalovanie. Ak chcete preinštalovať ovládač zariadenia, postupujte podľa týchto krokov:
- Spustite Správcu zariadení, rozbaľte kategóriu zariadení a kliknite pravým tlačidlom myši na zariadenie s chybou.
- Teraz v kontextovej ponuke kliknite na tlačidlo Odstrániť variantné zariadenia.
- Po dokončení reštartujte počítač a nechajte systém Windows preinštalovať chýbajúci ovládač.
- Alebo môžete otvoriť Správcu zariadení a kliknúť na Akcia > Vyhľadať zmeny hardvéru na preinštalovanie ovládača.
Ak sa stále zobrazuje rovnaká chyba, postupujte podľa nasledujúceho spôsobu riešenia problémov.
Pozri: Systém Windows nemôže určiť nastavenia pre toto zariadenie, chyba 34 .
2] Vrátenie aktualizácií ovládačov
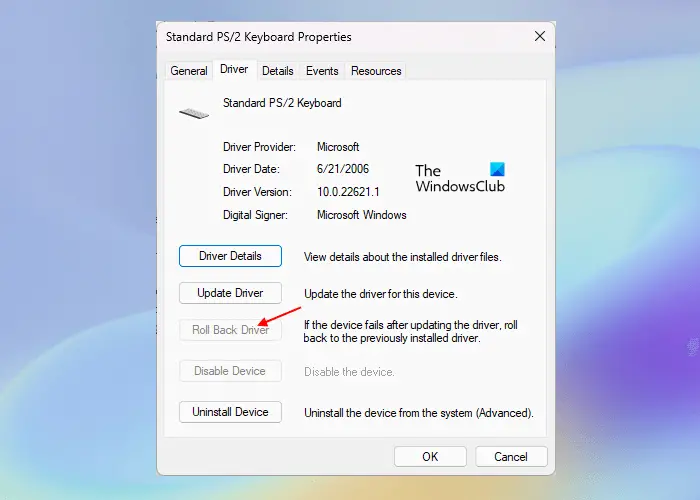
Ak sa vám po aktualizácii konkrétneho ovládača zariadenia začala zobrazovať chyba Code 29, chyba môže byť spôsobená aktualizáciou ovládača. Ak je teda scenár použiteľný, môžete vrátiť aktualizáciu ovládača na predchádzajúcu verziu a chybu opraviť. Tu je postup:
- Najprv otvorte Správcu zariadení, nájdite a rozbaľte kategóriu cieľového zariadenia.
- Teraz kliknite pravým tlačidlom myši na svoje zariadenie a vyberte Charakteristika položku z kontextovej ponuky, ktorá sa zobrazí.
- Potom prejdite na kartu „Ovládač“ a kliknite na tlačidlo Vrátenie zmien ovládača tlačidlo.
Dúfam, že teraz nedostanete rovnaký chybový kód.
Čítať: Chyba 38, Windows nemôže načítať ovládač zariadenia pre tento hardvér. .
3] Aktivujte problematické zariadenie v systéme BIOS.
Ďalšia vec, ktorú môžete urobiť, je povoliť problematické hardvérové zariadenie v nastaveniach systému BIOS. Chyba môže byť spôsobená tým, že váš firmvér neposkytuje požadované prostriedky do zariadenia. Zadajte teda nastavenia systému BIOS a zapnite zariadenie, aby ste zistili, či je chyba opravená.
Najprv zadajte nastavenia systému BIOS stlačením klávesu DEL alebo F12 (podľa špecifikácie vašej základnej dosky) počas procesu zavádzania. Po vstupe do systému BIOS nájdite zariadenie, na ktorom sa vyskytla táto chyba, a nastavte jeho stav na „Povolené“. Potom môžete reštartovať počítač a chyba by mala byť opravená.
4] Vymazaním pamäte CMOS obnovíte nastavenia systému BIOS.
Táto chyba môže byť výsledkom nesprávneho nastavenia systému BIOS. Ak je teda scenár použiteľný, chybu môžete opraviť vymazaním alebo resetovaním CMOS vášho počítača so systémom Windows. Tým sa obnovia predvolené nastavenia systému BIOS. Potom môžete spustiť počítač a zistiť, či je chyba Code 29 vyriešená.
5] Znova nainštalujte rozširujúcu kartu
Chyba môže byť spôsobená tým, že váš hardvér nie je správne nainštalovaný na základnej doske. Preto, ak je to potrebné, preinštalujte rozširujúcu kartu, aby ste opravili chybu Code 29.
Ak to chcete urobiť, budete musieť otvoriť kryt počítača a potom odpojiť externé káble alebo držiaky. Ak preinštalujete zvukovú kartu, budete musieť vypnúť pripojenie reproduktorov. A tak ďalej. Potom odskrutkujte upevňovaciu skrutku a vyberte rozširovaciu dosku. Teraz môžete skontrolovať, či na rozširovacej doske nie je nečistota alebo poškodenie. Podľa toho urobte ďalší krok a potom znova vložte rozširujúcu kartu, riadne ju zaistite v puzdre a zatvorte puzdro. Toto by malo chybu opraviť za vás.
Táto metóda vyžaduje skúsenosti. Ak teda na to nie ste zvyknutí alebo neviete, ako otvárať skrinku počítača a pracovať so základnou doskou, odporúčame vám obrátiť sa na hardvérového špecialistu.
Pozri: Oprava chyby touchpadu Toto zariadenie sa nespustí (kód 10)
6] Vymeňte hardvér
Ak chyba pretrváva, možno budete musieť zvážiť výmenu hardvérového zariadenia. Problém môže byť vo vašom hardvéri. Vaše zariadenie nemusí byť v správnom stave alebo môže byť poškodené. Takže ho vymeňte alebo ho nechajte opraviť v profesionálnom obchode a potom skontrolujte, či je chyba odstránená.
Ako opraviť toto zariadenie nefunguje správne, pretože systém Windows nemôže načítať ovládače potrebné pre toto zariadenie Kód 31?
S cieľom opraviť Kód 31 chyba v systéme Windows 11/10, môžete aktualizovať alebo preinštalovať ovládače pre zariadenie, na ktorom sa vyskytla chyba. Môžete to urobiť pomocou aplikácie Správca zariadení. Otvorte ho, nájdite ovládač zariadenia, kliknite naň pravým tlačidlom myši a vyberte možnosť „Aktualizovať ovládač“, čím spustíte aktualizáciu ovládača zariadenia. Ak to nepomôže, vyberte možnosť 'Odstrániť zariadenie' namiesto 'Aktualizovať ovládač' a potom reštartujte počítač, aby ste ovládač preinštalovali.
Ako opraviť poškodený ovládač USB?
Ak váš ovládač USB nefunguje, okamžite ho aktualizujte. Ak problém pretrváva, zmeňte nastavenia správy napájania a vypnite ju Umožnite počítaču vypnúť toto zariadenie, aby ste ušetrili energiu Možnosť ovládača USB. Alebo môžete tiež zmeniť hodnoty UsbStor v Editore databázy Registry (predtým si zálohujte register), aby ste tento problém vyriešili.
Teraz si prečítajte: Toto zariadenie chýba, nefunguje správne, kód 24.
kontrolný súčet systému Windows 10















