Systém Windows nemôže určiť nastavenia pre toto zariadenie, kód chyby 34. Táto chyba môže byť spôsobená množstvom faktorov vrátane nekompatibilného hardvéru alebo ovládačov, nesprávnych nastavení systému BIOS alebo poškodených systémových súborov. Bohužiaľ, na tento problém neexistuje univerzálne riešenie. Existuje však niekoľko krokov na riešenie problémov, ktoré môžete vykonať a ktoré môžu problém vyriešiť. Najprv skúste aktualizovať ovládače zariadenia. Ak to nepomôže, skúste resetovať nastavenia systému BIOS. Ak ani jedno z týchto riešení nefunguje, možno budete musieť opraviť alebo vymeniť systémové súbory. Ak máte stále problémy, neváhajte kontaktovať náš tím podpory a požiadať o pomoc.
správca zariadení Kód chyby 34 je jednou z najčastejších chýb, s ktorými sa môžete stretnúť pri kontrole zariadení v počítači. s chybovým hlásením, Systém Windows nedokáže určiť nastavenia pre toto zariadenie táto chyba je spôsobená hlavne poruchami a problémami súvisiacimi s vašimi USB zariadeniami a komunikačnými portami a dá sa opraviť nejakým manuálnym ladením. Mnohé zariadenia v systéme Windows využívajú prostriedky na to, čo majú robiť. Hoci systém Windows dokáže automaticky zistiť zdroj pre každé z týchto zariadení, ak zlyhá, zobrazí sa kód chyby 34. Úplné chybové hlásenie obsahuje:
Systém Windows nedokáže určiť nastavenia tohto zariadenia. Pozrite si dokumentáciu dodanú s týmto zariadením a na nastavenie konfigurácie použite kartu Zdroj. (Kód 34)
možnosť viacerých obrazoviek chýba Windows 10
Prostriedok sú binárne údaje, ktoré môžete pridať do spustiteľného súboru aplikácie Windows. Môže to byť vo forme I/O, pamäte alebo niečoho iného.

Hoci systém Windows dokáže rozpoznať a použiť automatické nastavenia, ak nefungujú, môžete ich upraviť manuálne. Zariadenie však budete musieť nakonfigurovať manuálne. Po nakonfigurovaní reštartujte počítač a skontrolujte, či funguje správne.
Kód chyby 34, systém Windows nemôže určiť nastavenia pre toto zariadenie
V chybovom hlásení sa uvádza, že ak sa vyskytne táto chyba, mali by ste skontrolovať dokumentáciu k hardvéru alebo kontaktovať dodávateľa hardvéru, ktorý vám poskytne pokyny, ako nastaviť zariadenie, aby sa vám už táto chyba nezobrazovala. Tu sú niektoré manuálne vylepšenia, ktoré môžete vykonať, aby ste sa pokúsili opraviť túto chybu.
posielať hromadné e-maily s rôznymi prílohami
- Nastavte zariadenie
- Preinštalujte svoje zariadenie
- Kontrola konfliktu zdrojov
1] Nastavte zariadenie
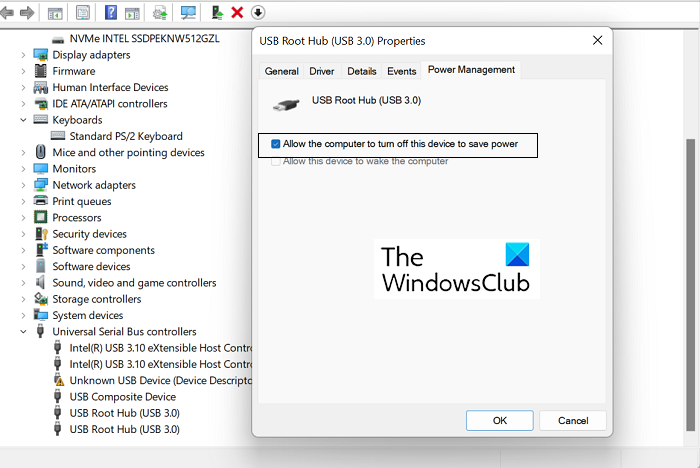
Pre väčšinu zariadení ich počítač automaticky nastaví počas inštalácie. Ak však na akomkoľvek zariadení narazíte na chybový kód 34, môže byť potrebná manuálna konfigurácia. Tu je to, čo musíte urobiť pre to isté:
- Otvorte stránku Správca zariadení na počítači so systémom Windows.
- Rozbaľte časť Radiče univerzálnej sériovej zbernice, kliknite pravým tlačidlom myši na USB Root Hub (3.0) a vyberte Vlastnosti.
- Kliknite na kartu Správa napájania a začiarknite políčko „Povoliť počítaču vypnúť toto zariadenie, aby sa šetrila energia“. Kliknutím na tlačidlo OK túto zmenu uložíte.
- Teraz vyhľadajte problematické zariadenie v zozname zariadení na stránke Správca zariadení a otvorte jeho stránku Vlastnosti.
- Kliknite na kartu Zdroje a zapnite možnosť Automatické nastavenia. Ak je táto možnosť sivá, potom vaše zariadenie nevyžaduje manuálnu inštaláciu, a preto musíte implementovať jednu z dvoch ďalších opráv.
- Z rozbaľovacieho zoznamu podľa nastavení vyberte príslušnú hardvérovú konfiguráciu pre toto zariadenie.
Uložte tieto zmeny a skontrolujte, či vaše zariadenie nemá rovnaký problém s nastaveniami.
2] Preinštalujte svoje zariadenie
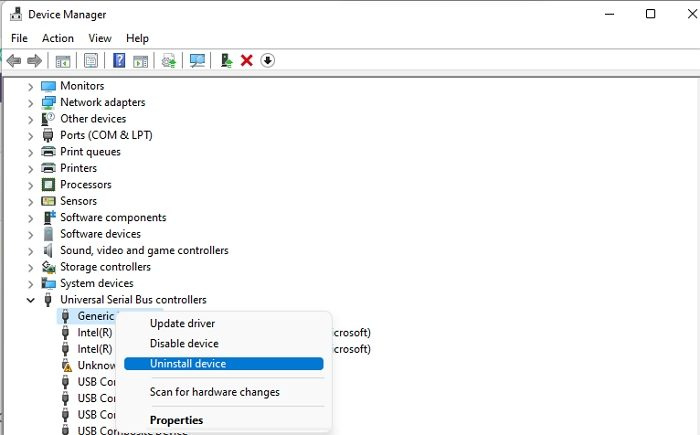
powerpointová koláž
Potom sa môžete pokúsiť preinštalovať zariadenie spôsobujúce túto chybu prostredníctvom Správcu zariadení. Je to možné a potom reštartovanie počítača môže pomôcť zbaviť sa tejto chyby. Tu je to, čo musíte urobiť:
- Otvorte panel vyhľadávania na paneli úloh a napíšte „Správca zariadení“.
- V okne Správca zariadení nájdite zariadenie, s ktorým máte tento problém.
- Kliknutím na jeho kategóriu ju rozbalíte, pravým tlačidlom myši kliknite na názov zariadenia a vyberte možnosť Odinštalovať.
- Ak chcete ukončiť proces, potvrďte dialógové okno s upozornením, ktoré sa zobrazí potom.
Potom budete musieť reštartovať počítač a otvoriť sekciu Windows Update na stránke Nastavenia systému Windows a preinštalovať ovládač, ktorého ste sa práve zbavili. Urobte to a znova zistite ovládač, aby ste zistili, či chyba pretrváva.
3] Skontrolujte konflikt zdrojov
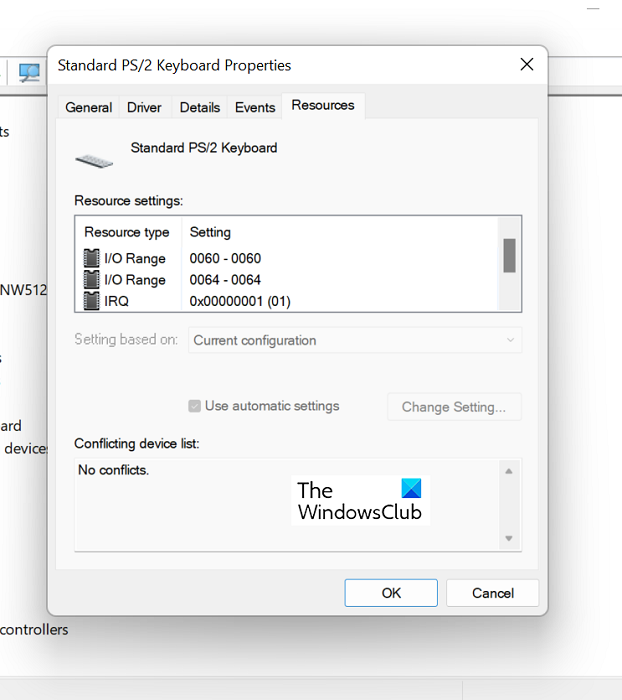
Môžete tiež skontrolovať, či existujúce zdroje kolidujú s funkciami ovládača zariadenia.
- Otvorte Správcu zariadení ako vo vyššie uvedenom riešení.
- Potom rozbaľte kategóriu zariadenia spôsobujúceho tento problém a kliknite naň pravým tlačidlom myši a vyberte možnosť Vlastnosti.
- Potom prejdite na kartu Zdroje
- Skontrolujte, či sa vedľa niektorého zo zdrojov uvedených v časti Nastavenia zdrojov nenachádza otáznik, a ak áno, vyberte ho a priraďte k zariadeniu.
Pri niektorých zdrojoch možno budete musieť zmeniť ich konfiguráciu pomocou možnosti „Zmeniť nastavenie“ alebo „Použiť automatické nastavenia“. Urobte to a keď nezostanú žiadne nevyriešené zdroje, skontrolujte, či je problém vyriešený.
Vyrieši preinštalovanie systému Windows problémy s ovládačmi?
Ak ste sa stretávali s niektorými pretrvávajúcimi problémami s ovládačmi bez spoľahlivého riešenia, možno ste uvažovali o preinštalovaní systému Windows do počítača, aby ste vrátili nastavenia ovládača na pôvodné miesto, a ak tak urobíte, nemôžete urobiť chybu. Resetovanie operačného systému Windows na vašom počítači prinesie novú, čerstvú verziu systému Windows s úplne novou sadou nainštalovaných ovládačov.
zmeniť umiestnenie sťahovania tj
Čítať: Kompletný zoznam všetkých chybových kódov správcu zariadení spolu s riešeniami
Ako opraviť, že systém Windows nemôže načítať ovládače potrebné pre toto zariadenie?
Ďalšou bežnou chybou Správcu zariadení je kód chyby 38, ktorý hovorí: Systém Windows nemôže načítať ovládač zariadenia pre tento hardvér, pretože predchádzajúca inštancia ovládača zariadenia je stále v pamäti. . Existuje niekoľko riešení, ktoré môžete implementovať pre tú istú vec, najbežnejšie je odinštalovanie a preinštalovanie ovládačov z oficiálnej webovej stránky výrobcu, spustenie nástroja na riešenie problémov s hardvérom a zariadením a spustenie čistého spustenia.
Pripojené: Systém Windows nemôže načítať ovládač zariadenia pre tento hardvér. Ovládač môže byť poškodený alebo chýba. (Kód 39)
Tu sú niektoré z opráv, ktoré môžete implementovať, aby ste sa zbavili kódu chyby 34 na ktoromkoľvek z vašich zariadení. Dúfam, že to pomohlo.













![Téma Windows 11 sa nesynchronizuje [Opravené]](https://prankmike.com/img/themes/E9/windows-11-theme-not-syncing-fixed-1.jpg)
![Nastavenie DirectX nedokázalo stiahnuť súbor [Opraviť]](https://prankmike.com/img/directx/01/directx-setup-could-not-download-the-file-fix-1.png)
