Ak vidíte Kľúč zabezpečenia siete nie je správny chybové hlásenie pri pokuse o pripojenie k bezdrôtovému pripojeniu v systéme Windows 11, potom vám tento príspevok pomôže.

Kľúč zabezpečenia siete nie je správny. Prosím skúste znova.
Zatiaľ čo chybové hlásenie jasne naznačuje, že chyba je spustená v dôsledku nesprávneho sieťového bezpečnostného kľúča/hesla, niekoľko používateľov uviedlo, že sa im táto chyba zobrazuje, aj keď zadajú správne heslo WiFi. Chyba môže byť spôsobená zastaraným sieťovým ovládačom. Alebo ak je sieťový ovládač poškodený alebo chybný, pravdepodobne sa stretnete s touto chybou.
vibrátor na oknách
Teraz, ak zažívate Kľúč zabezpečenia siete nie je správny chyba, tento príspevok vás bude zaujímať. Tu budeme diskutovať o niekoľkých osvedčených opravách tejto chyby. Takže použite tieto opravy a zbavte sa chyby.
Kľúč zabezpečenia siete nie je v systéme Windows 11 správny
Ak sa vám pri nastavovaní bezdrôtového pripojenia stále zobrazuje chybové hlásenie „Kľúč zabezpečenia siete nie je správny“, skontrolujte, či je zadané heslo správne. Ak sa stále zobrazuje rovnaké chybové hlásenie, môžete ho opraviť pomocou nasledujúcich metód:
- Aktualizujte alebo preinštalujte ovládač sieťového adaptéra.
- Vygenerujte si nové heslo pre svoju WiFi.
- Zakážte a potom povoľte sieťové zariadenie.
- Použite funkciu Obnovenie siete.
- Nastavte nové sieťové pripojenie.
1] Aktualizujte alebo preinštalujte ovládač sieťového adaptéra
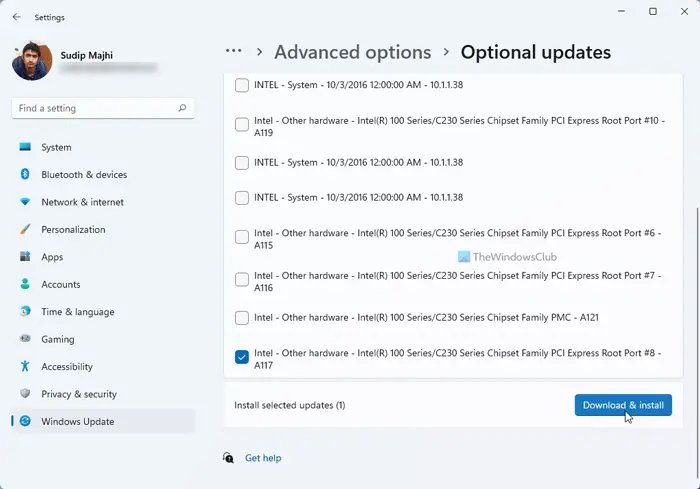
Jedným z bežných dôvodov tohto chybového hlásenia je zastaraný alebo chybný ovládač sieťového adaptéra. Ak je teda scenár použiteľný, chybu môžete opraviť aktualizáciou sieťových ovládačov.
Najjednoduchším spôsobom inštalácie aktualizácií pre váš sieťový ovládač je použitie aplikácie Nastavenia systému Windows. Najprv stlačením klávesov Win+I otvorte aplikáciu Nastavenia a prejdite na aktualizácia systému Windows tab. Ďalej klepnite na Rozšírené možnosti > Voliteľné aktualizácie možnosť. Ak sú k dispozícii aktualizácie ovládačov zariadenia, budete ich môcť vidieť v tejto časti. Tu si môžete stiahnuť a nainštalovať aktualizácie sieťových ovládačov. Existujú iné spôsoby aktualizácie sieťových ovládačov v systéme Windows 11/10.
Ak sa chyba neodstráni aktualizáciou ovládača, možno máte čo do činenia s poškodenou inštaláciou sieťového ovládača. V takom prípade môžete odinštalujte a potom znova nainštalujte sieťový ovládač pomocou Správcu zariadení. Tu je postup:
- Najprv stlačte Win + X a potom vyberte Správca zariadení.
- Teraz vyhľadajte kategóriu Sieťové adaptéry a rozbaľte ju.
- Potom kliknite pravým tlačidlom myši na aktívne sieťové zariadenie a stlačte tlačidlo Odinštalovať zariadenia z kontextovej ponuky a dokončite proces podľa zobrazených pokynov.
- Keď je zariadenie odinštalované, kliknite na Vyhľadajte zmeny hardvéru tlačidlo, aby mohol preinštalovať chýbajúce ovládače.
- Po dokončení reštartujte počítač a skontrolujte, či je chyba opravená alebo nie.
Ak sa chyba stále zobrazuje, môžete prejsť na ďalšie riešenie a opraviť ju.
Čítať: Oprava Chyba zadania sieťových poverení v systéme Windows .
2] Vygenerujte si nové heslo pre WiFi
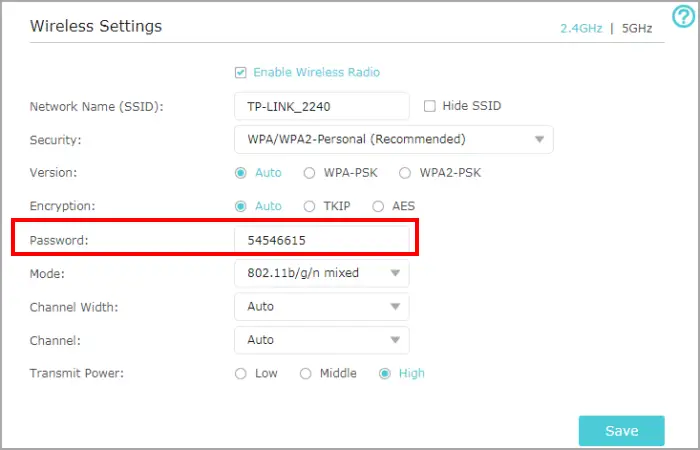
Ďalšia vec, ktorú môžete urobiť, aby ste problém vyriešili, je vytvorenie nového hesla pre WiFi. Potom zadajte novovytvorené heslo na nastavenie siete WiFi v systéme Windows 11/10. Môžete to urobiť takto:
Najprv spustite webový prehliadač a otvorte nastavenia smerovača. Na prístup na stránku nastavení smerovača môžete zadať jednu z nasledujúcich adries IP:
192.168.0.1 192.168.1.1
Potom sa musíte prihlásiť pomocou svojho používateľského mena a hesla, aby ste získali prístup k hlavným nastaveniam smerovača. Urobte to a prejdite do časti Zabezpečenie bezdrôtového pripojenia.
Potom zadajte nové heslo do príslušného poľa a potom stlačením tlačidla Uložiť uložte zmeny.
Teraz skúste zadať novo vygenerované heslo ako bezpečnostný kľúč pre vašu WiFi a zistite, či je chyba „Kľúč zabezpečenia siete nie je správny“ vyriešená alebo nie.
Pozri: Systém Windows nemôže získať nastavenia siete zo smerovača .
3] Zakážte a potom povoľte sieťové zariadenie
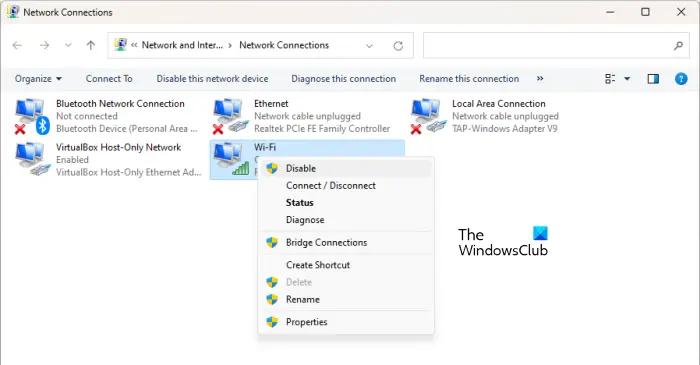
Môžete skúsiť deaktivovať a potom znova povoliť sieťové zariadenie a potom zistiť, či je chyba opravená. Môže sa vyskytnúť chyba vo vašom sieťovom zariadení. V takom prípade sa toto riešenie ukázalo ako účinné. Takže aplikujte a skontrolujte, či to pomáha. Tu sú kroky, ako to urobiť:
- Najprv otvorte aplikáciu Nastavenia pomocou klávesovej skratky Win+I.
- Teraz prejdite na kartu Sieť a internet a kliknite na možnosť Rozšírené nastavenia siete.
- Ďalej kliknite na Ďalšie možnosti sieťového adaptéra.
- Potom kliknite pravým tlačidlom myši na svoje WiFi pripojenie a v kontextovej ponuke vyberte možnosť Zakázať.
- Potom chvíľu počkajte a znova kliknite pravým tlačidlom myši na sieťové pripojenie.
- Teraz z kontextovej ponuky vyberte Povoliť možnosť.
Teraz by ste mali byť schopní nastaviť bezdrôtové pripojenie.
editor registrov okien verzie 5.00
Čítať: Spôsob prihlásenia, ktorý sa pokúšate použiť, nie je povolený .
4] Použite Reset siete
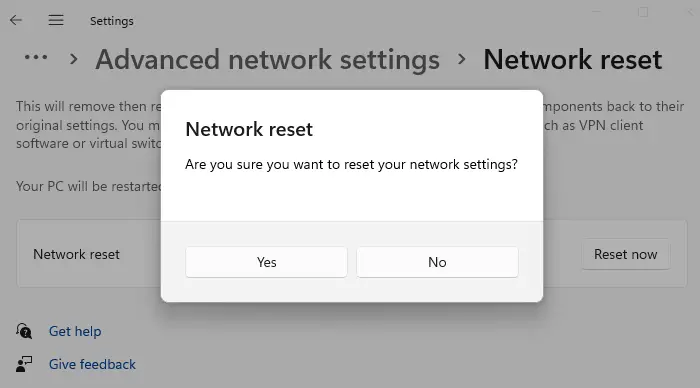
Použi Obnovenie siete funkciu a zistite, či to pomôže.
5] Nastavte nové sieťové pripojenie
Ak vyššie uvedené riešenia nefungujú, môžete to skúsiť manuálne vytvorenie nového sieťového pripojenia a zistite, či je chyba opravená. Otvorte Nastavenia a prejdite na kartu Sieť a internet. Teraz kliknite na WiFi a klepnite na Pridať sieť. Potom zadajte názov siete, vyberte typ zabezpečenia, prispôsobte ďalšie možnosti a stlačte tlačidlo Uložiť. Po pridaní siete sa k nej pokúste pripojiť a skontrolujte, či chyba Zabezpečenia siete nie je správna, nezmizla.
Prečo nie je môj kľúč zabezpečenia siete správny?
Heslo sieťového pripojenia je kľúč zabezpečenia siete, ktorý sa používa na nastavenie a pripojenie k sieti WiFi na zariadení. Rozlišuje veľké a malé písmená. Uistite sa teda, že ste zadali presné heslo pre WiFi s veľkými, malými písmenami, číslicami a špeciálnymi znakmi. V opačnom prípade bude kľúč zabezpečenia siete nesprávny a nebudete sa môcť pripojiť k bezdrôtovému sieťovému pripojeniu.
Ako resetujem svoj sieťový kľúč?
Ak chcete obnoviť sieťový kľúč, otvorte nastavenia smerovača vo webovom prehliadači a prihláste sa pomocou svojich prihlasovacích údajov. Potom prejdite do časti Nastavenia zabezpečenia bezdrôtového pripojenia a potom môžete zmeniť heslo a resetovať sieťový kľúč.
Teraz si prečítajte: Opravte chybu nezhody kľúča zabezpečenia siete v systéme Windows .















