Ak ste IT expert, viete, že kód 28 je celkom bežná chyba. Zvyčajne je to spôsobené problémom s ovládačom a dá sa to celkom ľahko opraviť. Tu je návod, ako opraviť kód 28 v systéme Windows 11/10.
1. Najprv si budete musieť stiahnuť a nainštalovať najnovšie ovládače pre vašu zvukovú kartu. Zvyčajne ich nájdete na webovej stránke výrobcu. Ak si nie ste istí, ktoré ovládače si stiahnuť, môžete použiť nástroj na aktualizáciu ovládačov, ako je DriverDoc, na automatické skenovanie a stiahnutie najnovších ovládačov.
2. Po nainštalovaní ovládačov reštartujte počítač. Tým sa zabezpečí, že zmeny nadobudnú účinnosť.
3. Ak problém pretrváva, možno budete musieť odinštalovať a potom znova nainštalovať ovládače zvukovej karty. Ak to chcete urobiť, prejdite do Správcu zariadení, kliknite pravým tlačidlom myši na zvukovú kartu a vyberte možnosť Odinštalovať.
4. Po odinštalovaní ovládačov znova reštartujte počítač a potom nainštalujte najnovšie ovládače. Týmto by sa mal problém vyriešiť.
Ak máte stále problémy, môžete kontaktovať tím podpory spoločnosti, ktorá vyrobila vašu zvukovú kartu. Mali by vám byť schopní pomôcť vyriešiť problém a vyriešiť ho.
Niektorí používatelia sa sťažujú, že Intel High Definition Audio nefunguje a namiesto toho sa im zobrazuje kód Intel High Definition DSP 28. Chyba sa zobrazuje vo vlastnostiach zvukového zariadenia Intel High Definition DSP a je označená žltou ikonou výkričníka. Ak sa na obrazovke zobrazí chybový kód Intel high definition DSP 28, ste na správnom mieste. V tejto príručke vysvetlíme niektoré cenné riešenia, aby používatelia mohli bez problémov odstrániť uvedenú chybu v systéme Windows 11.
Fotoaparát tímov Microsoft nefunguje

Chybové hlásenie, ktoré sa zobrazuje používateľom.
Ovládače pre toto zariadenie nie sú nainštalované. (Kód 28).
Pre toto zariadenie neexistujú žiadne kompatibilné ovládače.
Ak chcete nájsť ovládač pre svoje zariadenie, kliknite na položku Aktualizovať ovládač.
Čo znamená kód 28 pre nenainštalované ovládače?
Kód chyby 28 znamená, že náš počítač sa nemôže pripojiť k hardvéru, pretože jeho ovládač nie je nainštalovaný v systéme. To neznamená, že ovládač v počítači vždy chýbal; ide len o to, že systém Windows momentálne nedokáže rozpoznať ovládač, a preto zobrazuje kód chyby 28.
Ako opraviť Intel High Definition DSP Code 28
Bežná príčina kódu chyby správcu zariadení Zvuk Intel High Definition DSP je nekompatibilný alebo chýbajú zvukové ovládače v systéme Windows 11/10, čo spôsobuje, že zvuk nefunguje správne, preto túto chybu vyriešite podľa nižšie uvedených riešení.
- Vrátiť späť vodiča
- Aktualizujte ovládač
- Spustite Poradcu pri riešení problémov so zvukom a hardvérom
- Preinštalujte Intel High Definition Audio DSP
Začnime.
1] Vrátiť ovládače späť
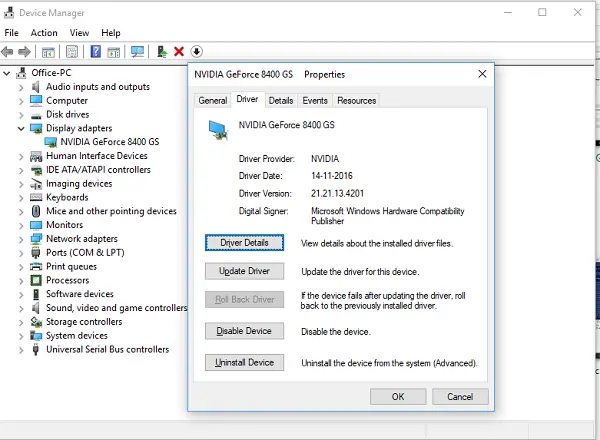
Mnoho používateľov uviedlo, že k chybe môže dôjsť pri aktualizácii ovládača alebo po spustení voliteľných aktualizácií systému Windows, pretože ovládač aktualizujú automaticky. V skutočnosti je to tak, pretože aktualizácia pridáva do vášho ovládača nejakú chybu, ktorá ho robí nekompatibilným s vaším hardvérom. Takže ak je to možné, vrátenie ovládača je jedným z najlepších riešení; takže budeme robiť to isté a kroky sú uvedené nižšie.
- Otvorte Správcu zariadení a prejdite na možnosť „Systémové zariadenia“.
- Kliknite pravým tlačidlom myši na Intel High Definition Audio DSP a vyberte kartu Driver.
- Teraz vyberte možnosť Vrátiť ovládač.
Po dokončení reštartujte zariadenie a zistite, či problém pretrváva.
Ak je tlačidlo Vrátiť ovládač sivé, náš ovládač nie je aktuálny, takže by sme mali prejsť na ďalšie riešenie.
prehliadač chrome pdf 2 súbory
2] Aktualizujte ovládač
Ovládač zabezpečuje správne fungovanie počítača a funguje ako prepojenie medzi operačným systémom počítača a hardvérovými komponentmi. Služba Windows Update automaticky stiahne a nainštaluje najnovšiu verziu ovládačov zvuku, sieťových adaptérov, displejov, tlačiarní, grafických kariet atď. Chyba môže byť spôsobená zastaranou verziou ovládačov a možno ju vyriešiť ich aktualizáciou. Ak chcete aktualizovať ovládače manuálne, postupujte podľa uvedených krokov:
- Otvorte ponuku Štart systému Windows a kliknite Win + X otvorte Nastavenia.
- Vyberte správca zariadení z výsledkov vyhľadávania a rozbaliť Ovládače zvuku, videa a hier.
- Kliknite pravým tlačidlom myši na svoje zvukové zariadenie a kliknite na položku Obnoviť. Vodič z rozbaľovacej ponuky.
- Vyberte Automatické vyhľadávanie aktualizovaného softvéru a postupujte podľa pokynov vo výzve a počkajte na dokončenie aktualizácie.
Aj keď je to bežný spôsob aktualizácie ovládača, existujú aj iné spôsoby, ako túto úlohu splniť. Ak chcete mať všetko usporiadané, stačí si stiahnuť a nainštalovať bezplatný softvér na aktualizáciu ovládača a stiahnuť ovládač z webovej stránky výrobcu.
Reštartujte systém a skontrolujte, či je problém zálohovaný. Dúfam, že to urobí svoju prácu.
3] Spustite Poradcu pri riešení problémov so zvukom a hardvérom
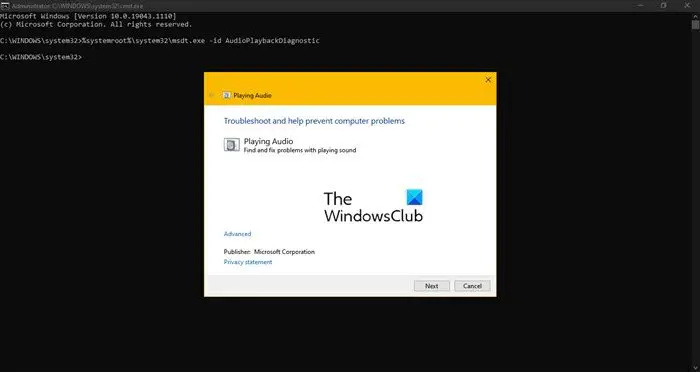
budíky systému Windows 10 a hodiny nefungujú
Ak aktualizácia ovládačov nepomohla, je veľká šanca, že príslušná chyba je spôsobená nejakou chybou v ovládači zvuku; v takýchto prípadoch môžete spustiť Poradcu pri riešení problémov so zvukom a hardvérom, aby ste zistili príčinu a opravili ju. Ak chcete urobiť to isté, stlačením klávesov Win + R otvorte dialógové okno Spustiť a potom zadajte nasledujúci príkaz a stlačením tlačidla Enter spustite Poradcu pri problémoch s prehrávaním zvuku:
|_+_|Pre istotu môžete použiť aj Poradcu pri riešení problémov s hardvérom; po dokončení procesu reštartujte systém, prejdite na vlastnosti ovládača a zistite, či problém pretrváva alebo nie. Ak to bude pokračovať, prejdite na ďalšie riešenie.
4] Preinštalujte Intel High Definition Audio DSP.
V neposlednom rade odinštalujte Intel High Definition Audio DSP a znova ho nainštalujte, pretože problém sa niekedy vyskytuje v dôsledku chýbajúceho ovládača na hardvéri av takýchto prípadoch môže problém vyriešiť iba nová inštalácia hardvéru. Takže v tomto riešení urobíme to isté.
- Kliknite na ponuku Štart a napíšte Správca zariadení.
- Teraz rozbaľte Ovládače zvuku, videa a hier a kliknite pravým tlačidlom myši Intel High Definition Audio DSP.
- Nakoniec kliknite na možnosť „Odstrániť zariadenie“.
- Teraz sa vráťte do hornej časti správcu zariadení a spustite ho kliknutím pravým tlačidlom myši Vyhľadajte zmeny hardvéru na preinštalovanie ovládača.
- Počítač vás vyzve na zadanie cesty k ovládaču. Prejdite na súbor OEM, ktorý ste stiahli v kroku 2 vyššie.
Reštartujte počítač; dúfam, že to nainštaluje správny ovládač. Ak nie je nainštalovaný, stiahnite si Intel High Definition Audio DSP z oficiálnej webovej stránky.
Čítať: Chyba 38, Windows nemôže načítať ovládač zariadenia pre tento hardvér. .















