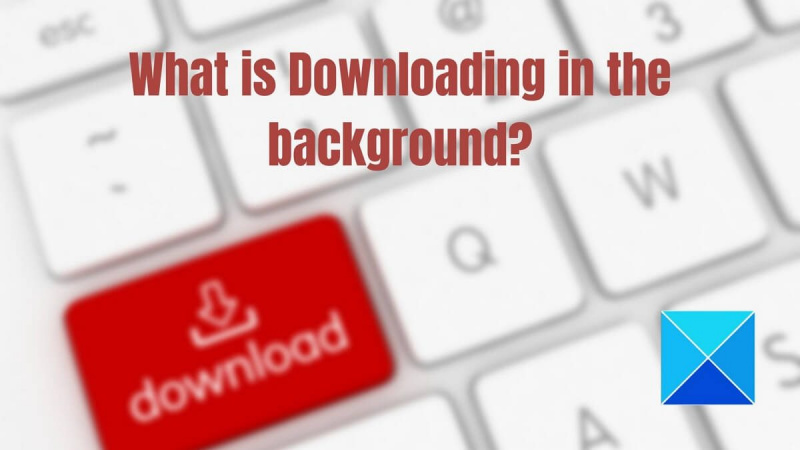Ako IT expert sa ma často pýtajú, ako skontrolovať, či sa niečo sťahuje na pozadí na počítači so systémom Windows. Tu je rýchly návod, ako to urobiť. Najprv otvorte Správcu úloh stlačením Ctrl+Shift+Esc na klávesnici. Po otvorení Správcu úloh kliknite na kartu „Procesy“. Ďalej sa pozrite na stĺpec „Názov obrázka“ a zistite, či existujú nejaké programy, ktoré nepoznáte. Ak vidíte niečo, čo nepoznáte, je pravdepodobné, že ide o program, ktorý sa tajne sťahuje na pozadí. Môžete tiež skontrolovať stĺpec „Príkazový riadok“ a získať ďalšie informácie o procese. Ak si stále nie ste istí, môžete kliknúť pravým tlačidlom myši na proces a vybrať možnosť „Prejsť na podrobnosti“, aby ste získali ešte viac informácií. Ak si stále nie ste istí, názov procesu môžete vždy vyhľadať v Googli a zistiť, či ide o legitímny program alebo nie. Takže tu to máte! Takto môžete skontrolovať, či sa niečo sťahuje na pozadí na počítači so systémom Windows.
Máte problémy s latenciou vo svojom počítači? Ak áno, je pravdepodobné, že proces spotrebúva zdroje alebo sa niečo načítava na pozadí v systéme Windows. Ak aj vy čelíte tejto situácii, táto príručka vám pomôže určiť, či sa niečo sťahuje na pozadí do vášho počítača so systémom Windows.

Ako skontrolovať, či sa niečo sťahuje na pozadí na počítači so systémom Windows?
Počítače sú vždy pripojené k internetu. E-mail, sťahovanie prehliadača, sťahovanie systému Windows – na pozadí sa vždy deje niečo, čo udržiava komunikáciu medzi počítačovou aplikáciou a internetom. Niekedy jeden z nich môže spôsobiť, že počítač beží pomaly. Aby ste to pochopili, postupujte podľa týchto metód:
- Správca úloh
- správca zdrojov
- Prehľad spotreby dát
- aktualizácia systému Windows
- Stiahnutie prehliadača
Skontrolujte každý z nich, kým nezistíte, čo sa sťahuje.
kód chyby 16
1] Skontrolujte Správcu úloh
- Stlačením Ctrl + Shift + ESC spustíte Správcu úloh.
- Potom prejdite na kartu „Proces“ a kliknite na „Ethernet“ alebo „Wi-Fi“. Všimnite si, či je v sieti vysoká aktivita.
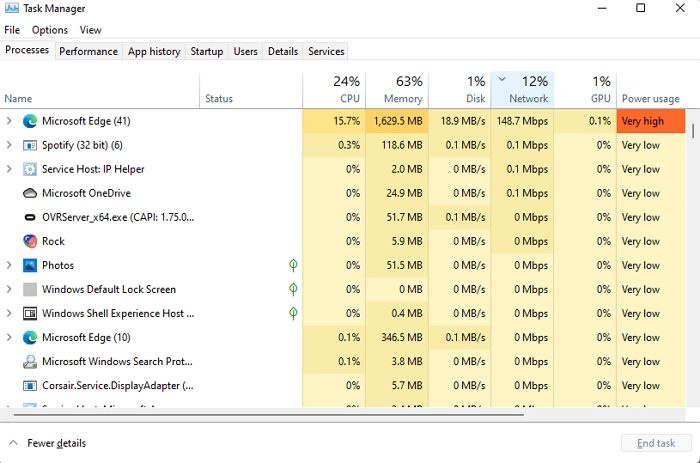
- Kliknite na kartu Procesy a zoraďte procesy podľa siete. Dvakrát kliknite na stĺpec siete a zoraďte ho v zostupnom poradí, aby ste identifikovali proces, ktorý momentálne spotrebúva najväčšiu šírku pásma.
- Vyberte proces a klepnutím na možnosť Ukončiť úlohu zastavte proces sťahovania na pozadí.
Alternatívnym riešením je ukončenie úlohy sťahovania zo Správcu úloh. Program môžete na svojom zariadení spustiť pomocou najväčšej šírky pásma na určenie sťahovania a ak má aplikácia nastavenie, ktoré vám umožňuje kontrolovať sťahovanie.
2] Informujte sa u správcu zdrojov
- Na počítači spustite príkaz Spustiť súčasným stlačením klávesu Windows a tlačidla R.
- Do poľa Spustiť napíšte „resmon“, čím otvoríte Monitor zdrojov na vašom počítači.
- Teraz prejdite do okna Monitor zdrojov a kliknite na kartu Sieť.
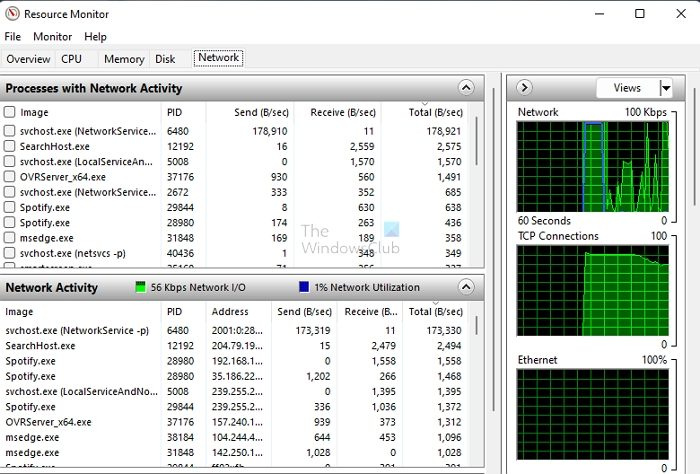
- Ďalšia vec, ktorú by ste mali v lige urobiť, je úspešne rozbaliť kartu Sieťová aktivita.
- Skontrolujte proces pomocou najvyšších sieťových údajov, aby ste umožnili ďalšie spracovanie.
Ak ide o proces na pozadí, môžete ho zastaviť alebo otvoriť aplikáciu a zistiť, čo robiť ďalej. Nie je praktické zabiť proces, ak prebieha dôležité zavádzanie. Preto sa vždy rozhodujte informovane.
Poznámka: Môžete začiarknuť políčko vedľa akéhokoľvek spusteného procesu, čím sa rozšíri podproces aplikácie. To vám pomôže určiť, ktorý komponent aplikácie spotrebúva najviac údajov.
3] Skontrolujte prehľad spotreby dát a zistite, ktorá aplikácia sa sťahuje.
Windows ponúka využitie sťahovania na aplikáciu. Je to užitočné najmä vtedy, ak používate obmedzené dáta a potrebujete sa uistiť, že niektoré aplikácie nesťahujú príliš veľa.
- Prejdite do nastavení systému Windows (Win + I)
- Prejdite do časti Sieť a internet > Rozšírené nastavenia siete > Využitie dát.
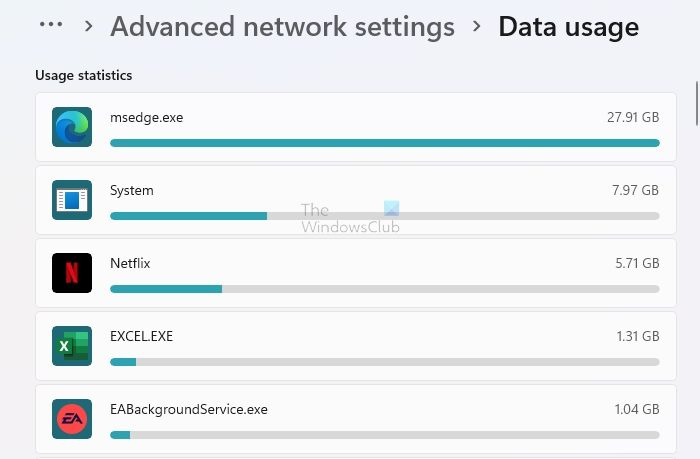
- Vyberte adaptér a vyhľadajte neobvyklé súbory na stiahnutie.
Aplikácie ako prehliadače, systémy a streamovacie aplikácie ako Netflix budú mať vysokú spotrebu dát. Ignorujte ich a skontrolujte, čo ešte spotrebuje viac dát.
4] Skontrolujte Windows Update
Väčšina používateľov volí možnosť automatickej aktualizácie, aby ich zariadenia fungovali skvele. Táto možnosť je veľmi užitočná a pomáha vám aktualizovať systém Windows bez námahy. Aj keď máte toľko možností, tieto sťahovania niekedy spomaľujú rýchlosť vášho počítača a bránia používateľom efektívne vykonávať rôzne úlohy.
nie je možné kontaktovať váš server dhcp
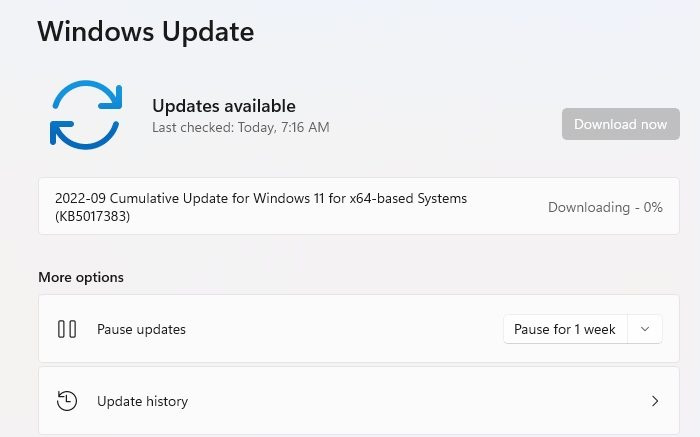
Prejdite do časti Nastavenia systému Windows > Windows Update. Skontrolujte, či prebieha sťahovanie. Aj keď môžete, odporúčame nezastavovať to a čakať na dokončenie. Neskôr môžete v časti Rozšírené možnosti nastaviť Aktívne hodiny, aby sa sťahovanie začalo mimo pracovnej doby.
Ak je však aktualizácia zaseknutá na dlhší čas a stále využíva šírku pásma, je najlepšie reštartovať počítač a postupovať podľa našich pokynov. Sprievodca stavom stiahnutia služby Windows Update.
5] Skontrolujte prevzatie prehliadača
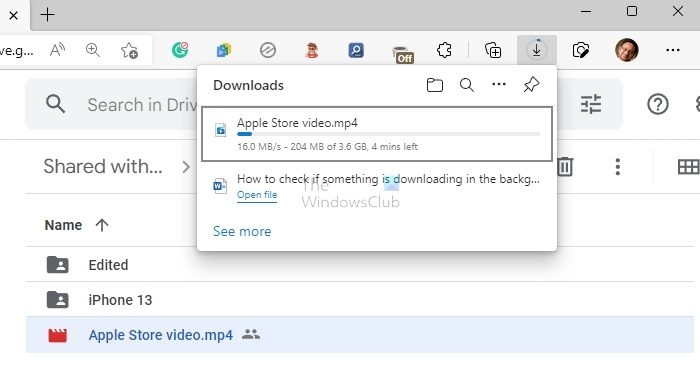
čo je ravbg64 exe
Možno ste spustili veľký súbor stiahnuť v prehliadači a zabudol som na to. Otvorte v prehliadači sekciu sťahovania a skontrolujte, či sťahovanie práve prebieha. Ak chcete sťahovanie preskočiť, zrušte ho a všetko by malo byť v poriadku.
Čítať: Ako zistiť, ktorá aplikácia používa internet na pozadí v systéme Windows
Dúfam, že ste sa naučili perfektný spôsob, ako skontrolovať, či sa niečo sťahuje na pozadí do vášho počítača so systémom Windows. Ide o jednoduchú a nenáročnú úlohu, ktorej dokončenie trvá len niekoľko sekúnd. Tento proces pomáha používateľom odhaliť rôzne problémy s latenciou, ktoré sa vyskytujú na ich prenosnom počítači alebo počítači.
Ako zobraziť aktívne stiahnuté súbory v systéme Windows?
Okrem sťahovania aktualizácií zo služby Windows Update a Microsoft Store môžete prejsť do priečinka Downloads a skontrolovať dočasné súbory. Ak áno, toto sú vaše aktívne stiahnuté súbory.
Ako zastaviť načítavanie systému Windows na pozadí?
Môžete nastaviť, aby sa služba Windows Update sťahovala až po aktívnych hodinách, obmedziť ju pomocou meraného pripojenia alebo na chvíľu pozastaviť aktualizácie. Aktualizácie nemožno zakázať a nikto by to nemal.