Pokiaľ ide o správu súborov v systéme Windows, existuje niekoľko rôznych spôsobov, ako na to. Jedným z týchto spôsobov je použitie príkazového riadka alebo PowerShell. V tomto článku vám ukážeme, ako zobraziť textový súbor v príkazovom riadku a prostredí PowerShell v systéme Windows 11/10. Ak chcete zobraziť textový súbor v príkazovom riadku, budete musieť použiť príkaz type. Tento príkaz vytlačí obsah textového súboru na obrazovku. Ak chcete použiť príkaz type, otvorte príkazový riadok a zadajte nasledovné: zadajte cestaksúboru.txt Nahraďte cestuksúboru.txt skutočnou cestou k textovému súboru, ktorý chcete zobraziť. Po stlačení klávesu Enter sa obsah textového súboru vytlačí na obrazovku. Ak chcete zobraziť textový súbor v prostredí PowerShell, môžete použiť cmdlet Get-Content. Tento cmdlet tiež vytlačí obsah textového súboru na obrazovku. Ak chcete použiť cmdlet Get-Content, otvorte PowerShell a zadajte nasledujúce: Get-Content path ofile.txt Opäť nahraďte cestuksúboru.txt skutočnou cestou k textovému súboru, ktorý chcete zobraziť. Po stlačení klávesu Enter sa obsah textového súboru vytlačí na obrazovku. Zobrazenie textového súboru v príkazovom riadku alebo v PowerShell je celkom jednoduchý proces. Stačí použiť príkaz type alebo Get-Content a zadať cestu k textovému súboru, ktorý chcete zobraziť.
Ak chceš zobraziť textový súbor na príkazovom riadku okno alebo PowerShell okno vo vašom Windows 11/10 systém, potom vám tento návod pomôže. Pomocou rôznych príkazov môžete zobraziť celý textový súbor alebo jeho časť. Zatiaľ čo prvá možnosť, ktorá vám príde na myseľ na otvorenie súboru TXT v systéme Windows 11/10, je pravdepodobne Poznámkový blok, samozrejme existuje mnoho ďalších vhodných možností. Na otvorenie a prečítanie textového súboru môžete napríklad použiť bezplatné nástroje textového editora (ako je Notepad++), webový prehliadač atď. Príkazový riadok a Windows PowerShell sú tiež jednoduché a vstavané možnosti opísané v tomto príspevku na tento účel.

už sme videli, ako otvoriť súbor alebo priečinok pomocou príkazového riadku alebo prostredia PowerShell. Teraz sa pozrime, ako môžeme čítať obsah textového súboru pomocou týchto dvoch nástrojov samostatne. Najprv začneme s príkazovým riadkom.
Ako zobraziť textový súbor na príkazovom riadku v systéme Windows 11/10
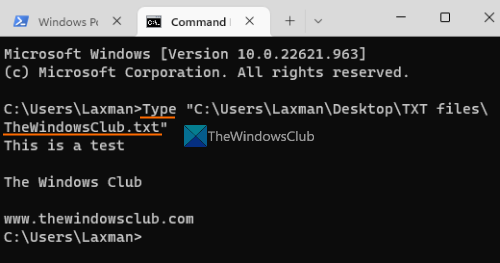
TO zobraziť textový súbor v príkazovom riadku v systéme Windows 11/10 , prvý typ tím do vyhľadávacieho poľa a kliknite na tlačidlo vstúpi kľúč. Teraz v okne príkazového riadku použite Typ prikázať, poskytnúť cestu k vášmu txt súboru spolu s názvom súboru a príponou súboru a spustite príkaz. Alebo môžete otvoriť príkazový riadok v priečinku, kde je uložený váš text, a potom príkaz spustiť. Bolo by to takto:
mapa onedrive|_+_|
Nahradiť Súbor WindowsClub.txt so skutočným textovým súborom uloženým vo vašom počítači. Týmto sa stiahne celý obsah tohto textového súboru a zobrazí sa v okne CMD.
Ak je textový súbor príliš veľký, môžete ho použiť Viac Príkaz na zobrazenie textového súboru po jednej obrazovke. Tým bude:
А52А11А512АБ12БДК213А859ФК01406Д30868А42Opäť vymeňte abc.txt so skutočným súborom. Po vykonaní príkazu uvidíte časť vášho textového súboru (povedzme 26 %, 52 % atď.). Potom môžete pokračovať v používaní Viac príkaz s inými podpríkazmi alebo prepínačmi, ako napríklad:
- Zahŕňa: Tento podpríkaz použite na zobrazenie ďalších riadkov (po jednom) vášho textového súboru. Musíte stále stláčať tlačidlo vstúpi kľúč jeden po druhom
- Priestor: Zobrazí nasledujúcu obrazovku alebo obsah vášho textového súboru, ktorý môže zodpovedať viditeľnej časti okna CMD.
- P<п>: Na zobrazenie ďalších N riadkov. Najprv musíte stlačiť tlačidlo p a potom zadajte číslo povedzme 9 a použite vstúpi zobrazíte ďalších 9 riadkov súboru
- S<п>: preskočiť ďalších N riadkov
- rovná sa (=) na zobrazenie čísla riadku
- Otázka na ukončenie príkazu „Viac“ atď.
Pripojené: Kompletný zoznam príkazov príkazového riadku
0x80244022
Zobrazenie textového súboru v PowerShell v systéme Windows 11/10
Rovnako ako v príkazovom riadku, môžete tiež zobraziť textový súbor pomocou PowerShell v systéme Windows 11/10 jednoduchým príkazom. Najprv zadajte powershell do vyhľadávacieho poľa a kliknite na tlačidlo vstúpi kľúč. Teraz použite príkaz |_+_| a zadajte textový súbor spolu s jeho plná cesta , názov súboru , i rozšírenie súboru . Tým bude:
|_+_| 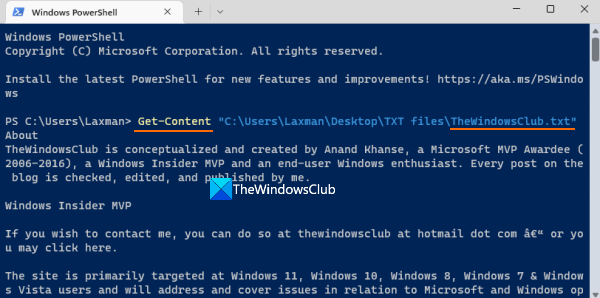
Nahradiť abeceda so skutočným názvom súboru a tým sa zobrazí celý obsah textového súboru v okne PowerShell.
0x8024200d
Teraz môžete premennú znova a znova použiť namiesto celého príkazu, čo vám môže pomôcť prečítať čiastočný obsah textového súboru, prečítať prvých 15 riadkov atď. Ak to chcete urobiť, presuňte celý obsah do premennej pomocou nasledujúce príkazové tlačidlo:
ADB25F35A11EC0BB1C8405C1AE55A8CA3A2532F1 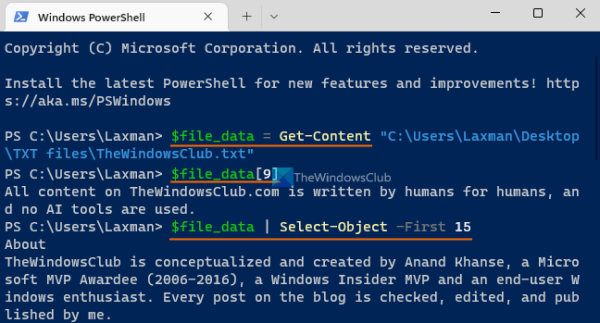
Nahradiť Textový súbor so skutočným názvom súboru.
Teraz môžete použiť túto premennú |_+_| pre ďalší postup. Napríklad, ak chcete zobraziť konkrétny riadok, povedzme 10, vášho textového súboru, spustite nasledujúci príkaz:
|_+_|Podobne čítať prvé N počet riadkov (povedzme prvých 15 riadkov) súboru TXT, použite premennú so zvislou čiarou. tím:
E99BB9C60FFF8BA944C0D194FBEDEEBEB04871857Podobne, ak chcete prečítať posledných N riadkov (povedzme 20) vášho textového súboru, použite tento príkaz:
|_+_|Po zatvorení prostredia Windows PowerShell a jeho opätovnom spustení môžete obsah presunúť späť do premennej a potom ju použiť.
To je všetko.
Ako otvoriť textový súbor ako správca v systéme Windows 11?
Ak chcete otvoriť textový súbor ako správca na počítači so systémom Windows 11/10, musíte skutočne spustiť príslušný program s oprávneniami správcu. Ak to chcete urobiť, kliknite pravým tlačidlom myši na odkaz programu alebo spustiteľný súbor a vyberte Spustiť ako správca a potom otvorte textový súbor v tomto programe. Alebo môžete vynútiť, aby sa program vždy spúšťal ako správca v systéme Windows 11/10, aby ste sa vyhli problémom. Prístup k Charakteristika okno vášho programu, prepnite na Kompatibilita kartu a vyberte Spustite tento program ako správca možnosť.
Ako zobraziť súbory v systéme Windows 11?
Môžete ukázať resp povoliť panel náhľadu Prieskumník súborov v systéme Windows 11/10 a potom vyberte textový alebo obrázkový súbor, ktorý chcete zobraziť. Panel náhľadu možno tiež jednoducho rozšíriť. Na druhej strane, ak chcete zobraziť ukážku súboru videa (povedzme MP4) alebo dokumentu ako DOCX, PDF atď., Môžete použiť niektoré bezplatné nástroje ako letmý pohľad, Vidieť , Jeden veliteľ atď., ktoré vám umožňujú zobraziť ukážku súborov bez ich otvárania.
tik tok windows 10
Čítaj viac: Ako vyhľadávať súbory pomocou príkazového riadku v systéme Windows .















