Takže chcete vedieť, ako zmeniť typ súboru v systéme Windows 11/10? V skutočnosti je to celkom jednoduché a existuje niekoľko rôznych spôsobov, ako to urobiť.
Ak používate Windows 10, stačí kliknúť pravým tlačidlom myši na súbor a vybrať „Vlastnosti“. Odtiaľ môžete zmeniť pole „Typ“ na ľubovoľné.
Ak používate Windows 11, budete musieť otvoriť „Prieskumník súborov“ a vybrať kartu „Zobraziť“. Odtiaľ môžete vybrať „Možnosti“ a potom „Zmeniť možnosti priečinka a vyhľadávania“. Keď ste v tejto ponuke, prejdite na kartu „Zobraziť“ a zrušte začiarknutie možnosti „Skryť rozšírenia pre známe typy súborov“.
Keď to urobíte, stačí kliknúť pravým tlačidlom myši na súbor a vybrať možnosť „Premenovať“. Odtiaľ môžete zmeniť príponu súboru na čokoľvek, čo chcete.
To je všetko! Zmena typu súboru v systéme Windows je v skutočnosti celkom jednoduchá, bez ohľadu na to, ktorú verziu systému Windows používate.
Každý súbor na našom PC má typ súboru. Pre zvukové súbory to môže byť MP3, pre dokumenty to môže byť Docx alebo pdf, pre video to môže byť mp4, Mkv atď. Každá kategória typu súboru má rôzne formáty súborov v závislosti od úrovne kompresie alebo iných faktorov. Programy rozpoznávajú súbory podľa formátu a otvárajú ich. Ak sa pýtate ako zmeniť typ súboru v systéme Windows 11/10 , tento návod je pre vás.
Ako zmeniť typ súboru v systéme Windows 11/10

Ak chcete zmeniť typ alebo formát súboru v systéme Windows 11/10, môžu vám pomôcť nasledujúce metódy.
- Premenovanie súboru
- Prevedením súboru
- Pomocou možnosti Uložiť ako
- Pomocou príkazového riadku
Poďme sa podrobne pozrieť na každú metódu a jednoducho zmeniť typ súboru.
taskeng exe vyskočí
1] Premenovaním súboru
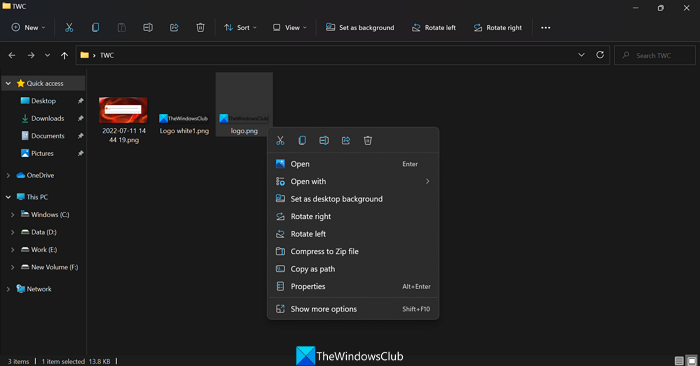
Toto je jeden z najjednoduchších spôsobov, ako zmeniť typ súboru v systéme Windows 11/10. Stačí kliknúť pravým tlačidlom myši na súbor, ktorý chcete zmeniť, a premenovať typ súboru v procese. Neexistuje žiadna záruka, že zmena typu súboru bude fungovať alebo nie. Niekedy sa v tomto procese môžu poškodiť súbory. Pred premenovaním typu súboru musíte byť opatrní, aby ste skopírovali súbory na iné miesto.
Ak chcete zmeniť typ súboru,
- Kliknite pravým tlačidlom myši na súbor, ktorého typ chcete zmeniť, a vyberte ho Premenovať
- Potom uvidíte názov súboru a zadajte ho do poľa premenovania oddeleného bodkou. Za bodku zadajte nový typ súboru odstránením existujúceho súboru a kliknutím Vstúpiť . Zobrazí sa výzva na premenovanie. Kliknutím na tlačidlo Áno zmeňte typ súboru.
Typ súboru môžete kedykoľvek zmeniť na predchádzajúci alebo pôvodný, ak si ho pamätáte.
2] Konverziou súboru
Existuje mnoho programov alebo online služieb, ktoré konvertujú jeden typ súboru na iný. Ak chcete previesť súbor Docx na pdf, môžete použiť konvertorový program alebo online nástroje ako zamzar.com, convertio.co atď. Stačí nahrať súbor, vybrať nový typ súboru a previesť ho. Toto je bezpečný spôsob zmeny typu súboru, pretože nevyžaduje pevne zakódovaný typ súboru. Jednoducho skonvertuje súbor do nového formátu.
Čítať: Najlepšie bezplatné online nástroje na prevod videa
3] Pomocou možnosti „Uložiť ako“.
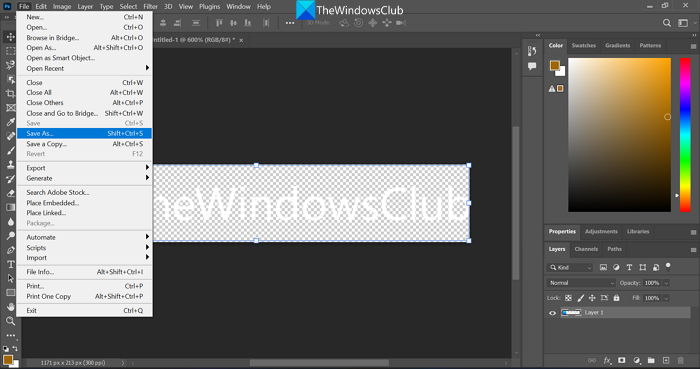
Pri ukladaní súboru v programoch ako Word, Excel alebo Photoshop sa nám zobrazí možnosť „Uložiť ako“. To poskytne rôzne možnosti na uloženie konkrétneho súboru do rôznych typov alebo formátov súborov. Ak používate Photoshop, pri použití možnosti „Uložiť ako“ môžete súbor uložiť v rôznych formátoch, ako sú PNG, JPG, SVG atď. Ak týmto spôsobom zmeníte typy súborov, súbor sa nepoškodí.
Čítať : Ako odstrániť priradenia typov súborov pomocou Editora databázy Registry
4] Pomocou príkazového riadku
Na zmenu typu súboru môžete použiť aj príkazový riadok. Existujú príkazy na zmenu typu súboru jedného alebo viacerých súborov.
Ak chcete zmeniť typ súboru jedného súboru,
windows 10 super admin
Najprv skopírujte cestu k tomuto konkrétnemu súboru kliknutím pravým tlačidlom myši na súbor a výberom kopírovať ako cestu možnosť v kontextovom menu.
Potom kliknite na ponuku Štart, zadajte cmd a otvorte Príkazový riadok .
Teraz napíšte |_+_|, prilepte cestu vedľa nej a stlačte Vstúpiť . Zmení adresár cmd na túto cestu.
Teraz zadajte nasledujúci príkaz so správnym názvom súboru a typmi. Napríklad, ak chcete zmeniť video.mp4 na video.mkv, môžete použiť nasledujúci príkaz
ФФ5ДФ9CFAB69806EC773F4F18F5EC330F3A882A4Názov a typ súboru môžete zmeniť podľa svojich potrieb. Ak chcete zmeniť typ viacerých súborov v rovnakom priečinku, použite nasledujúci príkaz. Typ súboru musíte nahradiť skutočnými formátmi súborov, ako sú JPG, PNG, Docx, PDF atď.
|_+_|Môžete tiež dávkovo premenovať súbory a prípony súborov.
Čítať : Ako premenovať súbory alebo priečinky v systéme Windows
Toto sú rôzne spôsoby, ako zmeniť typ súboru v systéme Windows 11/10.
Ako zmeniť príponu súboru v systéme Windows 11?
Existujú rôzne spôsoby, ktorými môžete zmeniť príponu súboru v systéme Windows 11, ako je napríklad premenovanie typu súboru, konverzia súboru na iný formát, ktorý potrebujeme, uloženie súboru v novom formáte alebo pomocou príkazového riadka.
Čítať : Ako obnoviť všetky aplikácie a priradenia súborov na predvolené hodnoty v systéme Windows
Ako zmeniť formát typu súboru?
Bezpečným spôsobom zmeny formátu typu súboru je konvertovať súbor na nový formát alebo uložiť súbor v novom formáte pomocou možnosti Uložiť ako. Typ súboru môžete premenovať aj pomocou funkcie premenovania v kontextovej ponuke alebo príkazovom riadku.
Súvisiace čítanie: Ako zobraziť prípony súborov v systéme Windows.
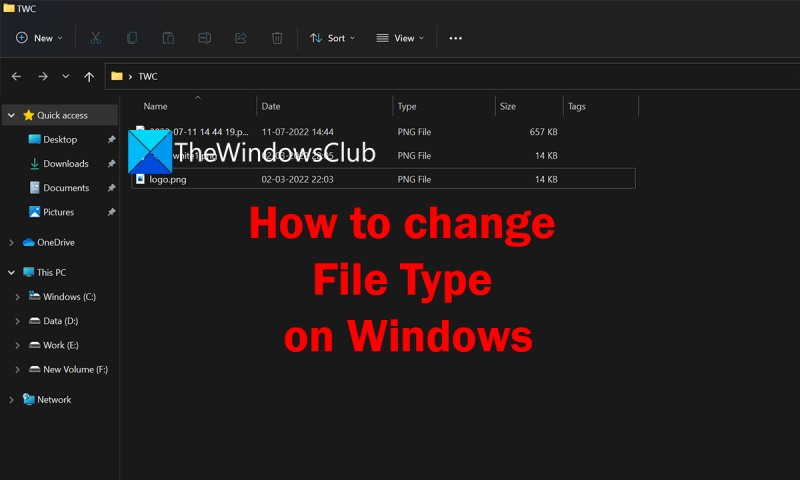











![Tlačiareň sa počas tlače stále pozastavuje [Opraviť]](https://prankmike.com/img/printer/53/printer-keeps-pausing-during-printing-fix-1.png)


