Ako IT odborník sa často pýtam, ako opraviť čiernu obrazovku po aktualizácii systému Windows. Existuje niekoľko rôznych spôsobov, ako to dosiahnuť, takže nižšie uvediem niekoľko najbežnejších metód.
Najprv budete chcieť skontrolovať a zistiť, či sú k dispozícii nejaké aktualizácie pre vaše grafické ovládače. Ak existujú, pokračujte a nainštalujte ich. Toto je často príčinou čiernych obrazoviek po aktualizácii systému Windows.
Ak aktualizácia ovládačov problém nevyrieši, ďalším krokom je pokúsiť sa vrátiť aktualizáciu systému Windows. Ak to chcete urobiť, prejdite na Ovládací panel a vyberte „Systém a zabezpečenie“. Pod nadpisom „Systém“ kliknite na „Ochrana systému“.
Kliknite na možnosť „Obnovenie systému“ a vyberte bod obnovenia z obdobia pred inštaláciou aktualizácie systému Windows. Tým sa váš systém vráti do predchádzajúceho stavu a dúfajme, že sa vyrieši problém s čiernou obrazovkou.
Ak žiadny z vyššie uvedených krokov nefunguje, poslednou možnosťou je vykonať čistú inštaláciu systému Windows. Tým sa vymaže váš pevný disk a začne sa odznova, takže sa pred pokračovaním uistite, že máte zálohy všetkých dôležitých súborov. Ak chcete vykonať čistú inštaláciu, spustite systém z inštalačného média systému Windows a po zobrazení výzvy vyberte možnosť „Vlastné“.
Na ďalšej obrazovke vyberte možnosť „Možnosti jednotky“ a odstráňte všetky existujúce oddiely. Tým sa zabezpečí, že sa inštalátor systému Windows nepokúsi nainštalovať cez vašu existujúcu inštaláciu systému Windows. Po dokončení vyberte nepridelené miesto a vyberte ho naformátovať ako NTFS.
Potom už len postupujte podľa pokynov na inštaláciu systému Windows a všetko by malo byť nastavené. Dúfajme, že jeden z vyššie uvedených krokov vyrieši problém s čiernou obrazovkou po aktualizácii systému Windows.
Spoločnosť Microsoft pravidelne vydáva aktualizácie systému Windows na opravu chýb nahlásených používateľmi a pridávanie nových funkcií zabezpečenia do systémov používateľov. Aktualizácie systému Windows niekedy spôsobujú problémy. Jedným z takýchto problémov hlásených niektorými používateľmi je čierna obrazovka po inštalácii služby Windows Update. Keď si stiahnete službu Windows Update, na inštaláciu aktualizácie je potrebné reštartovať počítač. Po úspešnej inštalácii budete môcť počítač používať. Ak sa však zobrazí čierna obrazovka, počítač nebudete môcť používať. V tomto článku uvidíme, ako na to opraviť problém s čiernou obrazovkou po aktualizácii systému Windows .

Prečo je obrazovka môjho počítača v systéme Windows 11 čierna?
Ak je obrazovka počítača čierna, ovládač displeja môže byť poškodený. Mali by ste spustiť systém Windows v núdzovom režime a odtiaľ aktualizovať ovládač grafickej karty. Ďalším dôvodom tohto problému sú poškodené obrazové súbory systému. Skontrolujte tiež pripojenie monitora. Je tiež možné, že kábel spájajúci váš monitor je poškodený.
Ako opraviť čiernu obrazovku po aktualizácii systému Windows
Ak po aktualizácii systému Windows na počítači so systémom Windows 11/10 uvidíte čiernu obrazovku, môžete byť v jednej z nasledujúcich situácií:
- Plne čierna obrazovka
- Čierna obrazovka s kurzorom myši
- Blikajúca čierna obrazovka
V prvých dvoch prípadoch budete musieť riešiť problémy s počítačom buď v prostredí Windows Recovery Environment alebo v núdzovom režime. Ak obrazovka po inštalácii služby Windows Update bliká, váš problém môže súvisieť s ovládačmi displeja. Preto pomôže ich aktualizácia. Na to použite nasledujúce riešenia opraviť problém s čiernou obrazovkou po aktualizácii systému Windows .
- Skontrolujte káble displeja (riešenie pre stolné počítače)
- Zatvorte veko a znova ho otvorte (riešenie pre používateľov notebookov)
- Vypnite všetky externé zariadenia
- Na prebudenie displeja použite klávesovú skratku
- Obnovte systémové súbory
- Obnovte adaptér displeja
- Vykonajte obnovenie systému alebo odinštalujte službu Windows Update.
- Reštartujte počítač
Pozrime sa na všetky tieto opravy podrobne.
1] Skontrolujte káble displeja (riešenie pre používateľov stolných počítačov)
Ak používate stolný počítač, váš displej môže zobrazovať čiernu obrazovku v dôsledku zlého pripojenia alebo chybného kábla displeja. Skontrolujte pripojenia displeja. Ak je k dispozícii iný počítač, pripojte k nemu monitor. To vám dá vedieť, či sa problém týka vášho displeja alebo nie. Môžete na to použiť aj počítač vášho priateľa.
2] Zatvorte veko a znova ho otvorte (riešenie pre používateľov notebookov).
Používatelia notebookov to môžu vyskúšať. Zatvorte kryt prenosného počítača a znova ho otvorte. Zistite, či sa tým problém vyriešil alebo nie.
3] Odpojte všetok externý hardvér
Problémy niekedy spôsobuje chybný hardvér pripojený k počítaču. Môžete to vyskúšať odpojením všetkých externých hardvérových zariadení. Po odpojení hardvérových zariadení vynútene vypnite počítač stlačením a podržaním tlačidla napájania. Potom počkajte niekoľko minút a zapnite počítač. Zistite, či sa tým problém vyriešil.
4] Na prebudenie displeja použite klávesovú skratku
V operačnom systéme Microsoft Windows môžete prebudiť obrazovku z režimu spánku pomocou Win + Ctrl + Shift + B kombinácia klávesov. Použite túto klávesovú skratku a zistite, či to pomôže.
5] Opravte systémové súbory
Jednou z možných príčin tohto problému je poškodenie systémových súborov po aktualizácii systému Windows. V niektorých prípadoch Windows Update spôsobuje problémy v počítači. Odporúčame vám obnoviť systémové súbory. Ak to chcete urobiť, musíte vstúpiť do prostredia Windows Recovery Environment.
Keďže je váš displej čierny, budete musieť zasahovať do bežného procesu spúšťania v systéme Windows, aby ste sa dostali do prostredia obnovy. Ak to chcete urobiť, stlačte a podržte tlačidlo napájania, čím vynútite vypnutie počítača. Potom ho znova zapnite. Keď uvidíte logo Windows alebo logo výrobcu počítača, okamžite stlačte a podržte tlačidlo napájania, aby ste systém znova vypli. Tento postup opakujte, kým sa nezobrazí obrazovka Automatická oprava.
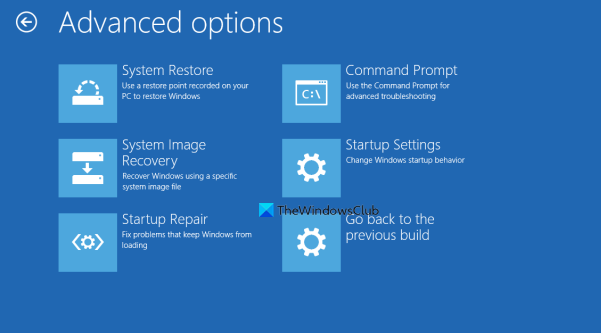
Teraz postupujte podľa nasledujúcich krokov:
služba hlásenia chýb systému Windows
- Kliknite Pokročilé nastavenia na obrazovke automatického obnovenia.
- Kliknite Riešenie problémov .
- Kliknite Pokročilé nastavenia Ešte raz.
- Teraz kliknite Príkazový riadok .
Na príkazovom riadku uvidíte nasledovné:
|_+_|Musíte vybrať jednotku, na ktorej je nainštalovaný systém Windows. Vo väčšine prípadov je to jednotka C. Zadajte teda nasledujúci príkaz a stlačte vstúpi .
|_+_|Teraz spustite skenovanie SFC a DISM. Potom zadajte VÝCHOD na príkazovom riadku a stlačte vstúpi zavrieť to. Teraz kliknite ďalej reštartujte počítač. Týmto by sa mal problém vyriešiť.
5] Obnovte adaptér displeja
Ak ste vyskúšali všetky vyššie uvedené opravy, ale na obrazovke sa stále zobrazuje čierna obrazovka, problém môže súvisieť s ovládačom obrazovky. Odporúčame vám aktualizovať ovládač displeja.
Ak to chcete urobiť, musíte spustiť počítač v núdzovom režime prostredníctvom prostredia na obnovenie systému Windows.
Vaša obrazovka by mala byť viditeľná v núdzovom režime. Teraz si stiahnite najnovší ovládač displeja z webovej stránky výrobcu a nainštalujte ho.
Po nainštalovaní ovládača reštartujte počítač. Váš problém by mal byť vyriešený.
Pripojené : Oprava čiernej obrazovky pri hraní hier v systéme Windows.
7] Vykonajte obnovenie systému alebo odinštalujte službu Windows Update.
Obnovovanie systému je nástroj zabudovaný do počítačov so systémom Windows, ktorý pomáha používateľom obnoviť ich počítače do predchádzajúceho pracovného stavu. Tento nástroj môžete použiť, ak má váš systém problém. Preto sa odporúča povoliť funkciu Obnovovanie systému v počítači. Keď je povolená, automaticky vytvára body obnovenia, aby ste ich mohli použiť na obnovenie systému. Zadajte Windows Recovery Environment a prejdite na Pokročilé nastavenia obrazovke. Ako to urobiť, sme už vysvetlili skôr v tomto článku. Teraz kliknite Obnovenie systému a vyberte bod obnovenia vytvorený pred inštaláciou služby Windows Update.
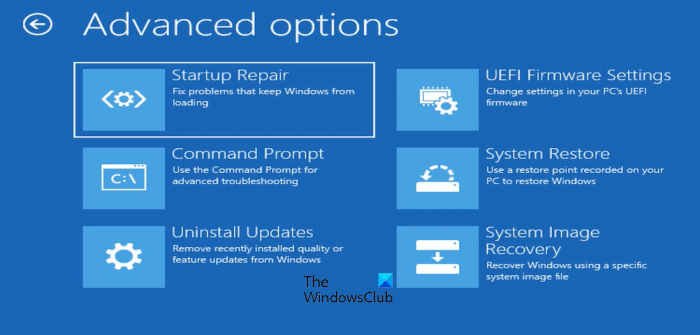
Ak funkcia Obnovovanie systému pomocou systému Windows RE zlyhá alebo problém nevyrieši, môžete odinštalovať službu Windows Update. Opäť musíte vstúpiť do prostredia na obnovenie systému Windows a prejsť na obrazovku „Rozšírené možnosti“. Teraz kliknite Odinštalujte aktualizácie .
Po odinštalovaní aktualizácie možno budete chcieť skryť problematickú aktualizáciu.
8] Reštartujte počítač
Ak vám žiadne z vyššie uvedených riešení nepomohlo, poslednou možnosťou by bolo reštartovanie počítača. Opäť musíte na reštartovanie počítača použiť prostredie na obnovenie systému Windows. Pri použití možnosti Obnoviť tento počítač vyberte Uložiť moje súbory ak si neželáte, aby boli vaše údaje vymazané.
Má Windows 11 problémy so zobrazením?
Nie, v systéme Windows 11 nie sú žiadne problémy so zobrazením. Problémy sa však môžu vyskytnúť na akomkoľvek počítači. Preto sa môžu na vašom počítači vyskytnúť problémy so zobrazením bez ohľadu na nainštalovaný operačný systém. Problémy so zobrazením sú zvyčajne spôsobené poškodeným ovládačom displeja a obrazovými súbormi systému. V niektorých prípadoch ide o hardvérový problém.
Čítaj viac : Po obnovení počítača z režimu spánku zostane obrazovka čierna.








![Chyba Inštalátora systému Windows pri použití transformácií [Opravené]](https://prankmike.com/img/errors/F7/windows-installer-error-applying-transforms-fixed-1.jpg)






