Za predpokladu, že chcete článok o IT: Keď pracujete s klientmi alebo členmi tímu v rôznych časových pásmach, je dôležité vedieť naplánovať udalosti, ktoré zohľadňujú čas cesty. Našťastie, Kalendár Google to uľahčuje. Tu je postup: 1. Otvorte Kalendár Google a vytvorte novú udalosť. 2. Do poľa „Kde“ zadajte miesto udalosti. 3. Do poľa „Popis“ zadajte čas cesty, ktorý potrebujete, aby ste sa dostali na udalosť. 4. Kliknite na položku Uložiť. 5. To je všetko! Vaša udalosť sa teraz zobrazí vo vašom kalendári s časom cesty. Majte na pamäti, že to funguje len pre udalosti, ktoré sú v budúcnosti. Ak potrebujete pridať čas cesty k udalosti, ktorá sa už stala, budete musieť udalosť upraviť a pridať čas cesty manuálne.
Kalendár Google je jedným z najlepších nástrojov, ktoré sú v súčasnosti k dispozícii na sledovanie budúcich pohybov. Otázka je, ako človek pridať čas cesty do udalostí kalendára Google ? Vidíte, že keď sa do Kalendára Google pridá udalosť, cesta na miesto môže byť trochu náročná, takže je dôležité pridať čas cesty.
lišta ponuky google

Keď pridáte čas cesty, zvyčajne sa pridá k udalosti alebo pozvánke, ktorú ste vytvorili. Tým sa určite vytvorí samostatná udalosť vo vašom Kalendári Google na čas, ktorý vám trvá dostať sa do cieľa z miesta, ktoré ste určili.
Ako pridať čas cesty do udalosti Kalendára Google
Ak chcete k udalosti Kalendára Google pridať čas cesty, postupujte takto:
- Otvorte Kalendár Google
- Kliknite na ikonu polohy
- Vyberte možnosť Ukážka v Mapách
- Nastavte smer na miesto udalosti
- Vytvorí sa nová udalosť so smerom a časom.
Skôr ako začneme, musíte najprv prejsť priamo do Kalendára Google, a keďže to robíme z počítača so systémom Windows, budete potrebovať služby webového prehliadača.
- Spustite preferovaný webový prehliadač.
- Potom zadajte calendar.google.com/calendar v paneli s adresou.
- Stránku načítajte stlačením klávesu Enter na klávesnici.
- Uistite sa, že ste sa prihlásili pomocou oficiálnych poverení účtu Google.
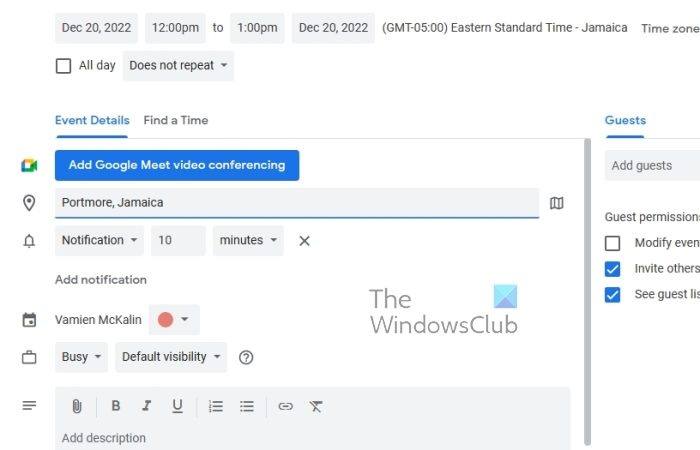
V oblasti Kalendár Google musíte vybrať udalosť kalendára a potom pridať miesto. Poďme diskutovať o tom, ako to urobiť.
- Začnite kliknutím na udalosť vo vašom Kalendári Google.
- Potom kliknite na tlačidlo 'Upraviť'.
Ďalším krokom je výber ikony umiestnenia.
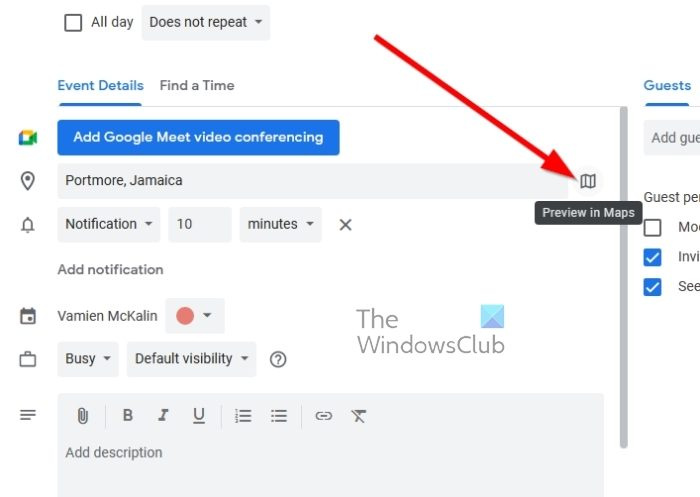
Teraz musíte načítať Mapy Google do bočného panela. Teraz si vysvetlíme, čo robiť.
- Po prilepení polohy vyhľadajte ikonu vpravo.
- Kliknutím na túto ikonu stiahnete náhľad mapy cez pravý bočný panel.
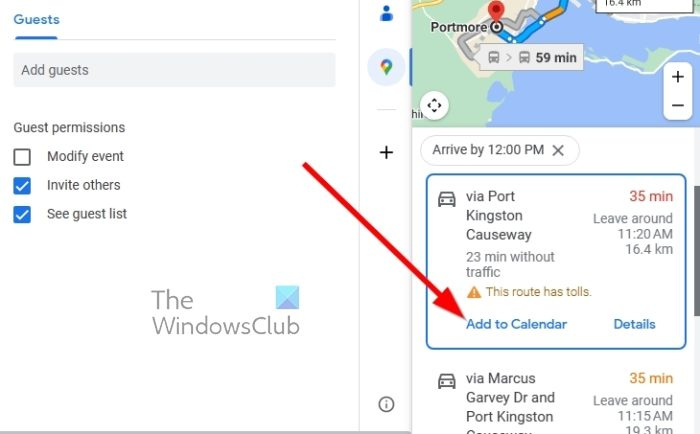
Po načítaní mapy bočného panela je ďalším krokom nastavenie smeru pre miesto, kde je udalosť uložená.
- Môžeme to urobiť kliknutím na tlačidlo Trasy.
- Vyberte smer, ktorým chcete ísť na udalosť.
- Potom kliknite na „Pridať do kalendára“ po vytesaní smeru.
Okamžite sa vytvorí nová udalosť obsahujúca smer k udalosti, ako aj čas, kedy by ste mali odísť na svoje cesty.
telefonujte zo systému Windows 10
ČÍTAŤ : Ako sa pripojiť a synchronizovať Microsoft To Do s Kalendárom Google
Mení Kalendár Google počas cestovania časové pásma?
Ak používate Kalendár Google na webe, je vašou zodpovednosťou zmeniť časové pásmo počítača tak, aby zodpovedalo zadanému umiestneniu, aby Kalendár Google vedel pochopiť, čo sa deje. Ak tak neurobíte, môžete sa dostať do problémov, preto dbajte na náležitú starostlivosť. V prípade smartfónov však zariadenie zvykne po pripojení k cudzej mobilnej sieti automaticky meniť časové pásmo.
Je Kalendár Gmail rovnaký ako Kalendár Google?
Obe sú jedno a to isté. Jednoducho povedané, ak máte účet Gmail, automaticky budete mať prístup ku Kalendáru Google a všetkým jeho funkciám. Je to spôsobené tým, že všetky služby a nástroje Google sú viazané na jeden účet.



![Kód chyby VAN 1067 vo Valorant [Opravené]](https://prankmike.com/img/valorant/8A/van-1067-error-code-in-valorant-fixed-1.png)











