Ako IT expert sa ma často pýtajú, ako animovať odrážky po jednej v PowerPointe. V skutočnosti je to celkom jednoduché a existuje niekoľko rôznych spôsobov, ako na to. Prvá vec, ktorú musíte urobiť, je otvoriť PowerPoint a vytvoriť novú prezentáciu. Potom kliknite na kartu „Vložiť“ a vyberte „Tvary“. Vyberte tvar, ktorý chcete použiť pre odrážku, a nakreslite ho na snímku. Keď budete mať svoj tvar, musíte pridať nejaký text. Ak to chcete urobiť, kliknite na pole „Text“ na karte „Vložiť“. Napíšte odrážku a potom naformátujte text, ako chcete. Teraz, keď máte odrážku a text, je čas ho animovať. Ak to chcete urobiť, kliknite na kartu „Animácie“ a vyberte animáciu, ktorú chcete použiť. Zvyčajne používam animáciu „Fade In“ alebo „Appear“. Nakoniec, ak chcete, aby sa vaša odrážka animovala po jednej, kliknite na kartu „Časovanie“. V časti „Pokročilá animácia“ kliknite na prepínač „Ako jeden objekt“. Tým sa zabezpečí, že odrážka a text budú animovať spolu. To je všetko! Teraz viete, ako animovať odrážky jednu po druhej v PowerPointe.
limit skupiny výhľadových kontaktov
peniaze bodky, ktoré sa pridávajú do zoznamu alebo údajov, aby bol prehľadnejší. IN Microsoft PowerPoint , používatelia môžu pridajte animáciu k týmto značkám, aby ste zobrazili body jeden po druhom . Pokiaľ ide o efekty animácie, PowerPoint vám umožní kliknúť raz pre každý bod značky alebo automaticky zobraziť body po krátkom oneskorení.
Ako animovať odrážky jeden po druhom v PowerPointe
Chcete, aby sa objekty zobrazovali v PowerPointe po kliknutí na tlačidlo? Ak chcete animovať odrážky po jednej v PowerPointe, postupujte podľa týchto krokov.
- Otvorte prezentáciu programu PowerPoint
- Vyberte textové pole obsahujúce značku.
- Kliknite na kartu Animácia.
- Vyberte si animáciu.
- Ak chcete ovládať čas oneskorenia animácie, kliknite na tlačidlo Oneskorenie a vyberte čas oneskorenia animovaných značiek.
Otvorte prezentáciu programu PowerPoint a vyberte textové pole na snímke, ktoré obsahuje odrážky.
Potom prejdite na Animácia tab
Vyberte si efekt animácie z Animácia galéria. Všimnete si, že guľky sa objavia jedna po druhej.
Na snímke sa zobrazí sekvencia animácií v poli naľavo od každého bodu.
Ak chcete, aby sa značky na snímke zobrazovali pomaly, zvýšte čas oneskorenia výberom času oneskorenia zadržať tlačidlo dovnútra Načasovanie skupina.
Stlačte tlačidlo Náhľad tlačidlo na zobrazenie ukážky animovanej odrážky.
To je všetko!
otvorený magnet URI
Dúfame, že pochopíte, ako animovať odrážky v PowerPointe.
Aké sú štyri typy animácií v PowerPointe?
V PowerPointe sú štyri typy animačných efektov, a to Enter, Highlight, Exit a Motion Paths. Animácie ako Vstup, Zvýraznenie, Výstup a Cesty pohybu odrážajú, kde chcete, aby sa animácia odohrala.
Aké sú príklady animácií v PowerPointe?
Microsoft PowerPoint má množstvo animácií, ktoré si používatelia môžu vybrať, aby ich umiestnili na svoj text, objekty, obrázky a značky na snímke, ako napríklad Wheel, Fly, Zoom, Bounce, Zoom and Rotate a ďalšie. iné.
Aký je rozdiel medzi animáciou a prechodom?
Rozdiel medzi animáciou a prechodom je v tom, že animácia je efekt, ktorý sa používa na pridanie k jednému prvku, ako je text, tvar alebo obrázok atď., zatiaľ čo prechod je efekt, pri ktorom opustíte jednu snímku a prechod na iný. ďalšie počas prezentácie.
Koľko animácií možno použiť na objekt v PowerPointe?
V programe Microsoft PowerPoint môžete do nášho textu, tvarov alebo obrázkov pridať čo najviac animácií. V PowerPointe môžete skombinovať akýkoľvek typ animácie okrem kombinácie vstupnej a výstupnej animácie.
Aká je funkcia animácie v PowerPointe?
Animácie v PowerPointe oživia vašu prezentáciu, ktorá upúta pozornosť publika, ak je urobená úhľadne; vďaka tomu sú informácie na vašej snímke pútavejšie a zapamätateľnejšie. Najbežnejšie animačné efekty v PowerPointe sú efekty vstupu a výstupu.
Čo je to animácia cesty pohybu v PowerPointe?
Efekt animácie cesty pohybu určuje smer, ktorým sa pohybujete naprieč alebo okolo objektu. Príkladmi efektov animácie dráhy pohybu sú čiary, oblúky, rotácie, tvary, slučky a vlastné cesty.
najlepšie nastavenia pre jdownloader 2
Ktorá z nasledujúcich možností nie je animačný efekt?
Prechody v PowerPointe nie sú animačné efekty; nezahŕňajú pohyb objektov na snímke, ako je text, tvary alebo obrázky. Prechody sú efekty, ktoré sa presúvajú z jednej snímky na druhú.
ČÍTAŤ : Ako vytvoriť a pridať animáciu pohybu pohybu v PowerPointe
Kde je tabla animácií v PowerPointe 365?
V programe Microsoft PowerPoint 365 sa panel Animácia nachádza na karte Animácia v skupine Rozšírená animácia. Panel animácií umožňuje používateľom zobraziť a upraviť časovú os animácie na snímke.
ČÍTAŤ : Ako používať panel animácií v PowerPointe na použitie animácie.
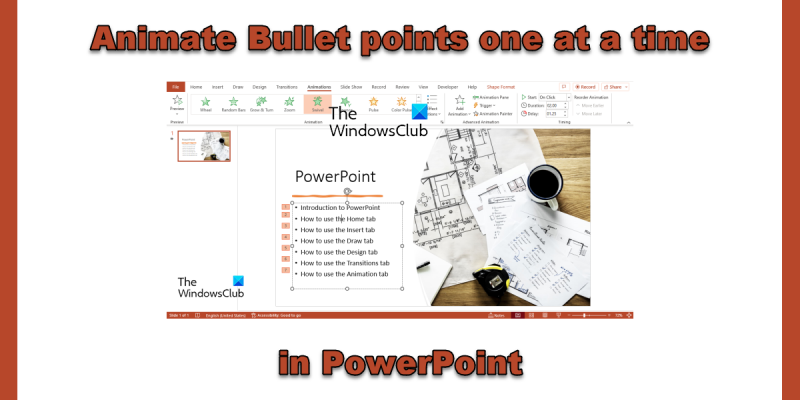

![Váš displej nepodporuje vlastné rozlíšenie NVIDIA [Opravené]](https://prankmike.com/img/nvidia/21/nvidia-custom-resolution-not-supported-by-your-display-fixed-1.png)













