Ak ste odborník na IT, potom pravdepodobne poznáte výraz „kód chyby 0x800701c4“. Toto je bežný chybový kód, ktorý sa môže vyskytnúť na Xboxe aj PC. Tu je to, čo potrebujete vedieť o tomto chybovom kóde a ako ho opraviť.
Kód chyby 0x800701c4 je bežná chyba, ktorá sa môže vyskytnúť na konzole Xbox aj PC. Tento chybový kód označuje, že sa vyskytol problém so spôsobom, akým počítač komunikuje s hardvérom. Existuje niekoľko rôznych spôsobov, ako túto chybu opraviť.
Windows 10 Príprava Windows 2017
Jedným zo spôsobov, ako opraviť túto chybu, je jednoducho reštartovať počítač. To často vyrieši problém a umožní počítaču správne komunikovať s hardvérom. Ak to nefunguje, možno budete musieť vyskúšať inú metódu.
Ďalším spôsobom, ako opraviť túto chybu, je odinštalovať a potom znova nainštalovať ovládače pre hardvér. Toto často problém vyrieši a umožní počítaču správne komunikovať s hardvérom. Ak to nefunguje, možno budete musieť vyskúšať inú metódu.
Ak problémy s touto chybou pretrvávajú, možno budete musieť kontaktovať spoločnosť Microsoft alebo výrobcu hardvéru. Budú vám môcť pomôcť vyriešiť problém a nájsť riešenie, ktoré vám vyhovuje. Ďakujeme, že ste si vybrali IT Expert.
Niektorí hráči počítačových hier hlásili, že sa im zobrazuje chybový kód 0x800701c4 pri pokuse o stiahnutie a inštaláciu hier prostredníctvom aplikácie Xbox na počítači so systémom Windows 11 alebo Windows 10. Podobne niektorí konzoloví hráči hlásili, že sa zasekli na univerzále Niečo sa pokazilo obrazovka s rovnakým chybovým kódom a na konzole Xbox Series X|S alebo Xbox One nemôže nič robiť. Tento príspevok poskytuje riešenia, ktoré pomôžu dotknutým hráčom opraviť chybu na ich hernom zariadení.

Niečo sa pokazilo
Skúste to znova. Ak sa to stane znova, navštívte stránku xbox.com/errorhelp a zadajte nasledujúci kód: 0x800701c4.
Ako uviedli dotknutí hráči na konzolách aj na PC, tento konkrétny chybový kód nie je uvedený na stránke podpory Xbox. Ak teda hľadáte funkčné opravy tejto chyby na svojom hernom zariadení, pokračujte v čítaní zvyšku príspevku.
Opravte kód chyby 0x800701c4 na konzole Xbox alebo PC
Ak sa na vašom počítači so systémom Windows 11/10 zobrazí kód chyby 0x800701c4 Keď sa pokúsite stiahnuť a nainštalovať hry prostredníctvom aplikácie Xbox alebo konzoly Xbox, zaseknete sa Niečo sa pokazilo chybová obrazovka s rovnakým kódom chyby, potom by ste mali zistiť, či použitie našich odporúčaných riešení nižšie pomôže opraviť túto chybu na vašom hernom systéme.
- Reštartujte Xbox/PC.
- Skontrolujte svoj stav Xbox Live a internetové/sieťové pripojenie.
- Resetovať/preinštalovať Microsoft Store
- Resetovať/preinštalovať hernú službu
- Aktualizujte svoj Xbox/PK
- Resetujte Xbox/PC
Pozrime sa bližšie na navrhované opravy. Pred pokračovaním, ak sa chyba vyskytne na vašom PC a ste za sieťou VPN/GPN alebo ste si nainštalovali akýkoľvek antivírus alebo bránu firewall tretej strany, odporúčame vám dočasne vypnúť tento softvér a zistiť, či sa tým problém nevyrieši. Po stiahnutí a nainštalovaní hry do počítača môžete znova povoliť problematický softvér.
1] Reštartujte Xbox/PC.
Ak má váš herný systém dočasný problém, v tomto prípade je rýchlym riešením reštartovať počítač alebo reštartovať konzolu Xbox, podľa okolností. Možno budete musieť reštartovať počítač (umožní vám to reštartovať počítač, čo sa zvyčajne vykonáva, keď operačný systém alebo softvérové funkcie nereagujú) alebo vypnúť a znova zapnúť konzolu Xbox vykonaním nasledujúcich krokov:
- Ak chcete konzolu vypnúť, stlačte a približne 10 sekúnd podržte tlačidlo Xbox na prednej strane konzoly.
- Potom odpojte konzolu Xbox zo zásuvky.
- Počkajte aspoň 30-60 sekúnd a zapojte Xbox späť do elektrickej zásuvky.
- Teraz stlačte tlačidlo Xbox na konzole alebo tlačidlo Xbox na ovládači, aby ste konzolu znova zapli.
Potom skontrolujte, či sa zobrazí chybový kód 0x800701c4 opakuje na vašom PC alebo konzole Xbox. Ak áno, môžete prejsť na ďalšie riešenie.
2] Skontrolujte stav Xbox Live a pripojenie k internetu/sieti.
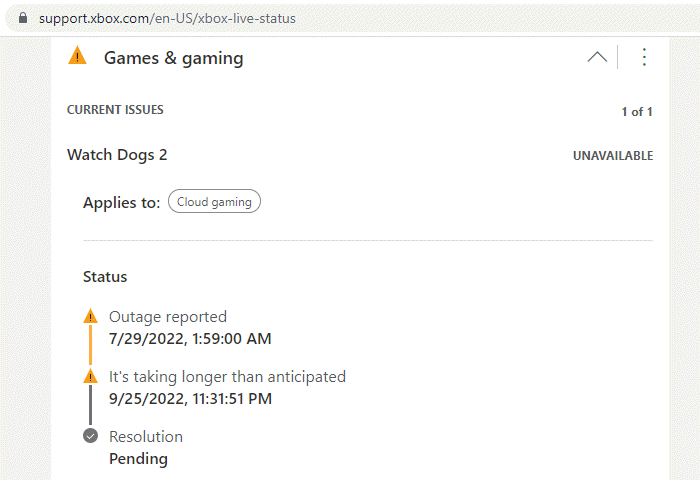
Ak máte problémy so sieťou Xbox Live, pravdepodobne sa stretnete s touto chybou. Môžete teda chvíľu počkať a skontrolovať svoj stav Xbox Live na support.xbox.com/en-US/xbox-live-status potom to skúste znova, ak sú všetky služby v prevádzke. Ak je stav Xbox Live pre všetky služby zelený, ale chyba pretrváva, problém je pravdepodobne na vašej strane. V tomto prípade môžete na svojom počítači opraviť problémy so sieťovým a internetovým pripojením, aby ste vyriešili akékoľvek problémy s pripojením, ktoré by tu mohli byť potenciálne vinníkom.
Prípadne môžete reštartovať svoje internetové zariadenie (smerovač/modem) a zistiť, či to má nejaký význam. Ak je na vašej strane aj na strane Xboxu všetko v poriadku, ale chyba pretrváva, ak sa pokúšate kúpiť alebo upgradovať predplatné Game Pass z konzoly Xbox, urobte tak prostredníctvom webovej stránky.
3] Resetovať/preinštalovať Microsoft Store
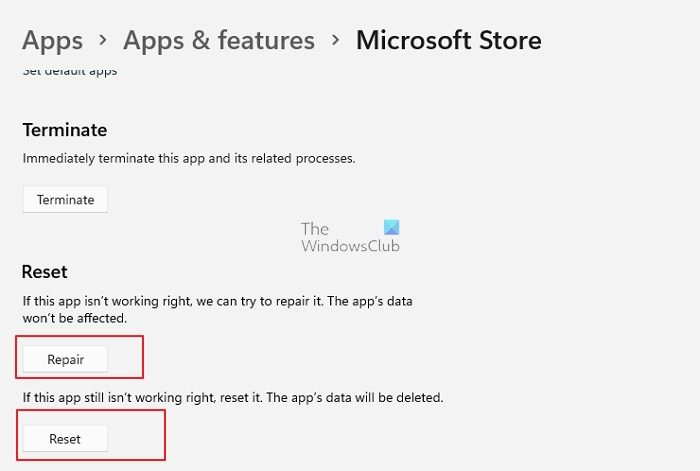
usbantivírus
Toto riešenie je použiteľné len vtedy, ak sa chyba vyskytne na vašom hernom stroji so systémom Windows 11/10. Obchod Microsoft Store môžete jednoducho resetovať prostredníctvom aplikácie Nastavenia alebo pomocou wsreset.exe tím. Ak sa vám stále nedarí stiahnuť/inštalovať hry do zariadenia, môžete preinštalovať Windows Store pomocou PowerShell podľa týchto krokov:
- kliknite Kláves Windows + X na otvorenie ponuky Power User.
- Kliknite A na klávesnici a spustite PowerShell (Windows Terminal) v administratívnom/zvýšenom režime.
- V konzole PowerShell zadajte alebo skopírujte a prilepte príkaz uvedený nižšie a stlačte kláves Enter.
Po vykonaní príkazu reštartujte počítač a spustite ho a skontrolujte, či sa problém vyriešil. Môžete tiež obnoviť/resetovať aplikáciu Xbox v počítači.
4] Resetovať/preinštalovať hernú službu
Toto riešenie je tiež použiteľné len pre PC, ktoré si na vyriešenie problému vyžaduje resetovanie alebo preinštalovanie herných služieb. Ak chcete dokončiť túto úlohu, postupujte takto:
- Otvorte Windows Terminal (administrátor).
- V konzole PowerShell zadajte alebo skopírujte a prilepte príkaz uvedený nižšie a stlačením klávesu Enter odstráňte celú infraštruktúru Microsoft Gaming Services:
- Po spustení príkazu a dokončení odinštalovania spustite príkaz uvedený nižšie na preinštalovanie balíka:
- Po spustení príkazu ukončite terminál Windows.
5] Aktualizujte Xbox/PK
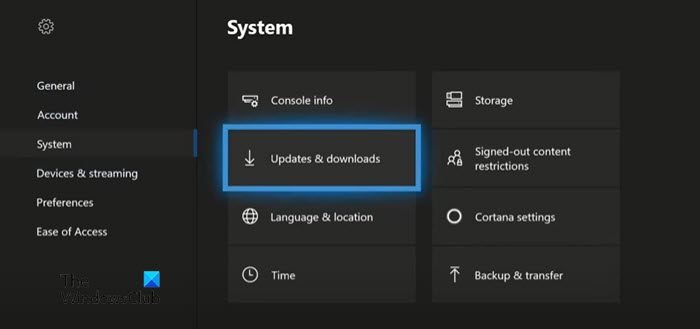
Ak na konzole Xbox môžete nejako obísť Niečo sa pokazilo obrazovke, potom môžete aktualizovať svoj Xbox, aby ste sa uistili, že ak je chyba zaostrenia spôsobená zastaraným operačným systémom, problém bude pravdepodobne vyriešený a nebude sa opakovať. Ak ste však uviazli na tejto obrazovke a konzolu nemôžete aktualizovať bežným spôsobom, budete musieť aktualizovať svoj Xbox offline pomocou funkcie Xbox Offline System Update.
Vykonajte aktualizáciu systému Xbox Offline
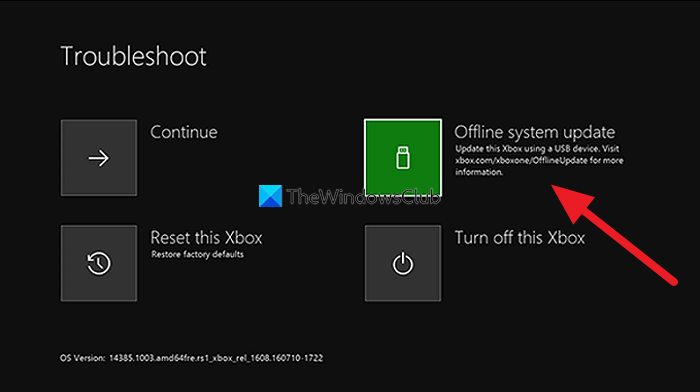
je tweaking.com bezpečný
Ak chcete dokončiť túto úlohu, postupujte takto:
- Stiahnite si súbor offline aktualizácie systému OSU1 s xbox.com na počítači so systémom Windows 11/10.
- Zapojte USB kľúč, ktorý je naformátovaný na ntfs s minimálne 6 GB.
- Extrahujte súbor OSU1 do počítača, ktorý ho vytvorí .PSČ súbor na vašom PC.
- Kopírovať $SystemUpdate súbor z extrahovaného .PSČ súbor na USB disk.
- Odpojte jednotku USB.
- Potom odpojte všetky káble od konzoly.
- Počkajte 30 sekúnd a znova ich všetky pripojte.
- Ďalej kliknite na tlačidlo Spárovať tlačidlo (na ľavej strane konzoly) a tlačidlo Extrakt gombík na prednej strane. Potom stlačte tlačidlo Xbox tlačidlo na konzole. Xbox Series S a Xbox One S All-Digital Editon nemajú tlačidlo na vysunutie. Nástroj na riešenie problémov so spustením konzoly Xbox môžete otvoriť pomocou tlačidiel Prepojiť a Xbox. Ak to chcete urobiť, podržte Spárovať a Extrakt po dobu 10-15 sekúnd, kým nebudete počuť dve pípnutia „zapnuté“ po niekoľkých sekundách.
- Pripojte USB disk ku konzole.
- Vyberte Offline aktualizáciu systému pomocou D-padu a tlačidiel A na ovládači a spustite aktualizáciu konzoly.
Po dokončení aktualizácie sa váš Xbox reštartuje a dostanete sa na domovskú stránku konzoly. Teraz môžete začať používať svoj Xbox ako zvyčajne.
Aktualizujte systém Windows
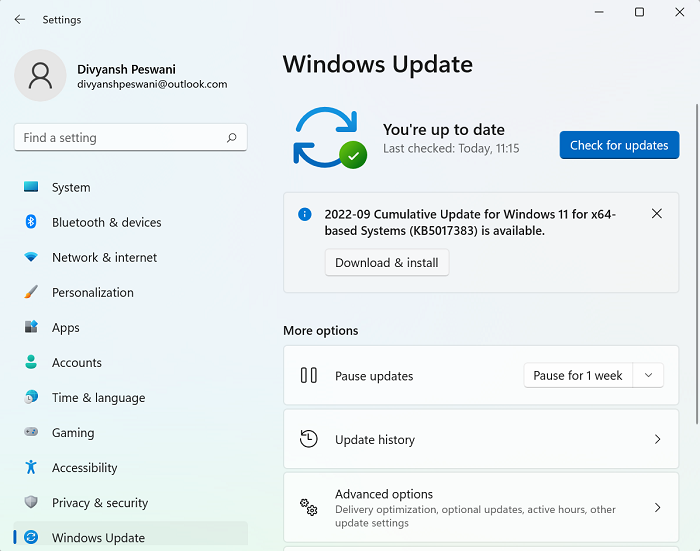
Na počítači so systémom Windows 11/10 môžete postupovať podľa pokynov v príručke, ako skontrolovať a aktualizovať systém Windows prostredníctvom aplikácie Nastavenia alebo príkazového riadka. Na druhej strane môžete obnoviť svoj systém do predchádzajúceho stavu alebo odinštalovať aktualizáciu, ak sa problém začal po nedávnej inštalácii aktualizácie systému na vašom počítači, pretože aktualizácia je pre vaše zariadenie „chybná“. Je to preto, že väčšina problémov s aktualizáciou nesúvisí s novou zostavou. Zlyhania inovácie alebo problémy po inštalácii sú zvyčajne spôsobené zastaranými ovládačmi, nekompatibilnými programami, vlastnými konfiguráciami a problémami súvisiacimi s hardvérom.
6] Resetujte Xbox/PC
Ak všetko ostatné problém nevyrieši, v závislosti od herného zariadenia, na ktorom sa chyba vyskytla, možno budete môcť reštartovať Xbox alebo PC.
Resetujte konzolu Xbox
pohľad gopro na pc
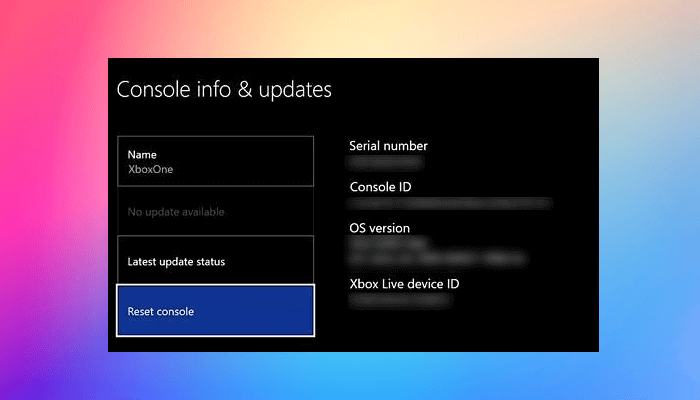
Pretože sa môžete zaseknúť Niečo sa pokazilo na obrazovke, nebudete môcť resetovať váš Xbox normálnym spôsobom. Takže aj tu, ako v riešení 5] vyššie, budete musieť zopakovať vyššie uvedené kroky, aby ste sa dostali na obrazovku riešenia problémov pri spustení a potom vyberte Resetujte tento Xbox možnosť a postupujte podľa pokynov. Vyberte možnosť Obnoviť a ponechať si moje hry a aplikácie úplne neresetovať konzolu na predvolené výrobné nastavenia (hoci to možno budete musieť urobiť, ak možnosť resetovania a uloženia hier a aplikácií nevyrieši problém, s ktorým sa momentálne stretávate) a vymazať hry, aplikácie a nastavenia podľa potreby. budete musieť znova nastaviť svoj Xbox, znova nainštalovať hry/aplikácie a zmeniť nastavenia.
Obnovte systém Windows 11/10
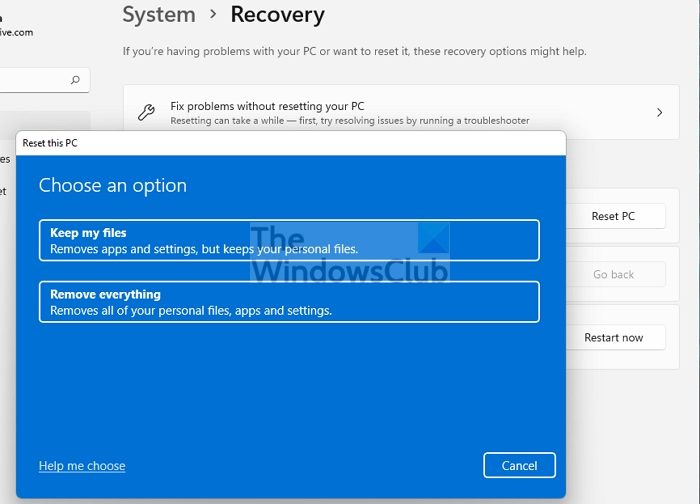
Na počítači so systémom Windows 11/10 môžete jednoducho použiť funkciu Reset this PC na obnovenie systému do pôvodného pracovného stavu – nezabudnite vybrať Uchovávajte osobné súbory možnosť.
Dúfam, že vám tento príspevok pomôže!
Čítaj viac :
- Opravte kód chyby 0x87DD0003 na konzole Xbox a PC
- Oprava chyby 0x80070490 alebo 80070490 na konzole Xbox alebo PC
Prečo sa môj Xbox nepripojí k počítaču?
Ak sa váš Xbox nedá pripojiť k vášmu počítaču, uistite sa, že vaša konzola povoľuje pripojenia aplikácie Xbox Console Companion, a to takto:
- Stlačením tlačidla Xbox otvoríte sprievodcu.
- Vyberte si Profil a systém > nastavenie > Zariadenia a pripojenia > Odstránené funkcie > Nastavenia aplikácií Xbox .
- V aplikácii Xbox vyberte Povoliť pripojenia z akéhokoľvek zariadenia možnosť.
Ako opraviť chybu sťahovania na PC s aplikáciou Xbox?
Ak máte problémy s inštaláciou alebo spustením hry z aplikácie Xbox na počítači so systémom Windows 11/10, hru môžete opraviť podľa týchto krokov:
- Otvorte aplikáciu Xbox pre Windows.
- Ísť do Moja knižnica .
- Vyberte názov hry.
- Kliknite na tlačidlo s tromi bodkami (... Ďalšie možnosti).
- Vyberte si Spravovať .
- Vyberte si Súbory > Skontrolujte a opravte .
Čítať : Ako skontrolovať integritu herných súborov na počítači.














